Zgłaszaj zrzut ekranu pełnej strony w Chrome bez żadnego rozszerzenia na komputerze Windows PC
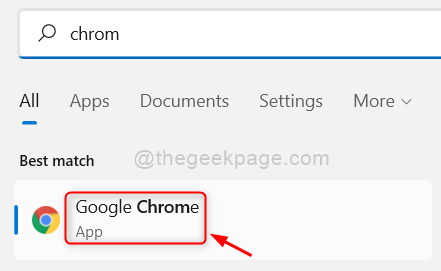
- 2266
- 407
- Juliusz Janicki
W dowolnym systemie systemu Windows istnieje opcja przechwytywania zrzutów ekranu bezpośrednio poprzez naciśnięcie Zrzut ekranu Klucz na klawiaturze. Czasami to nie działa, ale może być konieczne uchwycenie zrzutu ekranu w pewnym celu.
Jeśli używasz przeglądarki Google Chrome i zdarza się, że zrobisz zrzut ekranu, zwykle użytkownicy instalują rozszerzenia innych firm, aby łatwo robić zrzuty ekranu za pomocą tylko kliknięcia. Ale rozszerzenia stron trzecich mogą być niebezpieczne zarówno dla systemu, jak i przeglądarki.
Co jeśli powiemy, że istnieje sposób na uchwycenie zrzutu ekranu w Google Chrome bez żadnych rozszerzeń? Tak! Ta metoda pozwala nie tylko przechwytywać zrzut ekranu Google Chrome, ale także pełną stronę w przeglądarce Chrome.
Jeśli nie możesz się doczekać, aby wypróbować tę metodę na swoim Chrome, przeczytaj ten artykuł, aby dowiedzieć się więcej.
Jak uchwycić zrzut ekranu pełnego strony w Chrome bez żadnego rozszerzenia
Krok 1: Po pierwsze, musisz uruchomić aplikację Google Chrome w swoim systemie, naciskając Okna Klucz i pisanie chrom.
Krok 2: Następnie powinieneś wybrać Google Chrome aplikacja z wyników, klikając go, jak pokazano poniżej.
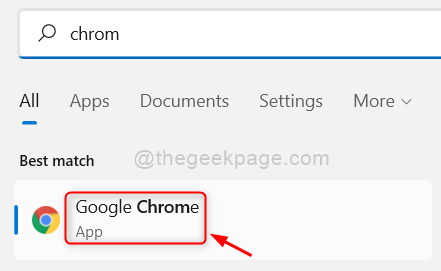
Krok 3: Po otwarciu chromu możesz zacząć przeglądać dowolną stronę internetową, którą chcesz.
Krok 4: Podczas przeglądania, jeśli chcesz zrobić zrzut ekranu swojej strony internetowej na Chrome, po prostu kliknij stronę internetową i wybierz Sprawdzać Z menu kontekstowego, jak pokazano poniżej.
NOTATKA: Istnieje również skrót klawiatury do otwarcia inspekcji i musisz nacisnąć Ctrl + Shift + I klucze razem, gdy jesteś na stronie internetowej.
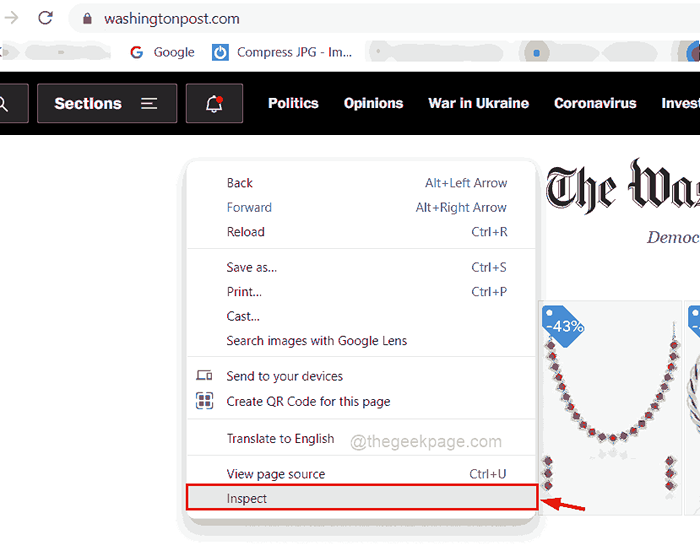
Krok 5: W oknie sprawdzania, które znajduje się po prawej stronie ekranu, kliknij ikonę Kebab (trzy pionowe kropki).
Krok 6: Następnie kliknij Dokować do dołu ikona z Strona dokująca opcja, jak pokazano poniżej.
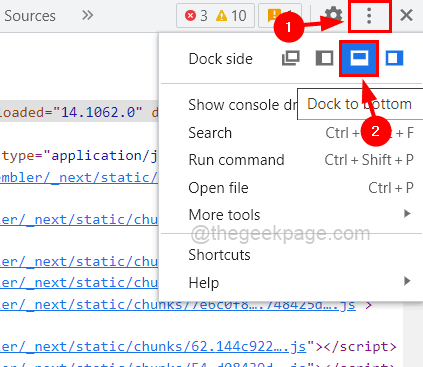
Krok 7: Jak tylko klikniesz dok do ikony dolnej, możesz zobaczyć, że okno sprawdzania przesuwa się na dno ekranu Chrome.
Krok 8: Teraz kliknij Wymiary menu rozwijane i wybierz Czuły opcja z listy, jak pokazano poniżej.
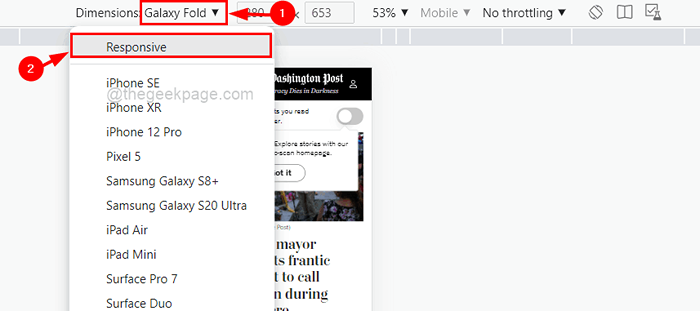
Krok 9: Po wyświetleniu strony internetowej jako responsywnej, poszerzenia lub skrócenia układu strony, przesuwając zjeżdżalnię w prawo lub w lewo, jak pokazano na poniższym obrazku.
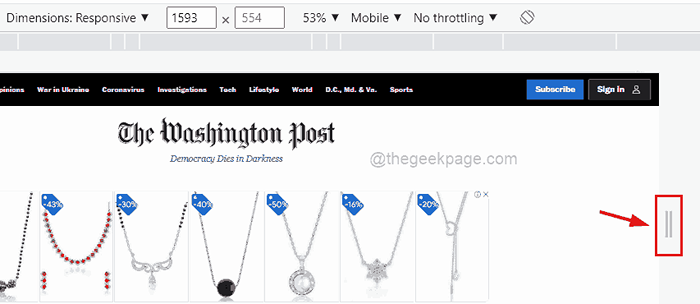
Krok 10: Teraz na prawym końcu należy kliknąć więcej opcji (3 pionowe kropki), a następnie wybierz Zwyciężanie zrzutów ekranu opcja, która wykonuje zrzut ekranu strony internetowej, jak pokazano poniżej.
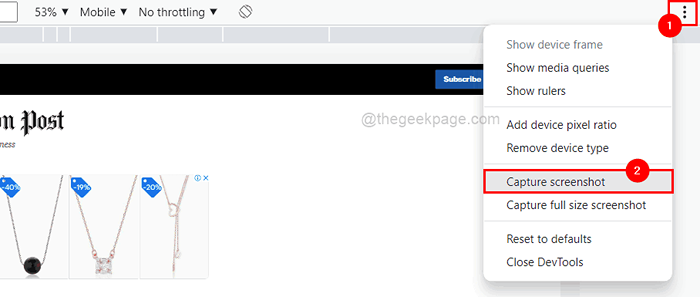
Krok 11: To przechwyci tylko zrzut ekranu, który jest wyświetlany na ekranie Chrome.
Krok 12: Ale jeśli chcesz uchwycić pełną stronę internetową, powinieneś kliknąć Zrzucaj pełnowymiarowy zrzut ekranu Z listy Pokaż więcej opcji, jak pokazano poniżej.
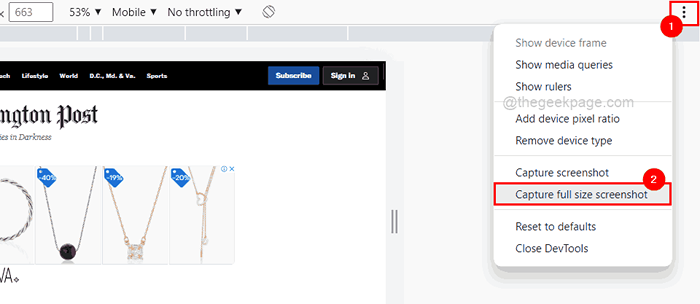
Krok 13: Po zakończeniu możesz wrócić do przeglądania strony, zamykając okno Inspekcji, klikając zamknąć przycisk w prawym górnym rogu końcowego, jak pokazano na poniższym zrzucie ekranu.
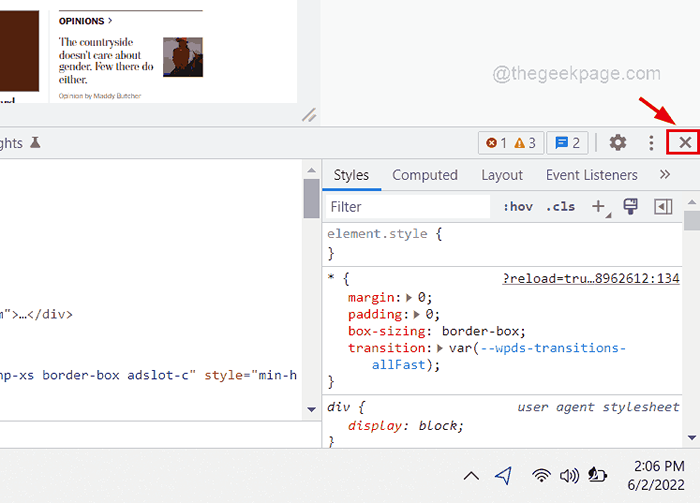
Teraz przechwycone zrzuty ekranu będą przechowywane w folderze do pobrania, do którego można uzyskać dostęp bezpośrednio, otwierając stronę do pobrania, naciskając razem klawisze Ctrl + J.
Mam nadzieję, że ten artykuł był pomocny.
Daj nam znać, komentując poniżej.
- « Jak usunąć / wyłączyć szyfrowanie bitlocker w systemie Windows 11
- Jak wstawić tabelę do prezentacji PowerPoint »

