Jak wstawić tabelę do prezentacji PowerPoint

- 2232
- 193
- Juliusz Janicki
Tabele w prezentacji PowerPoint pomagają wyświetlać dane w formacie ustrukturyzowanym. Przedstawione liczby mają lepszy wpływ na widza, gdy pokazano w tabeli. Microsoft PowerPoint ma wiele sposobów dodania tabeli do prezentacji. Możesz dodać świeży stół lub kopię z istniejącego tabeli w innej aplikacji, takiej jak Excel lub Word.  Krok 2: Idź do Wstawić i kliknij Tabela.Krok 3: Z menu rozwijanego wybierz całkowitą liczbę wierszy i kolumn potrzebnych do tabeli. Notatka: Kiedy przewijasz myszę nad pola, wiersze i kolumny zostaną wybrane. Przewiń w prawo, aby wybrać liczbę kolumn i przewiń w dół, aby wybrać liczbę wierszy.Krok 4: Kliknij ostateczny wybór wydziwianie I kolumny mieć stół na slajdzie.
Krok 2: Idź do Wstawić i kliknij Tabela.Krok 3: Z menu rozwijanego wybierz całkowitą liczbę wierszy i kolumn potrzebnych do tabeli. Notatka: Kiedy przewijasz myszę nad pola, wiersze i kolumny zostaną wybrane. Przewiń w prawo, aby wybrać liczbę kolumn i przewiń w dół, aby wybrać liczbę wierszy.Krok 4: Kliknij ostateczny wybór wydziwianie I kolumny mieć stół na slajdzie.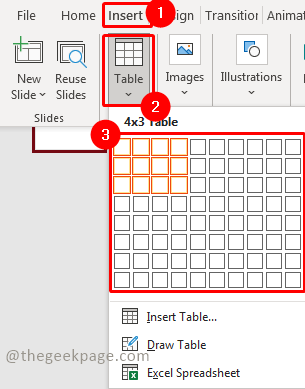 Krok 5: Dostosuj stół, aby pasował do slajdu.
Krok 5: Dostosuj stół, aby pasował do slajdu.
 Krok 2: Idź do Wstawić i kliknij Tabela.Krok 3: Z menu rozwijanego wybierz Wypełnij tabelę.
Krok 2: Idź do Wstawić i kliknij Tabela.Krok 3: Z menu rozwijanego wybierz Wypełnij tabelę. Krok 4: W polu dialogowego wybierz liczbę wierszy i kolumn, które chcesz mieć w tabeli i kliknij OK.
Krok 4: W polu dialogowego wybierz liczbę wierszy i kolumn, które chcesz mieć w tabeli i kliknij OK. Notatka: Proszę pamiętać, że zostanie również policzony górny rząd.Krok 5: Dostosuj stół, aby pasował do slajdu.
Notatka: Proszę pamiętać, że zostanie również policzony górny rząd.Krok 5: Dostosuj stół, aby pasował do slajdu. Metoda 3: Włóż tabelę przez ikonę tabeli Krok 1: Na miniaturze PowerPoint, Kliknij prawym przyciskiem myszy na głównym slajdzie i wybierz Nowy poślizg.
Metoda 3: Włóż tabelę przez ikonę tabeli Krok 1: Na miniaturze PowerPoint, Kliknij prawym przyciskiem myszy na głównym slajdzie i wybierz Nowy poślizg. Krok 2: W nowym slajdzie przesuń mysz i kliknij Ikona tabeli na środku slajdu.
Krok 2: W nowym slajdzie przesuń mysz i kliknij Ikona tabeli na środku slajdu.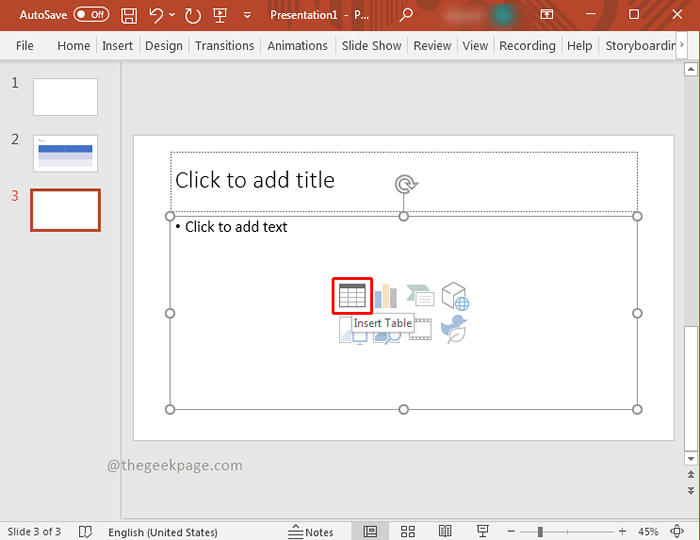 Krok 3: W polu dialogowego wybierz liczbę wierszy i kolumn, które chcesz mieć w tabeli i kliknij OK.
Krok 3: W polu dialogowego wybierz liczbę wierszy i kolumn, które chcesz mieć w tabeli i kliknij OK.
 Krok 2: Idź do Wstawić i kliknij Tabela.Krok 3: Z menu rozwijanego wybierz Narysuj tabelę.
Krok 2: Idź do Wstawić i kliknij Tabela.Krok 3: Z menu rozwijanego wybierz Narysuj tabelę.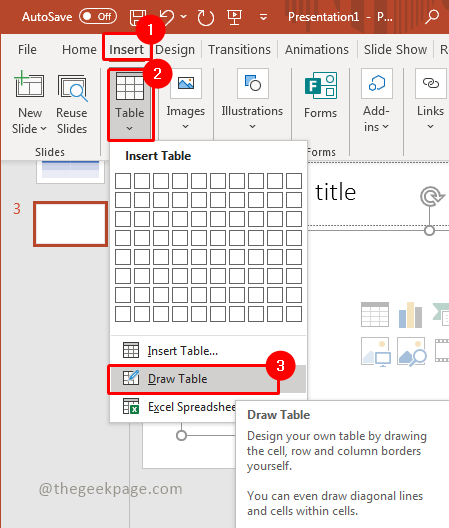 Notatka: Ta funkcja pozwala narysować stół, tak jak chcesz za pomocą myszy.Krok 4: Lewy przycisk myszy przycisk myszy i przeciągnij mysz, gdy nadal trzymasz kliknięcie.Krok 5: Dostosuj tabelę zgodnie z rozmiarem.Krok 6: Lewy przycisk myszy i narysuj linię po stole.Notatka: Możesz narysować stół, tak jak chcesz z tą funkcją
Notatka: Ta funkcja pozwala narysować stół, tak jak chcesz za pomocą myszy.Krok 4: Lewy przycisk myszy przycisk myszy i przeciągnij mysz, gdy nadal trzymasz kliknięcie.Krok 5: Dostosuj tabelę zgodnie z rozmiarem.Krok 6: Lewy przycisk myszy i narysuj linię po stole.Notatka: Możesz narysować stół, tak jak chcesz z tą funkcją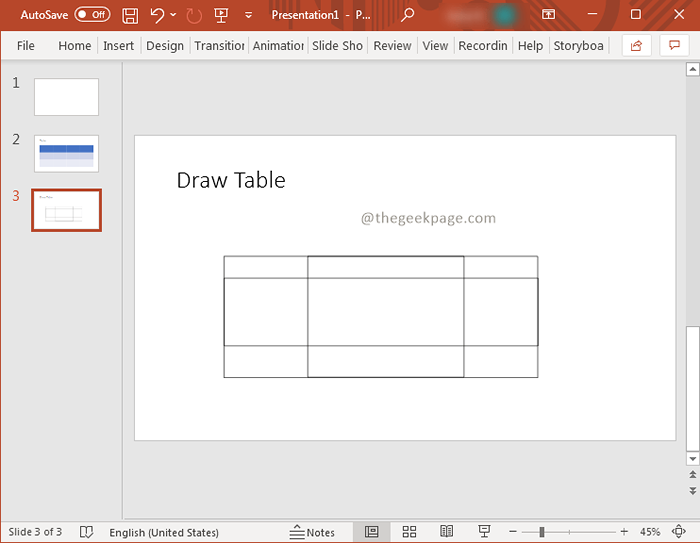
 Krok 2: Teraz przejdź do pliku Excel, w którym tabela jest gotowa. Kopiuj Dane tabeli.
Krok 2: Teraz przejdź do pliku Excel, w którym tabela jest gotowa. Kopiuj Dane tabeli.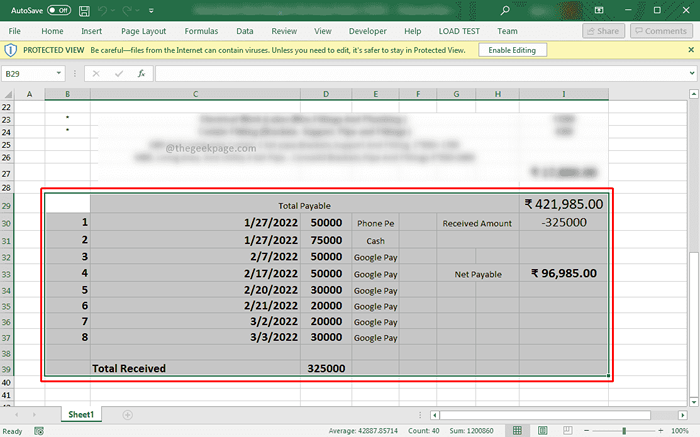 Notatka: Zachowaj pod ręką liczbę wierszy i kolumn. Jak w tym przykładzie jest to 10 wierszy i 9 kolumn.Krok 3: Teraz wróć do swojego PowerPoint,Kliknij Wstawić, i wybierz Tabela. W wyborze rozwijanej Wypełnij tabelę.
Notatka: Zachowaj pod ręką liczbę wierszy i kolumn. Jak w tym przykładzie jest to 10 wierszy i 9 kolumn.Krok 3: Teraz wróć do swojego PowerPoint,Kliknij Wstawić, i wybierz Tabela. W wyborze rozwijanej Wypełnij tabelę. Krok 4: W polu dialogowego wybierz liczbę wierszy i kolumn, które są obecne w tabeli plików Excel i kliknij OK.
Krok 4: W polu dialogowego wybierz liczbę wierszy i kolumn, które są obecne w tabeli plików Excel i kliknij OK.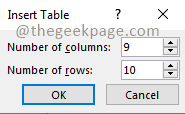 Krok 5: Kliknij na pierwszej komórce stołu i naciśnij Ctrl+v Aby wkleić dane.
Krok 5: Kliknij na pierwszej komórce stołu i naciśnij Ctrl+v Aby wkleić dane.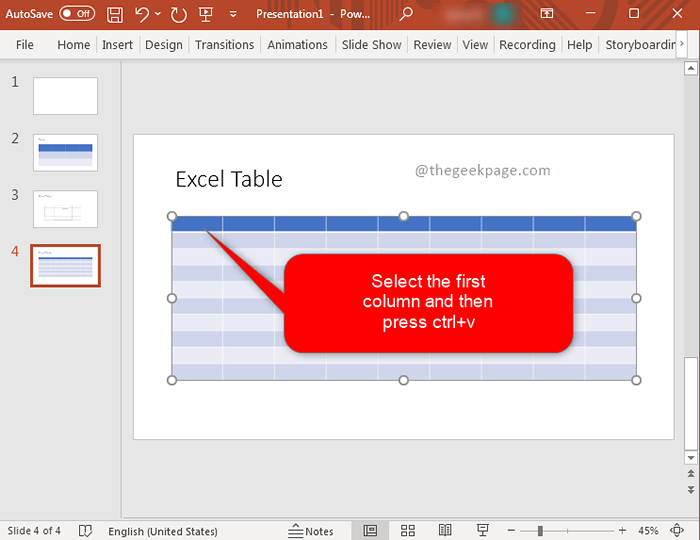 Notatka: To zaimportuje kompletną tabelę tutaj.
Notatka: To zaimportuje kompletną tabelę tutaj.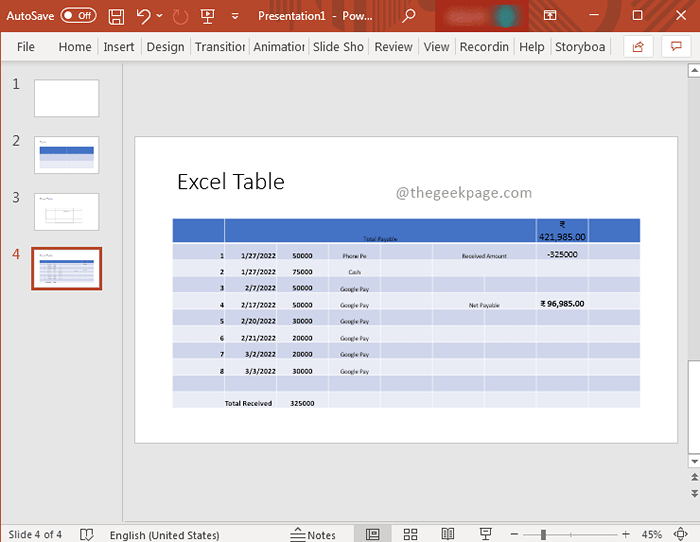
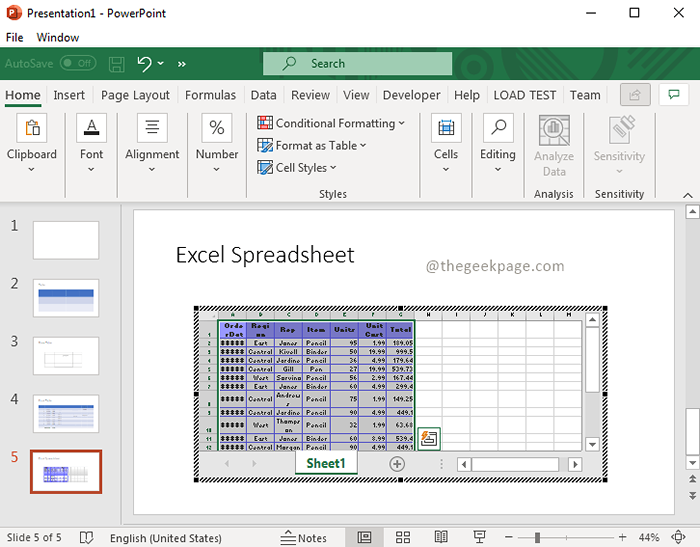 Krok 4: Po wypełnieniu treści kliknij na zewnątrz. Możesz zobaczyć arkusz kalkulacyjny Excel w formacie tabeli.
Krok 4: Po wypełnieniu treści kliknij na zewnątrz. Możesz zobaczyć arkusz kalkulacyjny Excel w formacie tabeli.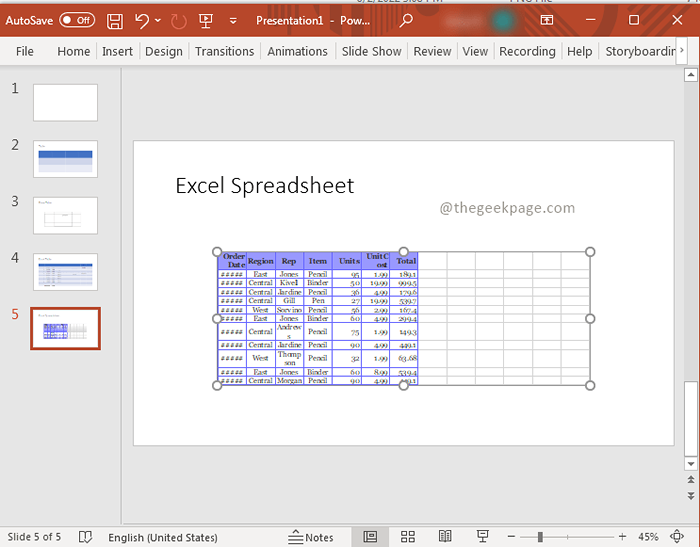 To wszystko!! Którą metodę wolisz dodać tabelę do prezentacji PowerPoint? Komentuj i daj nam znać. Mam nadzieję, że artykuł jest pouczający i przydatny. Dziękuję za przeczytanie!!.
To wszystko!! Którą metodę wolisz dodać tabelę do prezentacji PowerPoint? Komentuj i daj nam znać. Mam nadzieję, że artykuł jest pouczający i przydatny. Dziękuję za przeczytanie!!.
Spis treści
- Metoda 1: Włóż tabelę, wybierając wiersze i kolumny na siatce
- Metoda 2: Włóż tabelę poprzez ręczne wprowadzanie wierszy i kolumn
- Metoda 4: Narysuj własny stół na slajdzie
- Metoda 5: Wstaw gotowy stół z Excel
- Metoda 6: Arkusz kalkulacyjny Excel jako tabela
Metoda 1: Włóż tabelę, wybierając wiersze i kolumny na siatce
Krok 1: Na miniaturze PowerPoint, Kliknij prawym przyciskiem myszy na głównym slajdzie i wybierz Nowy poślizg. Krok 2: Idź do Wstawić i kliknij Tabela.Krok 3: Z menu rozwijanego wybierz całkowitą liczbę wierszy i kolumn potrzebnych do tabeli. Notatka: Kiedy przewijasz myszę nad pola, wiersze i kolumny zostaną wybrane. Przewiń w prawo, aby wybrać liczbę kolumn i przewiń w dół, aby wybrać liczbę wierszy.Krok 4: Kliknij ostateczny wybór wydziwianie I kolumny mieć stół na slajdzie.
Krok 2: Idź do Wstawić i kliknij Tabela.Krok 3: Z menu rozwijanego wybierz całkowitą liczbę wierszy i kolumn potrzebnych do tabeli. Notatka: Kiedy przewijasz myszę nad pola, wiersze i kolumny zostaną wybrane. Przewiń w prawo, aby wybrać liczbę kolumn i przewiń w dół, aby wybrać liczbę wierszy.Krok 4: Kliknij ostateczny wybór wydziwianie I kolumny mieć stół na slajdzie.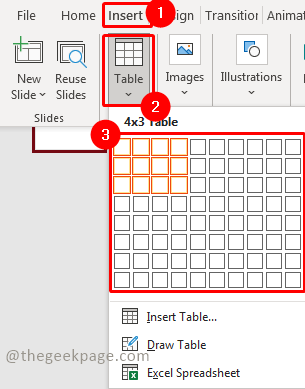 Krok 5: Dostosuj stół, aby pasował do slajdu.
Krok 5: Dostosuj stół, aby pasował do slajdu.
Metoda 2: Włóż tabelę poprzez ręczne wprowadzanie wierszy i kolumn
Krok 1: Na miniaturze PowerPoint, Kliknij prawym przyciskiem myszy na głównym slajdzie i wybierz Nowy poślizg. Krok 2: Idź do Wstawić i kliknij Tabela.Krok 3: Z menu rozwijanego wybierz Wypełnij tabelę.
Krok 2: Idź do Wstawić i kliknij Tabela.Krok 3: Z menu rozwijanego wybierz Wypełnij tabelę. Krok 4: W polu dialogowego wybierz liczbę wierszy i kolumn, które chcesz mieć w tabeli i kliknij OK.
Krok 4: W polu dialogowego wybierz liczbę wierszy i kolumn, które chcesz mieć w tabeli i kliknij OK. Notatka: Proszę pamiętać, że zostanie również policzony górny rząd.Krok 5: Dostosuj stół, aby pasował do slajdu.
Notatka: Proszę pamiętać, że zostanie również policzony górny rząd.Krok 5: Dostosuj stół, aby pasował do slajdu. Metoda 3: Włóż tabelę przez ikonę tabeli Krok 1: Na miniaturze PowerPoint, Kliknij prawym przyciskiem myszy na głównym slajdzie i wybierz Nowy poślizg.
Metoda 3: Włóż tabelę przez ikonę tabeli Krok 1: Na miniaturze PowerPoint, Kliknij prawym przyciskiem myszy na głównym slajdzie i wybierz Nowy poślizg. Krok 2: W nowym slajdzie przesuń mysz i kliknij Ikona tabeli na środku slajdu.
Krok 2: W nowym slajdzie przesuń mysz i kliknij Ikona tabeli na środku slajdu.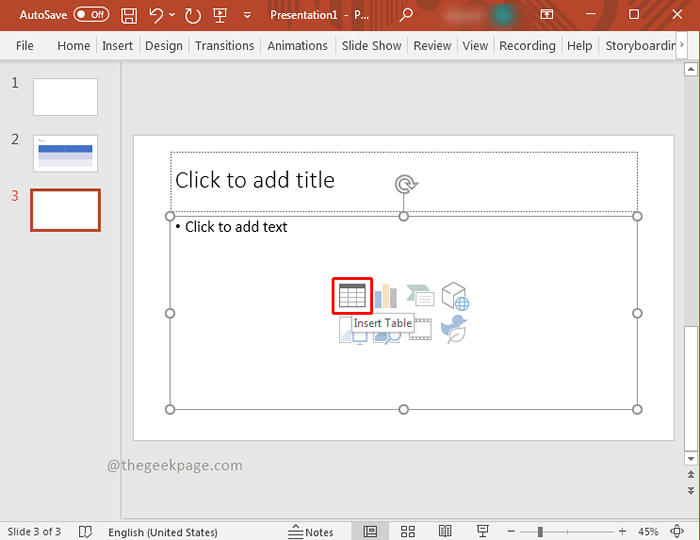 Krok 3: W polu dialogowego wybierz liczbę wierszy i kolumn, które chcesz mieć w tabeli i kliknij OK.
Krok 3: W polu dialogowego wybierz liczbę wierszy i kolumn, które chcesz mieć w tabeli i kliknij OK.
Metoda 4: Narysuj własny stół na slajdzie
Krok 1: Na miniaturze PowerPoint, Kliknij prawym przyciskiem myszy na głównym slajdzie i wybierz Nowy poślizg. Krok 2: Idź do Wstawić i kliknij Tabela.Krok 3: Z menu rozwijanego wybierz Narysuj tabelę.
Krok 2: Idź do Wstawić i kliknij Tabela.Krok 3: Z menu rozwijanego wybierz Narysuj tabelę.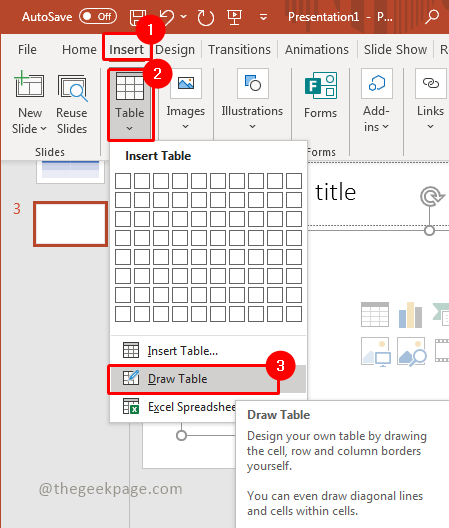 Notatka: Ta funkcja pozwala narysować stół, tak jak chcesz za pomocą myszy.Krok 4: Lewy przycisk myszy przycisk myszy i przeciągnij mysz, gdy nadal trzymasz kliknięcie.Krok 5: Dostosuj tabelę zgodnie z rozmiarem.Krok 6: Lewy przycisk myszy i narysuj linię po stole.Notatka: Możesz narysować stół, tak jak chcesz z tą funkcją
Notatka: Ta funkcja pozwala narysować stół, tak jak chcesz za pomocą myszy.Krok 4: Lewy przycisk myszy przycisk myszy i przeciągnij mysz, gdy nadal trzymasz kliknięcie.Krok 5: Dostosuj tabelę zgodnie z rozmiarem.Krok 6: Lewy przycisk myszy i narysuj linię po stole.Notatka: Możesz narysować stół, tak jak chcesz z tą funkcją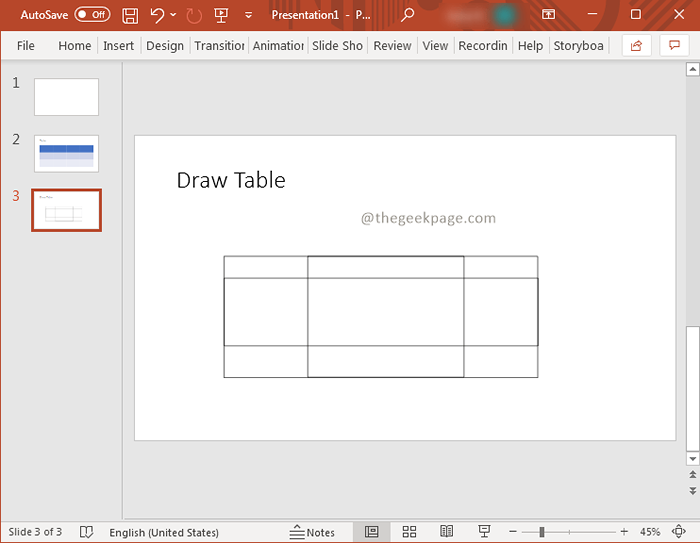
Metoda 5: Wstaw gotowy stół z Excel
Krok 1: Na miniaturze PowerPoint, Kliknij prawym przyciskiem myszy na głównym slajdzie i wybierz Nowy poślizg. Krok 2: Teraz przejdź do pliku Excel, w którym tabela jest gotowa. Kopiuj Dane tabeli.
Krok 2: Teraz przejdź do pliku Excel, w którym tabela jest gotowa. Kopiuj Dane tabeli.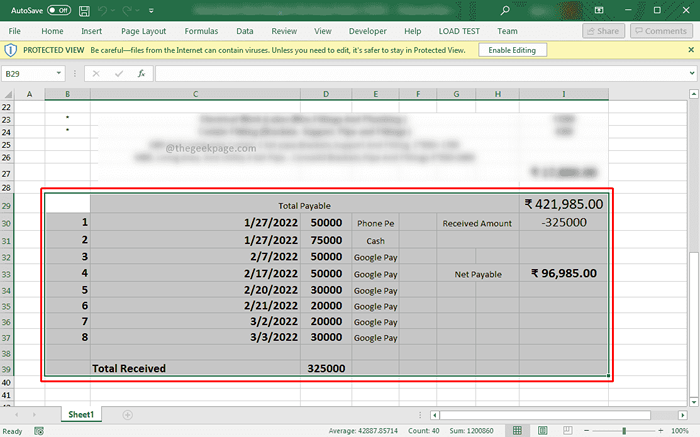 Notatka: Zachowaj pod ręką liczbę wierszy i kolumn. Jak w tym przykładzie jest to 10 wierszy i 9 kolumn.Krok 3: Teraz wróć do swojego PowerPoint,Kliknij Wstawić, i wybierz Tabela. W wyborze rozwijanej Wypełnij tabelę.
Notatka: Zachowaj pod ręką liczbę wierszy i kolumn. Jak w tym przykładzie jest to 10 wierszy i 9 kolumn.Krok 3: Teraz wróć do swojego PowerPoint,Kliknij Wstawić, i wybierz Tabela. W wyborze rozwijanej Wypełnij tabelę. Krok 4: W polu dialogowego wybierz liczbę wierszy i kolumn, które są obecne w tabeli plików Excel i kliknij OK.
Krok 4: W polu dialogowego wybierz liczbę wierszy i kolumn, które są obecne w tabeli plików Excel i kliknij OK.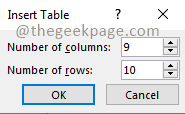 Krok 5: Kliknij na pierwszej komórce stołu i naciśnij Ctrl+v Aby wkleić dane.
Krok 5: Kliknij na pierwszej komórce stołu i naciśnij Ctrl+v Aby wkleić dane.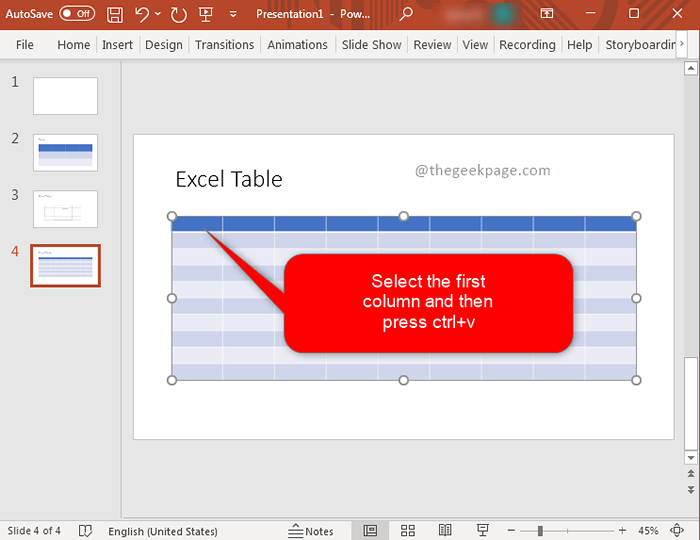 Notatka: To zaimportuje kompletną tabelę tutaj.
Notatka: To zaimportuje kompletną tabelę tutaj.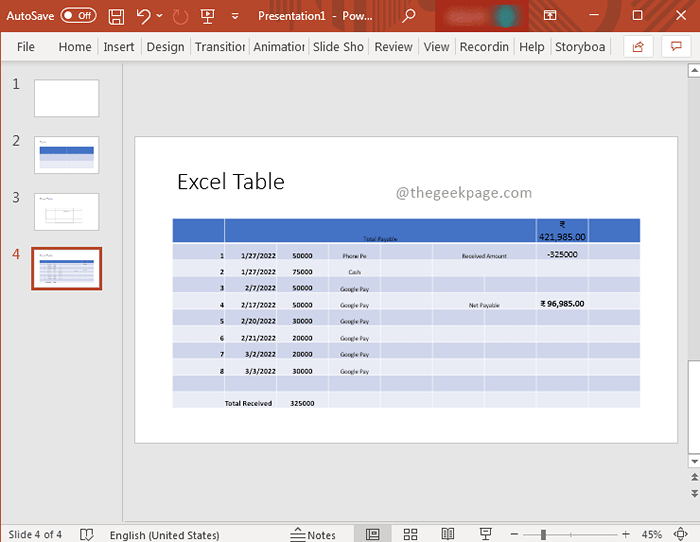
Metoda 6: Arkusz kalkulacyjny Excel jako tabela
Krok 1: Kliknij prawym przyciskiem myszy na miniaturze PowerPoint i kliknij Nowy poślizg opcja w menu kontekstowym.

Krok 2: Idź do Wstawić i wybierz Tabela, W wyborze rozwijanej Excel arkusz kalkulacyjny.
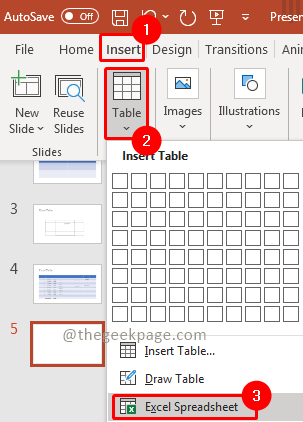
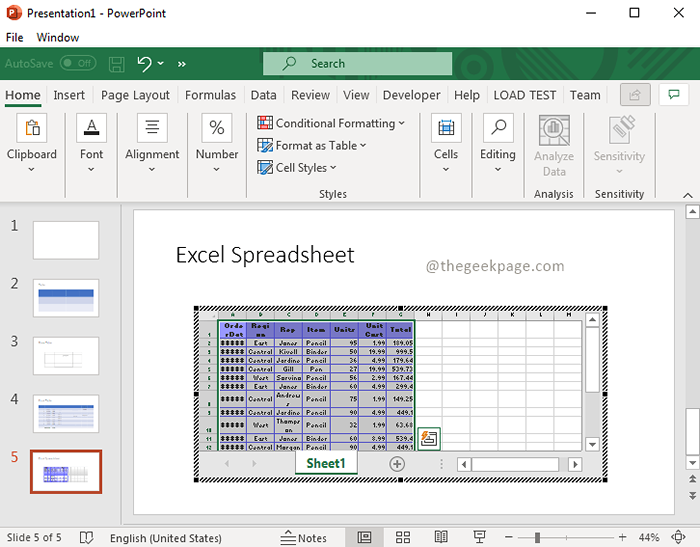 Krok 4: Po wypełnieniu treści kliknij na zewnątrz. Możesz zobaczyć arkusz kalkulacyjny Excel w formacie tabeli.
Krok 4: Po wypełnieniu treści kliknij na zewnątrz. Możesz zobaczyć arkusz kalkulacyjny Excel w formacie tabeli.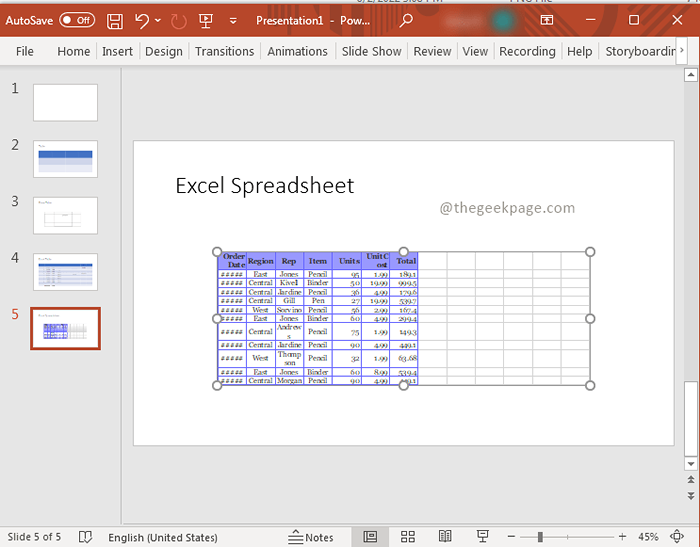 To wszystko!! Którą metodę wolisz dodać tabelę do prezentacji PowerPoint? Komentuj i daj nam znać. Mam nadzieję, że artykuł jest pouczający i przydatny. Dziękuję za przeczytanie!!.
To wszystko!! Którą metodę wolisz dodać tabelę do prezentacji PowerPoint? Komentuj i daj nam znać. Mam nadzieję, że artykuł jest pouczający i przydatny. Dziękuję za przeczytanie!!.
- « Zgłaszaj zrzut ekranu pełnej strony w Chrome bez żadnego rozszerzenia na komputerze Windows PC
- Jak wyświetlić lub ukryć pasek formuły w MS Excel »

