Jak automatycznie dodać „Spis treści” do dokumentu Microsoft Word
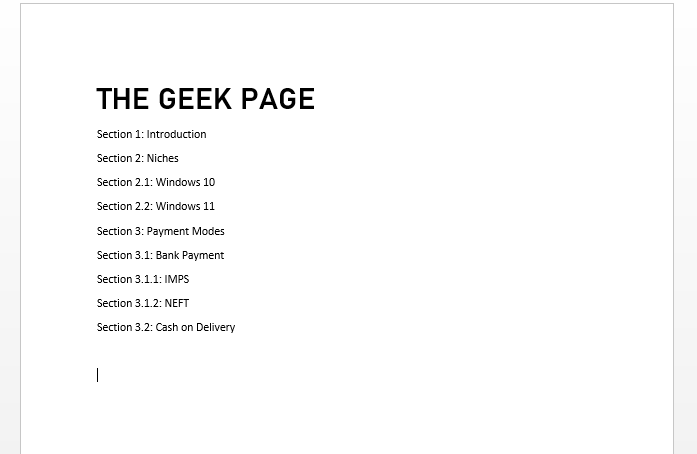
- 4651
- 1085
- Juliusz Janicki
Jakikolwiek dokument, jeśli nie ma Spis treści Sekcja, z pewnością będzie trudna do poruszania się po nim. To, co sprawia, że Microsoft Word jest bardzo wyjątkowe, to jego prostota i jego zdolność do ułatwienia pracy użytkowników znacznie. Biorąc to pod uwagę, Microsoft Word z pewnością ma metodę wbudowaną, której użytkownicy mogą wstawić idealnie uformowany Spis treści w ich dokumenty słowne. To, co sprawia, że jest jeszcze bardziej możliwy do objęcia, jest fakt, że Spis treści Można być automatycznie aktualizowana, nawet jeśli wprowadzisz jakiekolwiek zmiany w dokumencie po wstawieniu.
W tym artykule szczegółowo wyjaśniamy, w jaki sposób możesz łatwo wstawić Spis treści Sekcja do dokumentu Word, jak go automatycznie aktualizować, gdy zmienia się zawartość dokumentu i jak poruszać się po dokumencie za pomocą Spis treści. Czytaj dalej, aby opanować ten super niesamowity Słowo sztuczka.
Notatka: Spis treści jest tworzony na podstawie nagłówków twojego dokumentu Word.
Spis treści
- Sekcja 1: Jak automatycznie tworzyć spis treści w dokumencie Word
- Sekcja 2: Jak zaktualizować spis treści, jeśli wprowadzone zostaną jakiekolwiek zmiany w celu dokumentowania nagłówków
- Sekcja 3: Jak poruszać się po dokumencie za pomocą spisu treści
Sekcja 1: Jak automatycznie tworzyć spis treści w dokumencie Word
Krok 1: Po pierwsze, upewnij się, że masz Podstawowa konstrukcja gotowa ze wszystkimi nagłówkami i podtytułami dobrze, jak Spis treści Sekcja jest generowana na podstawie nagłówków w dokumencie.
W poniższym przykładzie mamy dokument z nagłówkami, podmiotami i pod-podwozie. Pod każdym z tych nagłówków może istnieć tekst. Dla uproszczenia dodaliśmy tylko nagłówki sekcji.
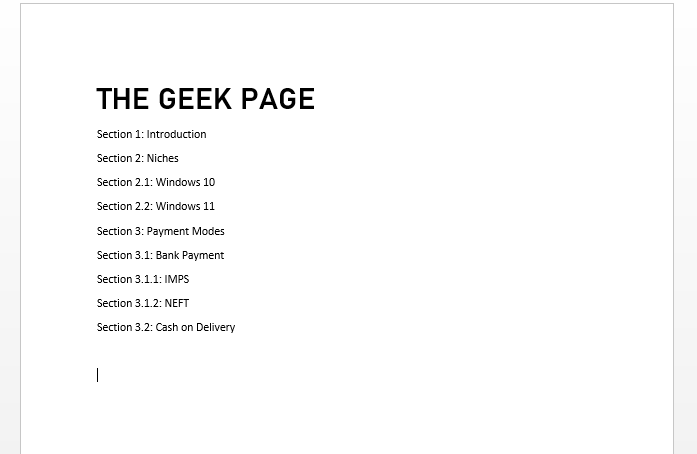
Krok 2: Jak następny, użyj zakładek formatowania nagłówka w górnej wstążce do Właściwie sformatuj swoje nagłówki.
Po pierwsze, naciśnij KLAWISZ KONTROLNY klucz w dół. Teraz Kliknij I Wybierz wszystkie główne nagłówki. Po wybraniu wszystkich głównych nagłówków kliknij Nagłówek 1 Styl formatowania na górnej wstążce.
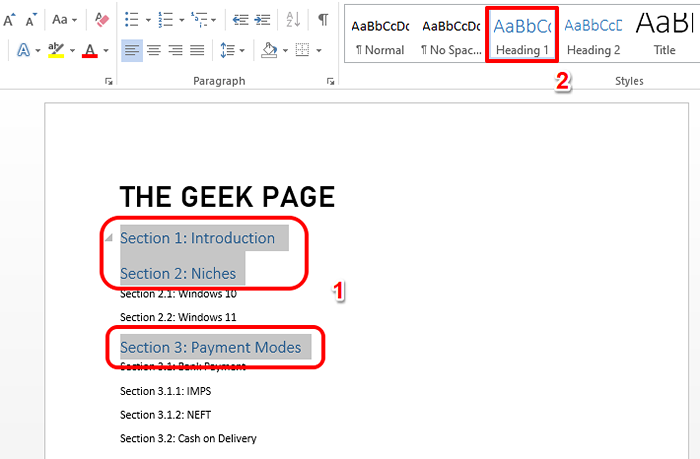
Krok 3: Tak jak sformatowałeś nagłówek 1, Następnie wybierz wszystkie wtórne nagłówki a następnie kliknij Nagłówek 2 Styl formatowania u góry.
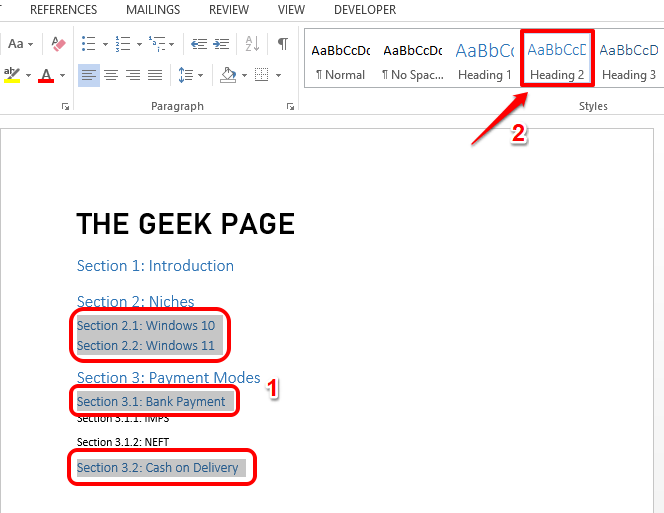
Krok 4: Następnie Wybierz wszystkie nagłówki trzeciorzędowe i sformatuj je z Nagłówek 3 formatowanie. Podobnie, możesz sformatować tyle poziomów nagłówka, ile chcesz.
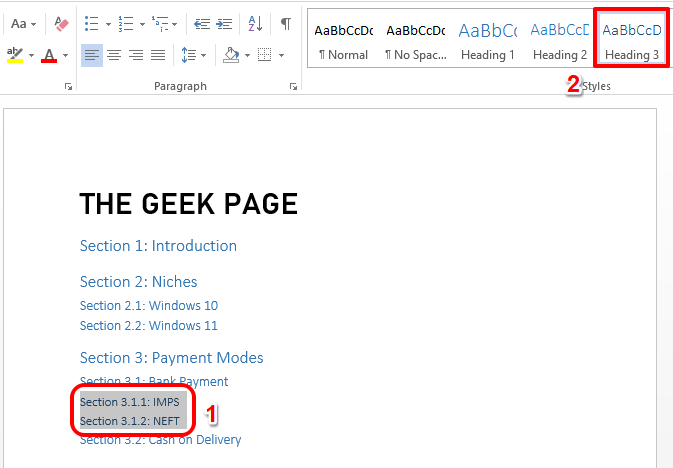
Kroki od 5 do 7 są opcjonalne. Te kroki służą do dostosowania stylu formatowania nagłówków. Jeśli nie chcesz warunkowo dostosowywać swoich nagłówków, to Możesz skakać do kroku 8, Pomijanie kroków 5, 6 i 7.
Krok 5: Po pierwsze, sformatuj nagłówek 1 w jakikolwiek sposób chcesz. Możesz użyć opcji dostępnych w DOM Tab do tego celu. Na przykład możesz zmienić kolor czcionki, możesz uczynić ją odważną, uczynić kursywą, podkreślić lub uczynić go większym lub mniejszym, zmienić typ czcionki itp.
Po sformatowaniu nagłówka zgodnie z Twoimi preferencjami, Kliknij i wybierz tekst.
Po wybraniu tekstu, Kliknij prawym przyciskiem myszy na jego odpowiadające formatowanie nagłówka, w tym przypadku Nagłówek 1, a następnie kliknij opcję Aktualizacja nagłówka 1, aby wybrać dopasowanie.
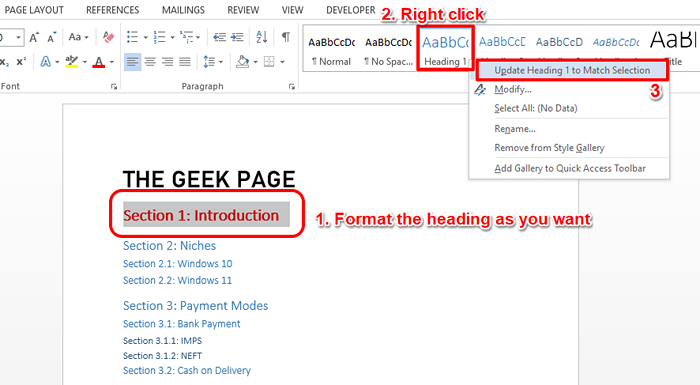
Krok 6: To natychmiast zastosuje formatowanie nagłówka do wszystkich twoich Nagłówek 1 SMS -y.
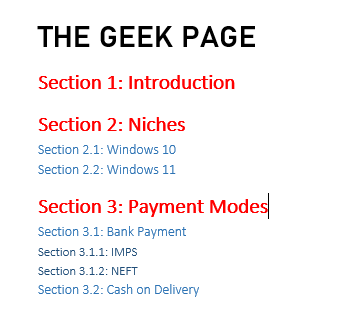
Krok 7: Podobnie możesz zastosować formatowanie tekstu do wszystkich nagłówków w dokumencie, powiedzmy nagłówek 1, nagłówek 2, nagłówek 3 itp.
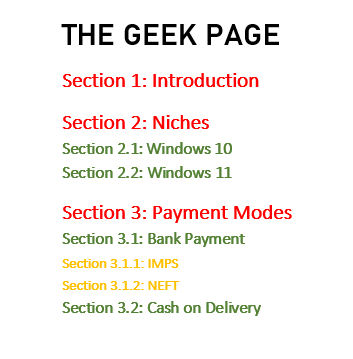
Krok 8: Gdy już będziesz ustawiony, Kliknij punkt początkowy twojego dokumentu. To byłby pierwszy punkt w pierwszym wierszu całego dokumentu.
Następnie kliknij WSTAWIĆ zakładka u góry, a następnie kliknij przycisk Podział strony jak pokazano na zrzucie ekranu poniżej.
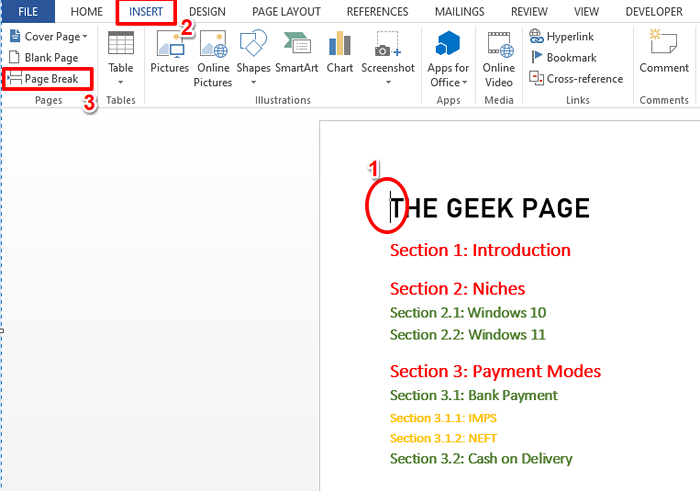
Krok 9: Poprzedni krok dodałby pusta strona Przed stroną 1 twojego dokumentu.
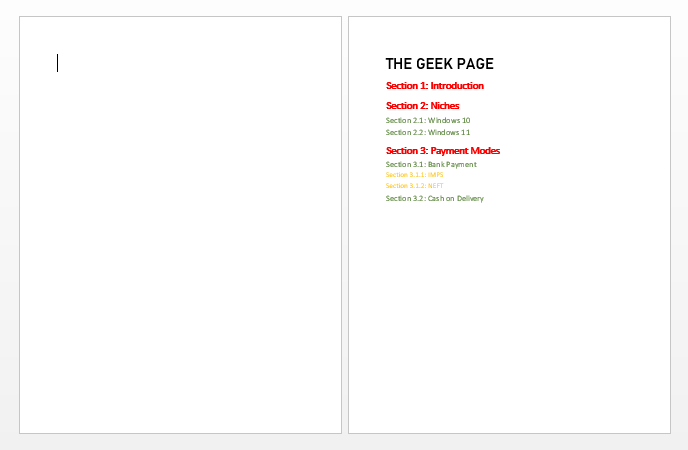
Krok 10: Teraz dodajmy Spis treści.
Za to, Kliknij na pusta strona że właśnie stworzyłeś. Następnie kliknij BIBLIOGRAFIA Karta na samym górze.
Jak następny kliknij przycisk rozwijany o nazwie Spis treści. Wybierz Format twojego wyboru. Zdecydowaliśmy się na drugi format, czyli, Automatyczna tabela 2.
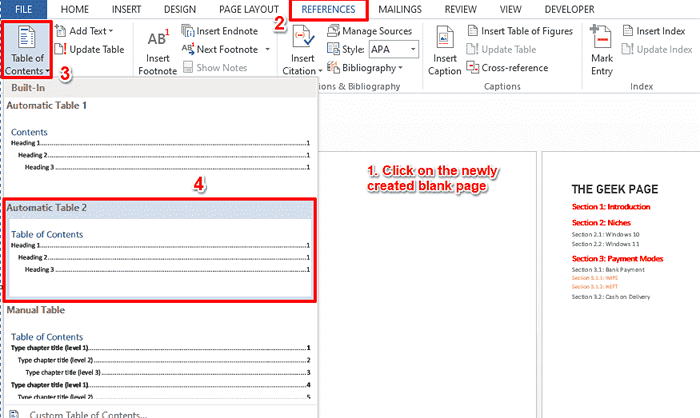
Krok 11: Bravo! Możesz zobaczyć, że Spis treści Sekcja jest teraz automatycznie dodawana do dokumentu wraz z odpowiednimi numerami stron. Tak, to rzeczywiście takie proste.
Notatka: Spis treści jest dodawany do strony 1 dokumentu, a faktyczny dokument rozpoczyna się od strony 2.
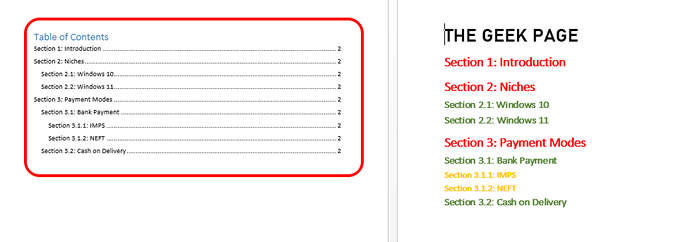
Sekcja 2: Jak zaktualizować spis treści, jeśli wprowadzone zostaną jakiekolwiek zmiany w celu dokumentowania nagłówków
Załóżmy teraz, że zaktualizowałeś nagłówki sekcji dokumentów. Powiedzmy, że na końcu dokumentu dodałeś jeszcze jedną sekcję. W takim przypadku musisz zaktualizować Spis treści, Ale jest to również automatyczne. Możesz wykonać poniższe kroki, aby doskonale osiągnąć to zadanie.
Krok 1: Po pierwsze, Dodaj dodatkowy nagłówek sekcji Lub modyfikować Istniejący nagłówek sekcji.
Następnie Kliknij na Spis treści gdzieś, aby ujawnić Zaktualizuj przycisk tabeli na górze. Kliknij na tym.
w Aktualizacja spisu treści okno, wybierz radio przycisk odpowiadający opcji Zaktualizuj całą tabelę i uderz OK przycisk.
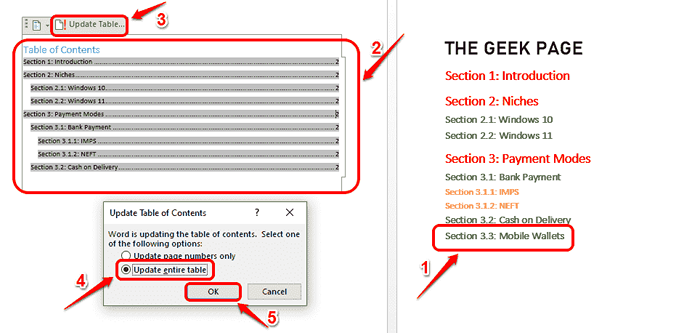
Krok 2: Możesz teraz zobaczyć to Spis treści jest teraz automatycznie aktualizowany.
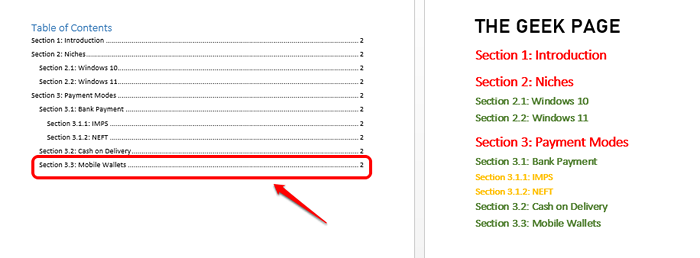
Sekcja 3: Jak poruszać się po dokumencie za pomocą spisu treści
Gdy masz Spis treści gotowy, Po prostu unosić się ponad tym. Teraz zobaczysz małą wiadomość tostową z informacją, że musisz Ctrl + kliknij na linii, którą unosiłeś, aby kliknąć link.
Więc po prostu unosić się na dowolnej linii na spisie treści i wtedy Ctrl + kliknij To, aby przejść do faktycznej lokalizacji w dokumencie. Tak, nawigacja w wielkim Słowo Dokument nie może być prostszy niż ten!
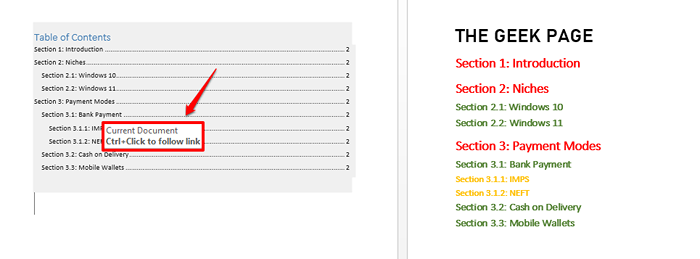
Powiedz nam w sekcji komentarzy, czy uważasz, że artykuł.
Wracaj po więcej sztuczek, wskazówek i hown.
- « Jak naprawić problem z czarnym ekranem w przeglądarce Microsoft Edge
- Jak konwertować pliki DOC na pliki Word i odwrotnie »

