Jak naprawić problem z czarnym ekranem w przeglądarce Microsoft Edge
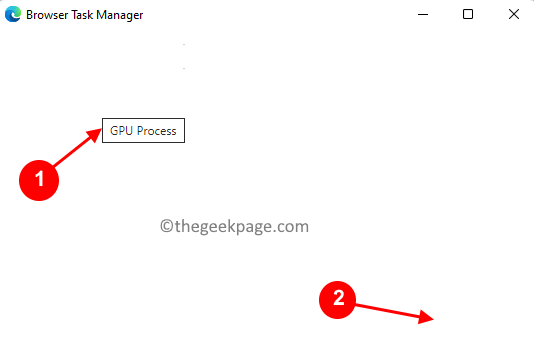
- 4763
- 958
- Laura Zygmunt
Microsoft wydał swoją nową wersję Edge na podstawie Chromium (silnik Open Source Google) na początku 2020 roku. Nowa krawędź jest podobna do Google Chrome i ma funkcje dostępne w Chrome. Ale wielu użytkowników pojawiły się raporty, że widzą czarny ekran natychmiast po uruchomieniu Microsoft New Edge. Użytkownik może uzyskać dostęp do menu Ustawienia, ale po kliknięciu dowolnych opcji w menu nie działa, a tylko czarny ekran jest widoczny. Podkreśla opcje, gdy mysz komputerowa unosi się nad nimi, a użytkownik może zamknąć przeglądarkę.
Czy napotykasz czarny ekran po otwarciu nowej przeglądarki Edge na komputerze? Wtedy ten post będzie dla Ciebie przydatny. W tym poście omówiliśmy, w jaki sposób możesz rozwiązać problem z czarnym ekranem w przeglądarce Edge i naprawić go.
Spis treści
- Napraw 1 - Wyłącz przyspieszenie GPU
- Napraw 3 - Usuń folder gpucache
- Fix 4 - Zaktualizuj Microsoft Edge
- Napraw 5 - Wyłącz wszystkie rozszerzenia
- Napraw 6 - Resetuj Microsoft Edge
Napraw 1 - Wyłącz przyspieszenie GPU
Krok 1: Zabij proces za pomocą menedżera zadań przeglądarki
1. Otworzyć Microsoft Edge przeglądarka.
2. Kliknij wszędzie Na wyświetlanym czarnym ekranie.
3. wciśnij Zmiana I wyjście klucze razem, aby otworzyć Menedżer zadań przeglądarki.
4. Przesuń kursor nad Menadżer zadań to jest wyświetlane jako białe okno.
5. Znajdować Proces GPU na liście procesów.
6. Gdy znajdziesz Proces GPU, Kliknij go, aby go wybrać. Nie zobaczysz żadnych wydarzeń w procesie.
7. Kliknij na Koniec procesu przycisk w prawym dolnym rogu tego okna. Nie będziesz mógł go zobaczyć, ale po kliknięciu działa.
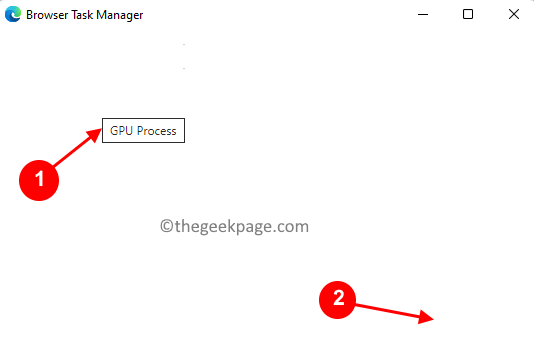
8. Jak tylko klikniesz proces końcowy, Edge będzie ponownie widoczny bez czarnego ekranu. Rzeczywisty menedżer zadań przeglądarki pokazano poniżej.
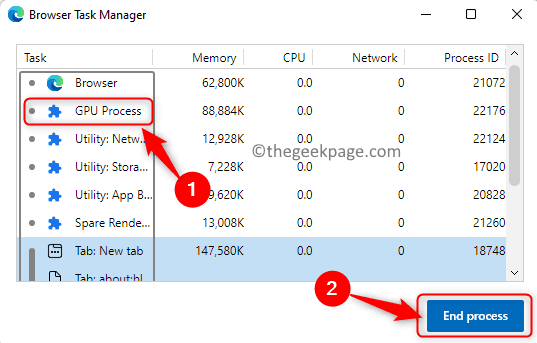
Notatka: Nie ponownie uruchamiaj przeglądarki, ponieważ wyświetli czarny ekran.
Krok 2: Wyłącz przyspieszenie GPU
1. Teraz naciśnij Alt + f otworzyć Menu w krawędzi. Wybierz opcję Ustawienia W menu.
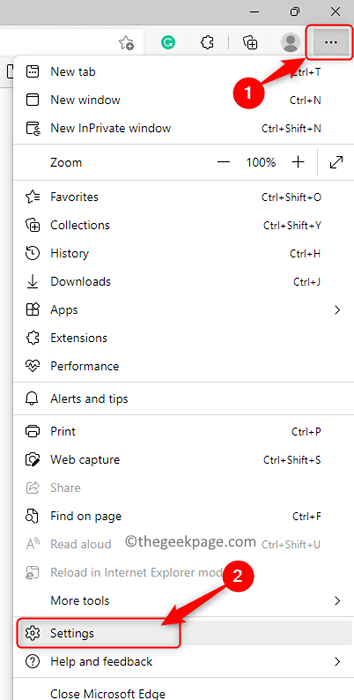
2. Wybierz System i wydajność zakładka w lewym panelu.
3. Wyłączyć coś przełącznik związany z Użyj przyspieszenia sprzętu komputerowego, gdy jest to możliwe.
4. Kliknij na Uruchom ponownie przycisk.
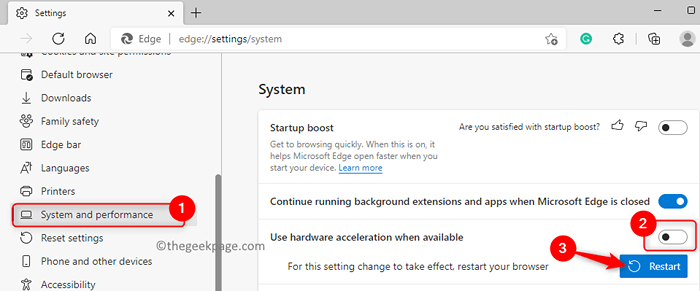
5. Twoja przeglądarka krawędzi ponownie uruchamia. Teraz sprawdź, czy problem z czarnym ekranem jest rozwiązany.
Napraw 3 - Usuń folder gpucache
1. otwarty Przeglądarka plików za pomocą Windows i E Kombinacja kluczowa.
2. Upewnij się, że ukryte elementy są widoczne w eksploratorze plików. Iść do Zobacz -> show -> ukryte elementy.
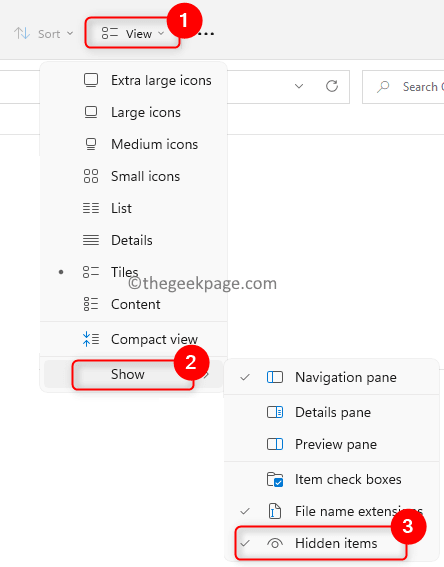
3. Nawigować do C: \ Users \%nazwa użytkownika%\ AppData \ Local \ Microsoft \ Edge \ Data użytkownika \ ShadeCache
4. Kliknij Gpucache folder tutaj, aby go wybrać.
5. Dotknij Usuń (śmieci) ikona u góry, aby całkowicie usunąć folder.
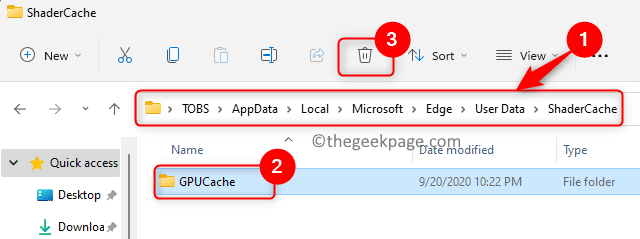
6. Uruchom ponownie Twój komputer.
7. Otwórz przeglądarkę po ponownym uruchomieniu i sprawdź, czy problem czarnego ekranu na krawędzi jest ustalony.
Fix 4 - Zaktualizuj Microsoft Edge
Iść do edge: // Ustawienia/pomoc w przeglądarce Microsoft Edge z paska adresu i pozwól Edge Atusy się automatycznie.
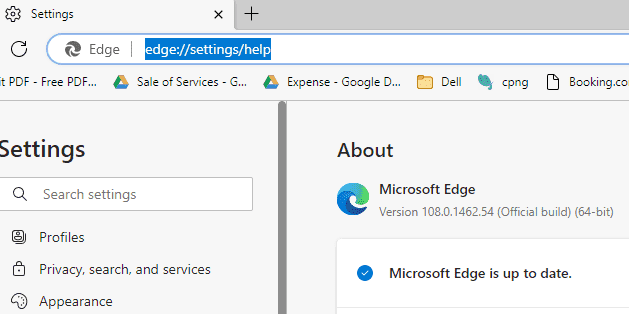
Napraw 5 - Wyłącz wszystkie rozszerzenia
Iść do edge: // rozszerzenia/ W przeglądarce Microsoft Edge z paska adresu i wyłącz wszystkie ekstesniony
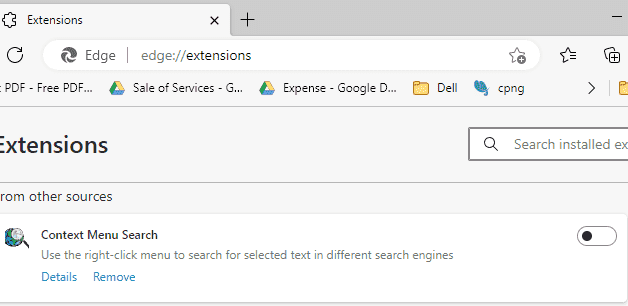
Naprawić - Wyłączyć Wszystkie przedłużenia krawędzi
Napraw 6 - Resetuj Microsoft Edge
1- Otwórz Przeglądarka plików
2 - Idź do C: \ Użytkownicy \%nazwa użytkownika%\ appData \ local \ pakiety
3 - zlokalizuj Microsoft.MicrosoftEdge_8WyB3D8BBW teczka
4 - Usuń wszystkie pliki w nim
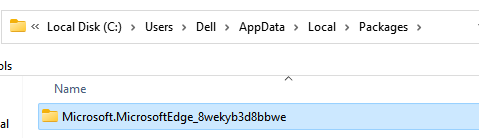
5 - Wyszukaj pole poleceń PowerShell w uruchomieniu.
6 - Teraz kliknij prawym przyciskiem myszy i wybierz Uruchom jako administrator
7 - Skopiuj i wklej kod podany poniżej w PowerShell
Get -appxpackage -Allusers -Name Microsoft.MicrosoftEdge | Foreach add -appxpackage -DisableDevelopmentMode -Register "$ ($ _.Instalacja) AppXManifest.xml "-verbose
8 - Jeśli wynik mówi, że nie powiodło się, uruchom polecenie podane poniżej
Get-Appxlog | Out-Gridview
9 - Ponownie uruchom polecenie podane w kroku 7 powyżej.
Iść do
Otóż to!
Mamy nadzieję, że ten artykuł był wystarczająco pomocny w naprawieniu problemu Edge Black Screen na twoim komputerze Windows. Skomentuj i daj nam znać poprawkę, która dla Ciebie działała.
- « Jak naprawić brak ikonę akumulatora lub szarość w systemie Windows 11
- Jak automatycznie dodać „Spis treści” do dokumentu Microsoft Word »

