Jak automatycznie przełączać tryby ciemnych i światła w systemie Windows 10
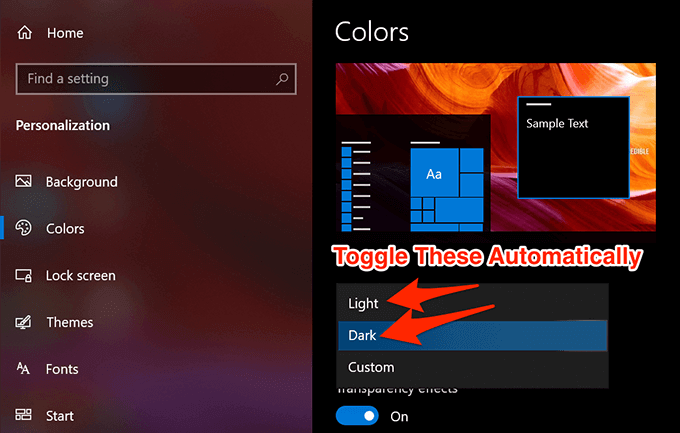
- 1911
- 326
- Tomasz Szatkowski
Jeśli jeszcze nie wiesz, komputer z systemem Windows 10 ma ciemny tryb, który pomoże złagodzić zmęczenie oczami i nadać komputera bardziej ciemnopisowy wygląd. Opcja znajduje się w aplikacji Ustawienia i możesz ją włączyć i wyłączyć w dowolnym momencie.
Tryb ciemności jest najczęściej używany w nocy, a tryb światła jest na dzień. Jeśli tak też używasz go na komputerze, może być konieczne codziennie przełączać tryb ręcznie.
Spis treści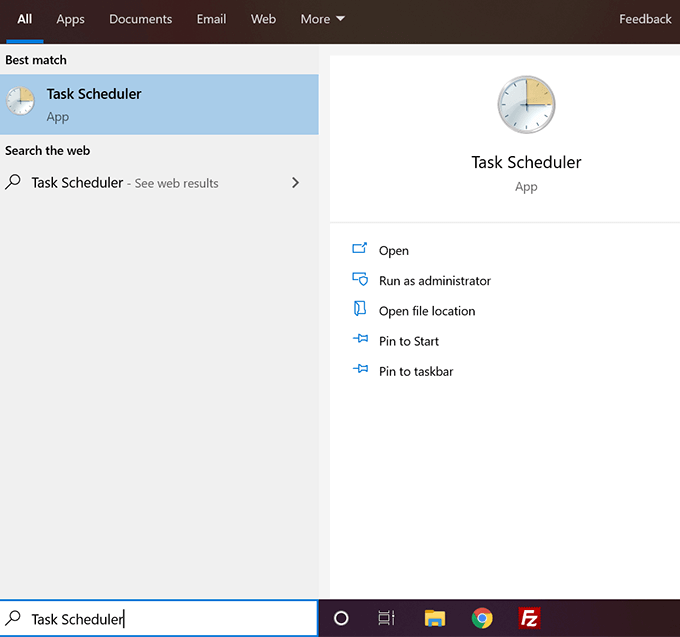
- Kliknij na Działanie menu u góry i wybierz opcję, która mówi Utwórz podstawowe zadanie.
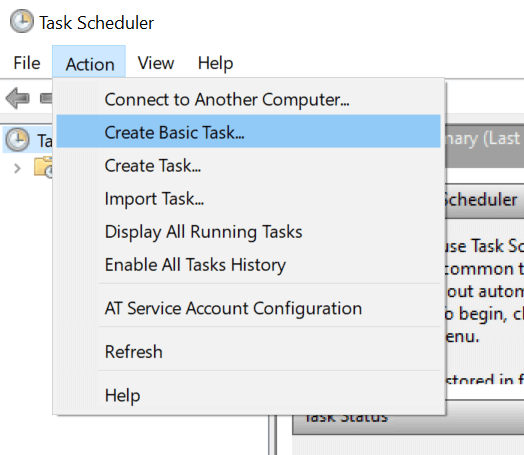
- Wprowadź nazwę swojego zadania, opcjonalny opis, jeśli chcesz, i kliknij Następny kontynuować. Będziesz chciał użyć czegoś w rodzaju Włącz tryb ciemny jako nazwa, abyś mógł rozpoznać zadanie później.
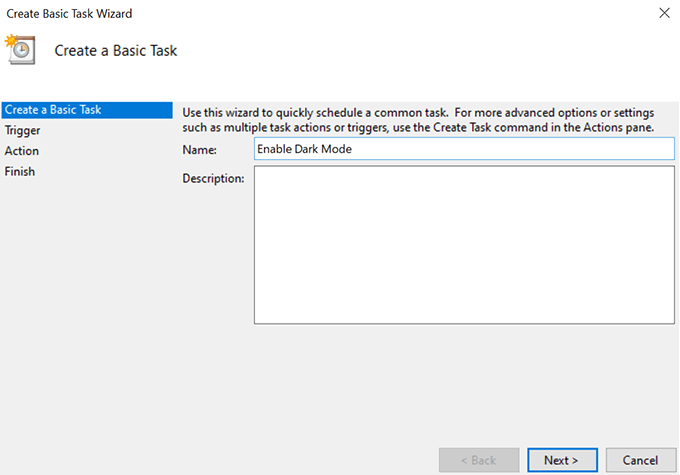
- Poniższy ekran umożliwia ustawienie częstotliwości zadania. Będziesz chciał wybrać Codziennie więc tryb ciemności jest włączony każdej nocy w twoim systemie. Następnie kliknij Następny kontynuować.
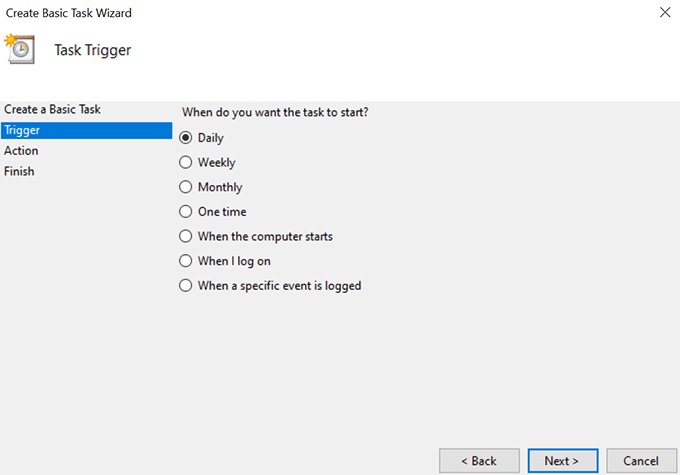
- Zapyta, która godzina chcesz aktywować tryb ciemny. Wybierz czas, w którym zwykle włączysz tryb na komputerze i kliknij Następny.
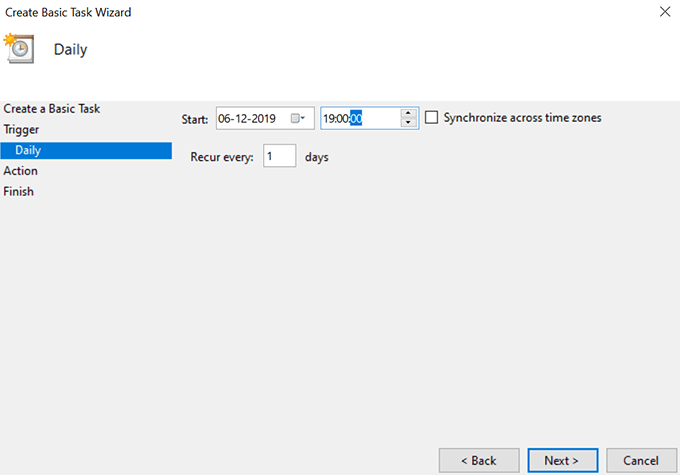
- Oto część, w której pyta, co powinno zrobić zadanie, gdy jest uruchomione. Wybierać Rozpocznij program Ponieważ to właśnie musi zrobić zadanie i kliknąć Następny.
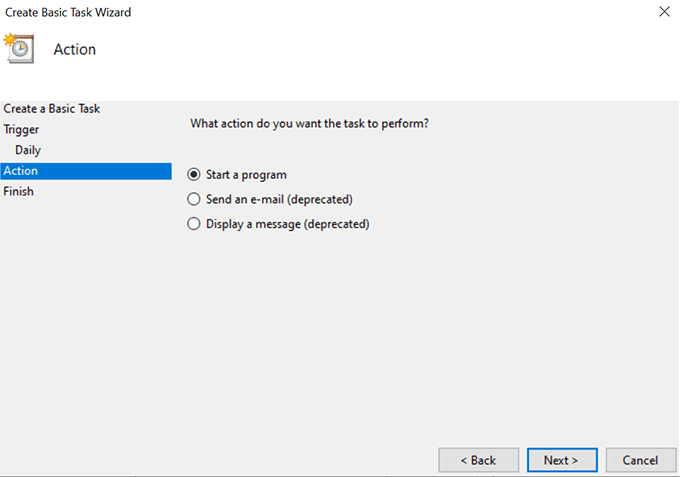
- Na poniższym ekranie zostaniesz zapytany, jaki program powinien być uruchomiony po uruchomieniu. Musisz ustawić opcje jako następujące, aby umożliwić tryb ciemności.
Program/skrypt:
%SystemRoot%\ System32 \ WindowsPowershell \ V1.0 \ PowerShell.exe
Dodaj argumenty (opcjonalnie):
New -Itemproperty -path hkcu: \ oprogramowanie \ Microsoft \ Windows \ CurrentVersion \ Themes \ Personalize -Name SystemuseSlightTheme -Value 0 -Type dword -force; New -Itemproperty -path hkcu: \ software \ Microsoft \ Windows \ CurrentVersion \ Themes \ Personalize -Name AppSuseLightTheme -Value 0 -Type DWORD -FORCE
Następnie kliknij Następny kontynuować.
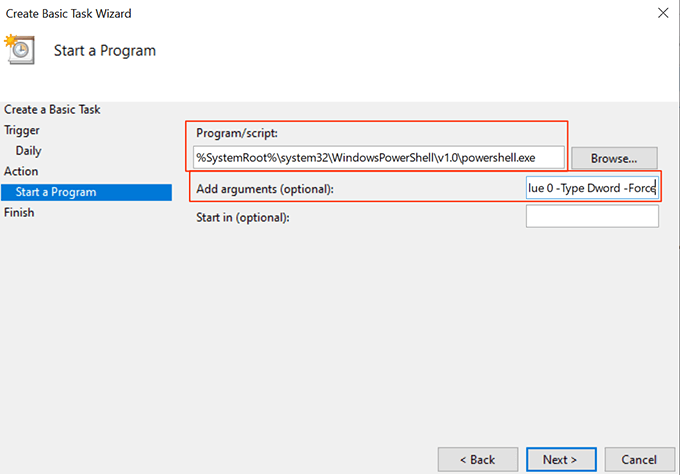
- Powinieneś teraz być na ekranie podsumowujące zadanie. Załóż opcję, która mówi Otwórz okno dialogowe Właściwości dla tego zadania, gdy klikam zakończenie a następnie kliknij Skończyć przycisk.
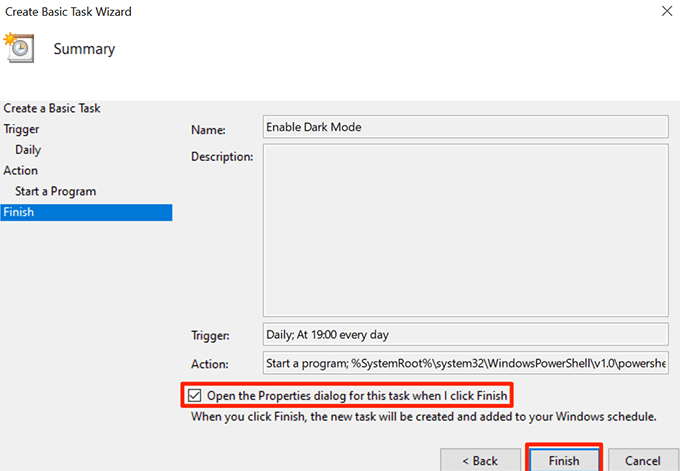
- Pole właściwości zadań zostanie otwarte na ekranie. Wybierz kartę, która mówi Warunki na górze i odcięcie pudełka Rozpocznij zadanie tylko wtedy, gdy komputer jest na zasilaniu prądem przemiennym. Następnie kliknij OK Aby zapisać zmiany.
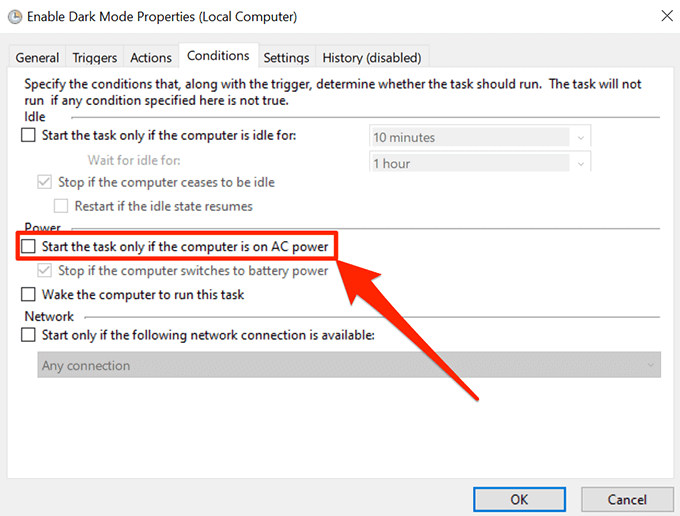
Gdy zegar osiągnie określony czas, Task Scheduler uruchomi zadanie i aktywuje tryb ciemny w systemie. Zrobi to co noc w określonym czasie.
Automatycznie dezaktywuj ciemny tryb w systemie Windows 10 za pomocą harmonogramu zadań
Następnego ranka, kiedy się obudzisz i spojrzysz na komputer, przekonasz się, że nadal ma włączony tryb ciemnego. To dlatego, że zadanie, które utworzyłeś powyżej, umożliwia tylko tryb ciemny i tak naprawdę nie wyłącza go rano.
Aby przywrócić komputer do trybu światła w ciągu dnia, będziesz chciał stworzyć osobne zadanie dla niego w harmonogramie zadań.
- Początek Harmonogram zadań na komputerze i kliknij Utwórz podstawowe zadanie.
- Wchodzić Włącz tryb światła Jako nazwa zadania wprowadź opis, jeśli chcesz, i kliknij Następny na dnie.
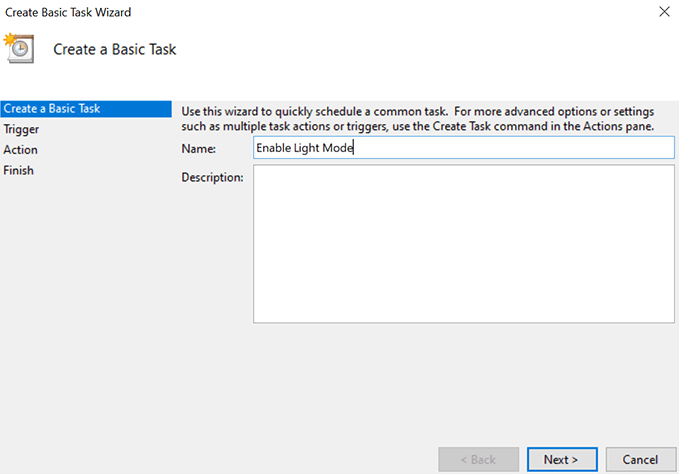
- Ponieważ codziennie wybierasz tryb ciemności, musisz wybrać Codziennie Do zadania trybu świetlnego. Następnie kliknij Następny kontynuować.
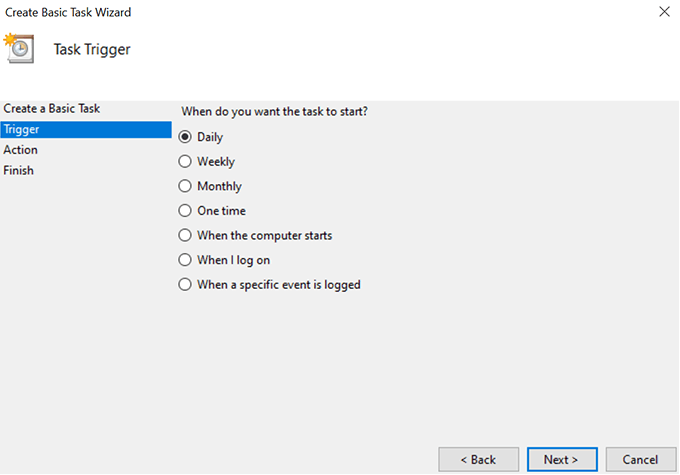
- Poprosi cię o wprowadzenie czasu, w którym należy uruchomić zadanie. Określ czas, w którym chcesz włączyć tryb światła na komputerze i kliknij Następny.
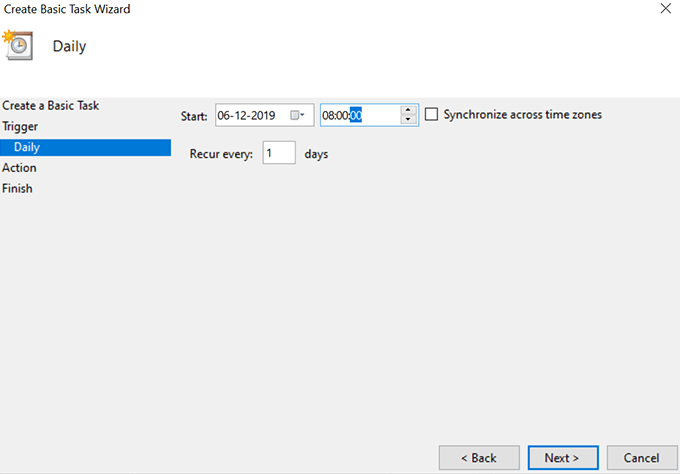
- Wybierać Rozpocznij program Na następującym ekranie i naciśnij Następny.
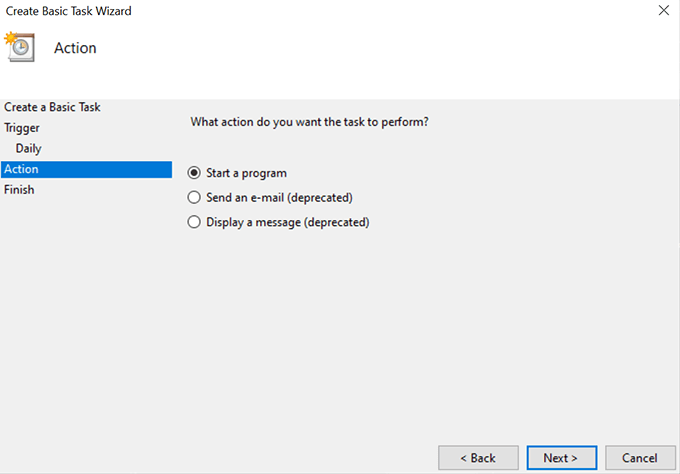
- Wprowadź następujące szczegóły na ekranie i kliknij Następny.
Program/skrypt:
%SystemRoot%\ System32 \ WindowsPowershell \ V1.0 \ PowerShell.exe
Dodaj argumenty (opcjonalnie):
New -Itemproperty -path hkcu: \ oprogramowanie \ Microsoft \ Windows \ CurrentVersion \ Themes \ Personalize -Name SystemuseSlightTheme -Value 1 -Type dword -force; NEW -ITETEMPROPRYTY -PATH HKCU: \ Software \ Microsoft \ Windows \ CurrentVersion \ Themes \ Personalize -Name AppSuseLightTheme -Value 1 -Type DWORD -FORCE
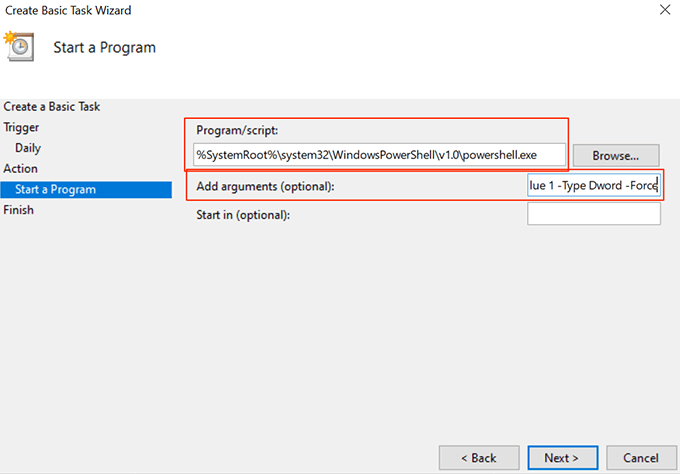
- Znak wyboru Otwórz okno dialogowe Właściwości dla tego zadania, gdy klikam zakończenie i kliknij Skończyć.
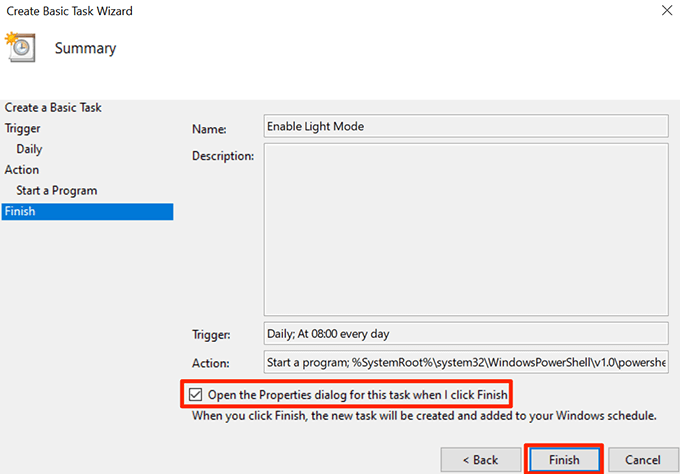
- Wybierz Warunki Tab, odznacz Rozpocznij zadanie tylko wtedy, gdy komputer jest na zasilaniu prądem przemiennym, i uderz OK.
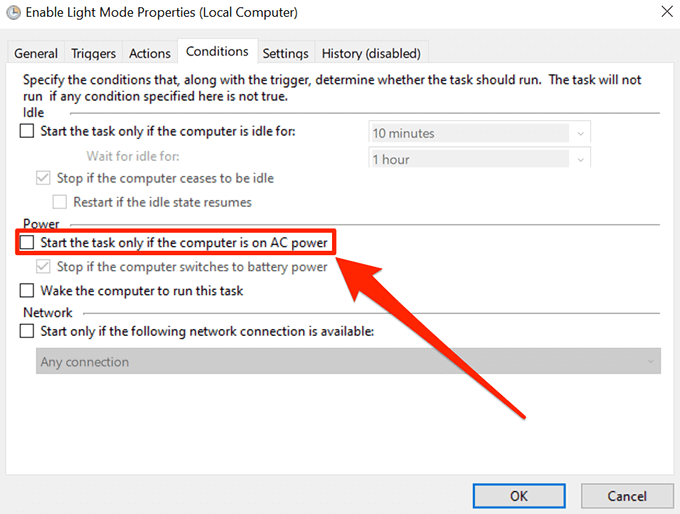
Teraz będzie automatycznie dostępny tryb światła w wybranym czasie.
Zmień Ustawienia czasu w trybie
Możesz zmodyfikować czas harmonogramu w dowolnym momencie.
- otwarty Harmonogram zadań, Znajdź swoje zadanie na liście, kliknij prawym przyciskiem myszy i wybierz Nieruchomości.
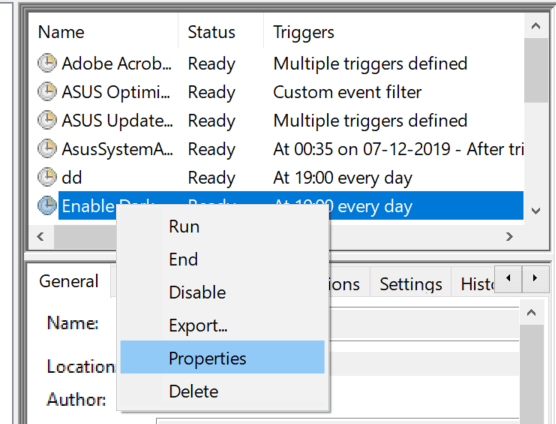
- Kliknij na Wyzwalacze Tab, wybierz spust i wybierz Edytować.
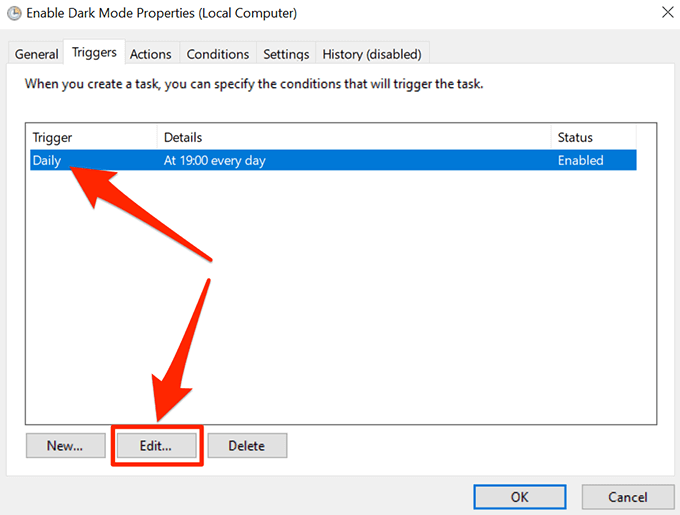
- Określ nowy czas i kliknij OK na dnie.
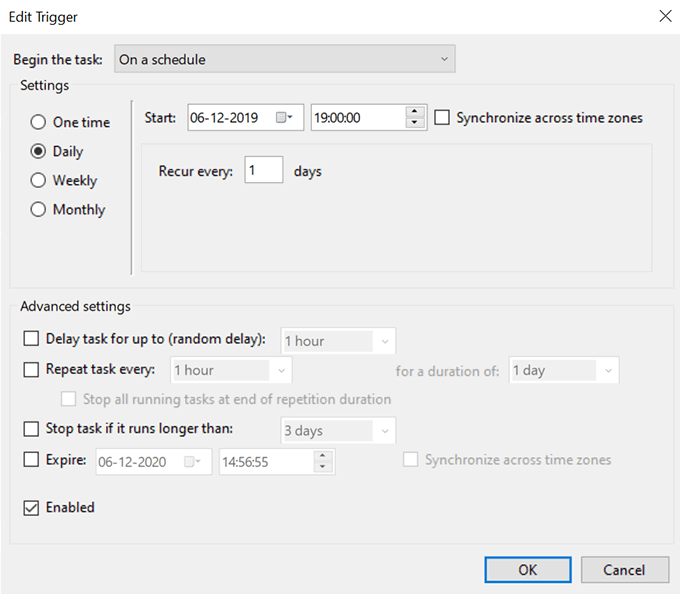
Wyłącz automatyczną aktywację trybów ciemnych i światła w systemie Windows 10
Jeśli chcesz wyłączyć całą sprawę automatyczną, wykonaj następujące.
- Początek Harmonogram zadań i znajdź swoje zadanie.
- Kliknij prawym przyciskiem myszy zadanie i wybierz Usuwać.
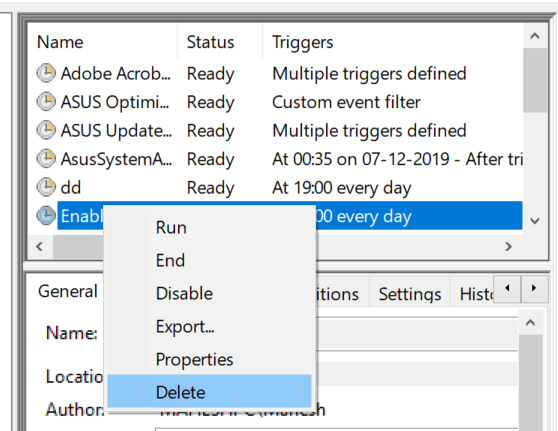
Musisz to zrobić dla obu zadań.
Korzystanie z aplikacji do planowania trybów ciemnych i światła w systemie Windows 10
Istnieje bezpłatna i open source o nazwie Windows 10 Auto Dark Tryb, która pomaga łatwo zaplanować tryby ciemnych i światła na komputerze.
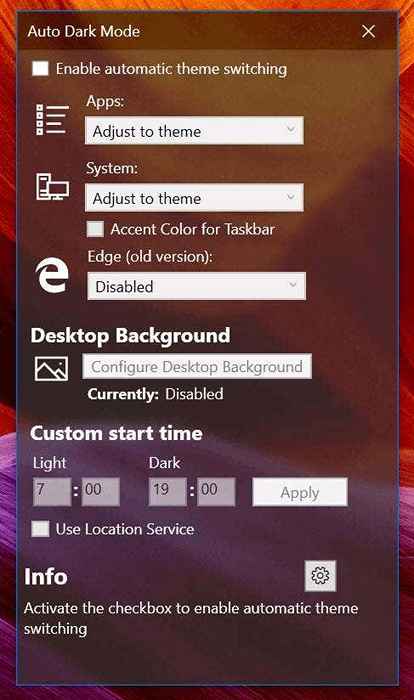
Możesz go użyć zamiast harmonogramu zadań, aby aktywować światło i ciemne motywy w wybranych czasach.
- « HDG wyjaśnia, do czego jest Bluetooth i do czego jest najczęściej używany?
- HDG wyjaśnia, co to jest Keylogger i jak go usunąć z komputera? »

