Jak tworzyć kopię zapasową i przywrócić przypięte elementy na pasku zadań w systemie Windows 11
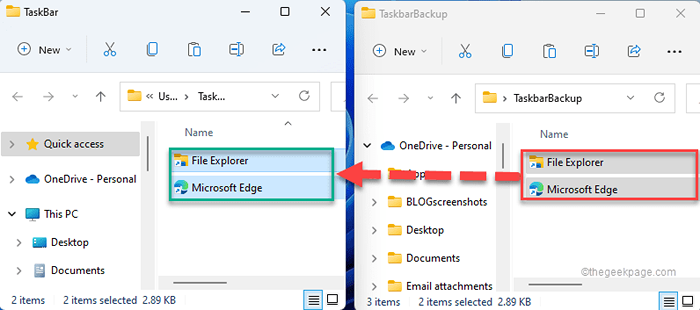
- 1828
- 454
- Tomasz Szatkowski
Pasek zadań w systemie Windows jest najczęściej używaną funkcją wszystkich użytkowników systemu Windows na całym świecie. Możesz łatwo przypiąć swoje ulubione i najczęściej używane aplikacje na pasku zadań, dostosować rozmiar, kolor. W tym artykule omówimy, jak wykonać kopię zapasową przypiętych elementów na pasku zadań i jak je przywrócić, jak chcesz.
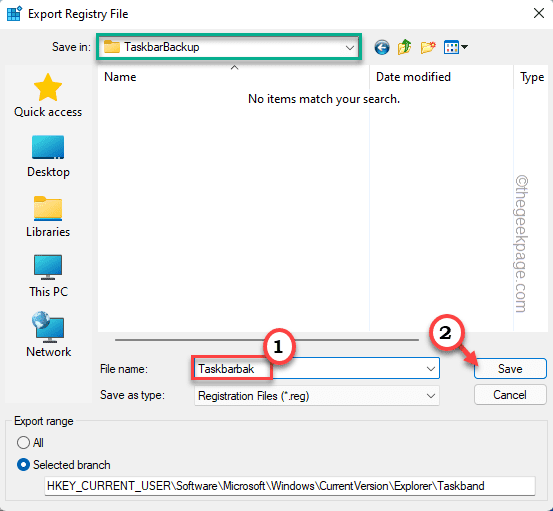
Jak tworzyć kopię zapasową i przywrócić przypięte elementy na pasku zadań w systemie Windows 11
Istnieją dwa sposoby tworzenia kopii zapasowych i przywrócenia przypiętych przedmiotów. Istnieje podejście ręczne, w którym musisz utworzyć kopię zapasową przypiętych elementów w bezpiecznym folderze wraz z powiązanymi plikami rejestru.
Poza tym istnieje inne automatyczne podejście, które można użyć do zautomatyzowania całego procesu tworzenia kopii zapasowych przypiętych elementów.
Ręczna kopia zapasowa
Ten proces ma dwie odrębne części.
Krok 1 - Kopiuj elementy paska zadań
1. Początkowo naciśnij Klucz Windows+R klucze razem.
2. Następnie, pasta to następujące w oknie biegu i uderzają Wchodzić.
%AppData%\ Microsoft \ Internet Explorer \ Quick Launch \ Użytkownik przypięty \ TaskBar
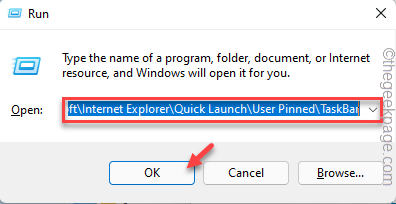
To otworzy folder paska zadań.
3. W folderze paska zadań wybierz wszystkie zawartość w środku.
4. Następnie dotknij „Kopiuj„Ikona na pasku menu.
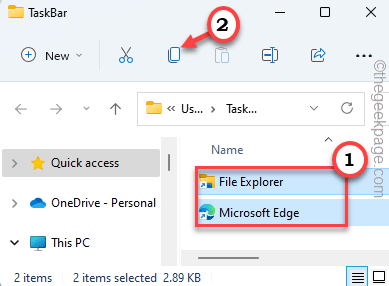
4. Teraz utwórz folder w dowolnym miejscu (jak - pulpit) i pasta te treści w to.
[[[
Na przykład utworzyliśmy folder zapasowy o nazwie „PASKARBACKUP". Pełna lokalizacja tego folderu jest -
C: \ Users \ Sambi \ Desktop \ Task Parbackup
]
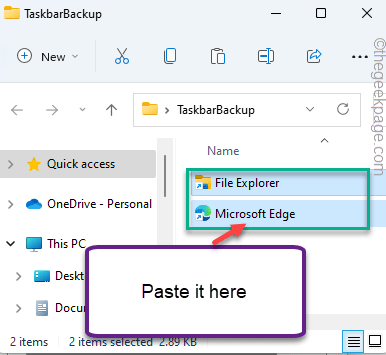
Krok 2 - Utwórz kopię zapasową rejestru
Teraz musisz utworzyć kopię zapasową paska zadań.
1. Na początku wpisz „Regedit”W polu wyszukiwania.
2. Następnie dotknij „Redaktor rejestru„Aby uzyskać do niego dostęp.
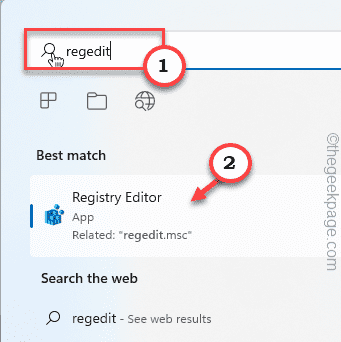
3. Teraz przejdź do tej lokalizacji -
HKEY_CURRENT_USER \ Software \ Microsoft \ Windows \ CurrentVersion \ Explorer \ Taskband
4. Po lewej stronie, kliknij prawym przyciskiem myszy „Pasmo zadań”Klucz i dotknij„Eksport".
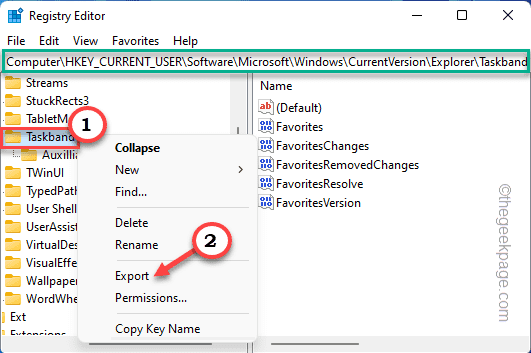
5. Teraz przejdź do folderu kopii zapasowej, w której użyłeś Krok 1.
[[[
W naszym przypadku jest to folder taskbarbacku w tej lokalizacji -
C: \ Users \ Sambi \ Desktop \ Task Parbackup
]
6. Następnie nazwij plik kopii zapasowej jako „Task Barbak".
7. Następnie dotknij „Ratować„Aby zapisać zmiany.
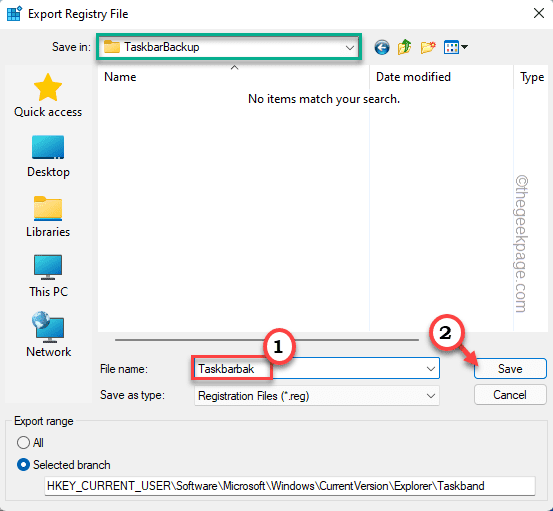
Następnie zamknij okno edytora rejestru.
W ten sposób pomyślnie utworzyłeś kopię zapasową przypiętych elementów na pasku zadań.
Ręcznik ręczny
Po utworzeniu kopii zapasowej możesz ręcznie przywrócić przypięte elementy na pasku zadań w dowolnym momencie.
1. Musisz otworzyć folder paska zadań. Więc naciśnij Klucz Windows+R klucze razem.
2. Następnie, pasta to następujące w oknie biegu i uderzają Wchodzić.
%AppData%\ Microsoft \ Internet Explorer \ Quick Launch \ Użytkownik przypięty \ TaskBar
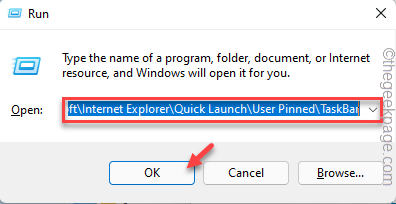
Niech pozostanie otwarty.
3. Teraz otwórz folder kopii zapasowej, w którym wziąłeś kopię zapasową.
[W naszym systemie folder kopii zapasowej „PASKARBACKUP„Folder znajduje się w - C: \ Users \ Sambi \ Desktop \ TaskBarbackup
]
4. Następnie, Kopiuj Wszystkie pliki i foldery z folderu kopii zapasowej. Następnie, pasta osoby w folderze paska zadań.
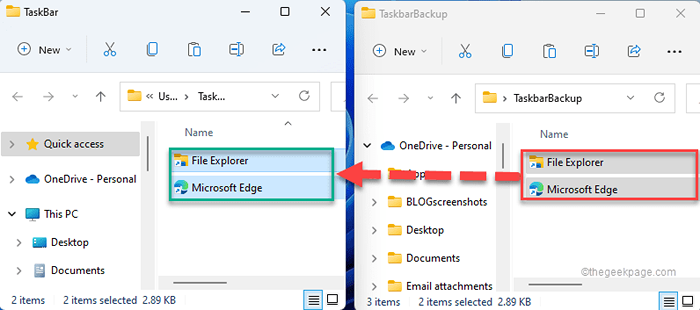
5. Następnie przejdź do folderu, w którym zapisałeś kopię zapasową rejestru.
6. Kiedy już tam będziesz, podwójne wciśnięcie na "Task Barbak".
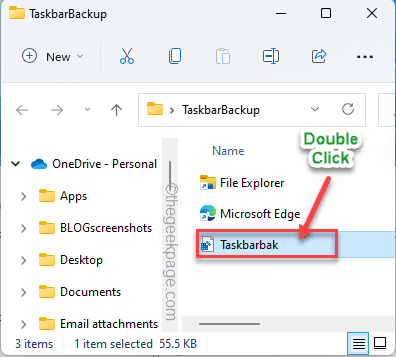
7. Otrzymasz wiadomość ostrzegawczą. Po prostu dotknij „Tak„Aby połączyć klucze rejestru w rejestrze.
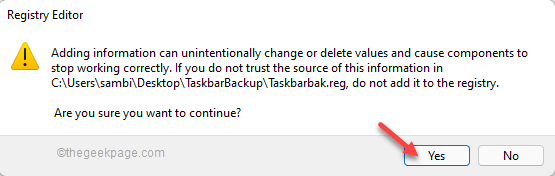
Natychmiast nie zauważysz żadnej zmiany w pasku zadań. Musisz ponownie uruchomić system, aby pozwolić mu działać.
Ale istnieje inny sposób ukończenia procesu bez ponownego uruchomienia systemu. Musisz ponownie uruchomić eksplorator plików. Wykonaj następujące kroki, aby to zrobić -
1. Początkowo otwórz eksplorator plików. Zminimalizować to.
2. Następnie naciśnij Klucz z systemem Windows+x klucze razem.
3. Następnie dotknij „Menadżer zadań„Aby uzyskać do niego dostęp.
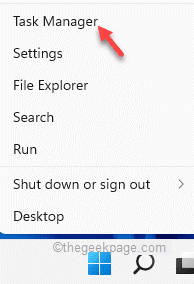
4. Kiedy menedżer zadań się otwiera, kliknij prawym przyciskiem myszy „Eksplorator Windows„Proces i dotknij”Uruchom ponownie".
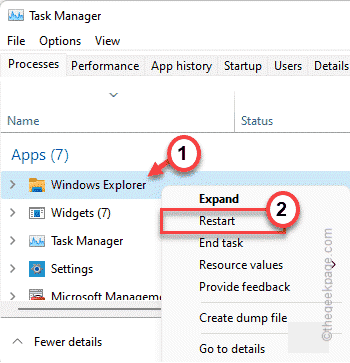
Pasek zadań wraz z eksploratorem plików zostanie ponownie uruchomiony. Poczekaj na chwilę, zauważysz zmianę na pasku zadań.
Automatycznie tworzenie kopii zapasowych i przywracania przypiętych przedmiotów
Nudzą się regularnymi tworzeniem kopii zapasowych przypiętych elementów na pasku zadań ręcznie? Możesz utworzyć plik wsadowy, aby automatycznie wykonać kopię zapasową przypiętych elementów i utworzyć inny, aby przywrócić przypięte elementy zadań.
Automatyczna kopia zapasowa
1. Na początku wpisz „Notatnik”W polu wyszukiwania.
2. Następnie dotknij „Notatnik„Aby to otworzyć.
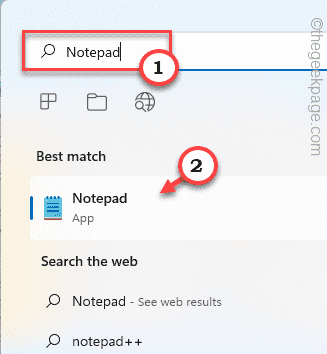
3. Na stronie pustego notatnika kopiuj i zmodyfikuj ten wiersz, aby utworzyć kopię zapasową rejestru.
Regn Export HKEY_CURRENT_USER \ Software \ Microsoft \ Windows \ CurrentVersion \ Explorer \ Taskband "[List do dysków: \ Nazwa folderu \ Nazwa pliku.Reg]"
[[[
Zastąp "[List do dysków: \ Nazwa folderu \ Nazwa pliku.Reg]”Z lokalizacją pliku kopii zapasowej rejestru.
Przykład - w naszym przypadku lokalizacja pliku rejestru wynosi - „C: \ Users \ Sambi \ Desktop \ TaskBarbackup \Task Barbak.Reg"
Tak więc po wymianie lokalizacji pliku rejestru kod będzie taki -
Regn Export HKEY_CURRENT_USER \ Software \ Microsoft \ Windows \ CurrentVersion \ Explorer \ Taskband "C: \ Users \ Sambi \ Desktop \ TaskBarbackup \ TaskBarbak.Reg"
]
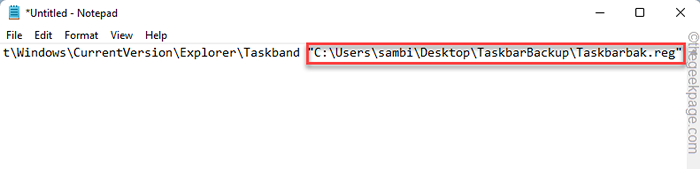
4. Teraz wklej i zmodyfikuj to polecenie w następnym wierszu w notatniku.
xcopy "%AppData%\ Microsoft \ Internet Explorer \ Quick Launch \ Użytkownik przypięty \ taskBar" "[List do dysków: \ Nazwa folderu \]" /E /c /h /r /k /y
[Ponownie wymień „[List do dysków: \ Nazwa folderu \]”W kodzie z utworzonym folderem kopii zapasowej.
Podobnie jak w naszym przypadku folder kopii zapasowej o nazwie „PASKARBACKUP”Znajduje się tutaj - C: \ Users \ Sambi \ Desktop \ Task Parbackup. Ostatecznie polecenie będzie -
xcopy "%AppData%\ Microsoft \ Internet Explorer \ Quick Launch \ użytkownik przypięty \ taskbar" C: \ Users \ Sambi \ Desktop \ TaskBarbackup " /e /c /h /r /k /y
]

5. Teraz dotknij „Plik”Na pasku menu, a następnie kliknij„Zapisz jako".
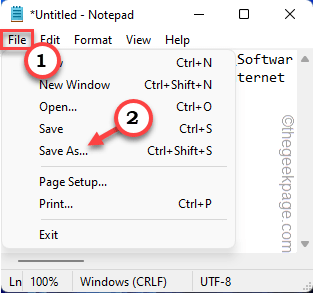
6. Teraz ustaw „Zapisz jako typ:” na „Wszystkie pliki".
7. Następnie ustaw nazwę jako „Backuptaskbar.nietoperz".
8. Na koniec wybierz bezpieczną lokalizację, aby zapisać plik i dotknij „Ratować„Aby zapisać plik wsadowy.
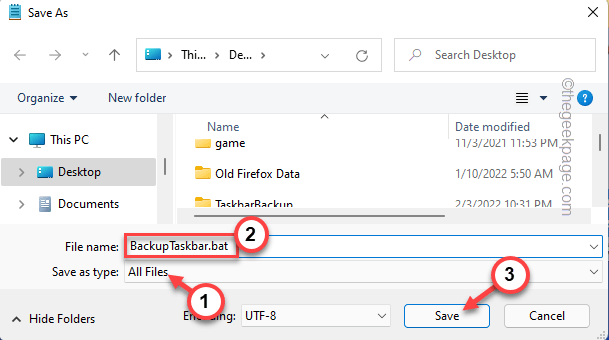
Możesz teraz zamknąć notatnik.
W ten sposób utworzyłeś plik wsadowy. Od teraz, gdy chcesz wykonać kopię zapasową, po prostu wykonaj te kroki -
1. Przejdź do miejsca, w którym zapisałeś plik wsadowy.
2. Następnie kliknij prawym przyciskiem myszy „Backuptaskbar.nietoperz”Plik i dotknij„Uruchom jako administrator„Aby uruchomić go, aby wykonać kopię zapasową paska zadań.
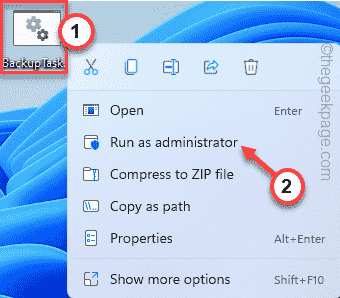
Automatyczne przywracanie
W ten sam sposób musisz utworzyć osobny plik wsadowy, który możesz uruchomić w dowolnym momencie, aby automatycznie przywrócić przypięte elementy na pasku zadań.
1. Otwarty notatnik.
2. Następnie, pasta I modyfikować ta linia zgodnie z twoim systemem.
Regedit /s "[List do dysków: \ Nazwa folderu \ Nazwa pliku.Reg]"
[Ponownie wymień „[List do dysków: \ Nazwa folderu \ Nazwa pliku.Reg]”Z lokalizacją i nazwą pliku rejestru kopii zapasowej.
Przykład - w naszym przypadku, Task Barbak.Reg to plik rejestru kopii zapasowej, a lokalizacja pliku rejestru to - „C: \ Users \ Sambi \ Desktop \ TaskBarbackup \Task Barbak.Reg"
Tak będzie tak -
Regedit /s "C: \ Users \ Sambi \ Desktop \ TaskBarbackup \ TaskBarbak.Reg"
]
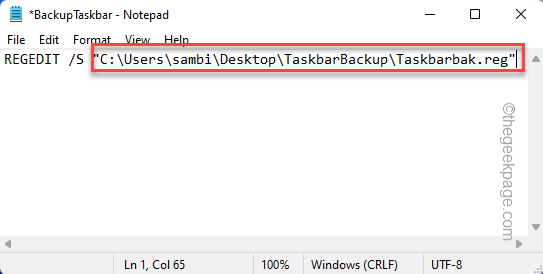
3. Następnie wklej ten ostatni wiersz dowodzenia w notatniku.
xcopy "[List do dysków: \ Nazwa folderu \]""%AppData%\ Microsoft \ Internet Explorer \ Quick Launch \ Użytkownik przypięty \ TaskBar " /e /c /r /r /k /y
[[[
Tym razem wymień „[List do dysków: \ Nazwa folderu \]”Z lokalizacją folderu kopii zapasowej.
Przykład - lokalizacja folderu kopii zapasowej „PASKARBACKUP”Znajduje się pod adresem -
C: \ Users \ Sambi \ Desktop \ Task Parbackup
Tak więc polecenie jest -
xcopy "C: \ Users \ Sambi \ Desktop \ Task Parbackup""%AppData%\ Microsoft \ Internet Explorer \ Quick Launch \ Użytkownik przypięty \ TaskBar " /e /c /r /r /k /y
]
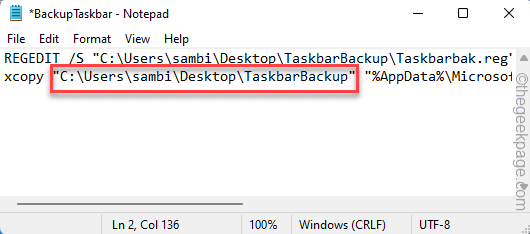
4. Teraz kliknij „Plik”W pasku menu i dotknij„Zapisz jako… ".
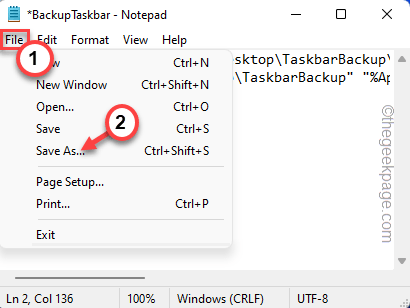
5. Początkowo ustaw „Zapisz jako typ:” na „Wszystkie pliki".
7. Następnie ustaw nazwę jako „Restoretaskbar.nietoperz".
8. Na koniec wybierz bezpieczną lokalizację, aby zapisać plik wsadowy i dotknij „Ratować„Aby to uratować.
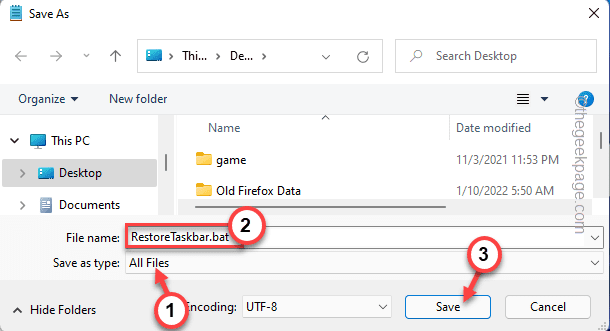
Zamknij okno notatnika.
Otóż to! Możesz łatwo uruchomić ten nowy plik wsadowy, aby przywrócić przypięte elementy na pasku zadań.
Po prostu kliknij prawym przyciskiem myszy „Restoretaskbar.nietoperz„Plik wsadowy i dotknij”Uruchom jako administrator„Aby to uruchomić.
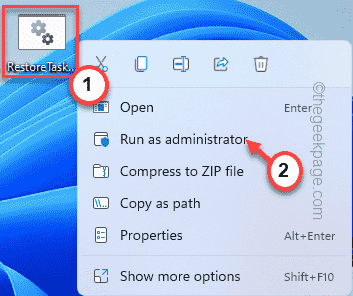
Po uruchomieniu pliku wsadowego po prostu uruchom ponownie system raz lub uruchom ponownie eksplorator plików (zgodnie z instrukcjami, o których wspomnialiśmy wcześniej). Po ponownym uruchomieniu odzyskasz wszystkie przypięte elementy na pasku zadań.
NOTATKA -
Ten proces ma wadę. Nie możesz odzyskać żadnych wcześniej przypiętych aplikacji, które pobrałeś ze sklepu. Poza tym na pasku zadań pojawią się jakiekolwiek oficjalne lub nieoficjalne aplikacje, które zainstalowałeś z Internetu. Microsoft ma pewne ścisłe zasady w miejscach dotyczących aplikacji sklepowych, a ty indywidualnie je skonfigurowałeś.
- « Jak usunąć opcję „Otwórz w terminalu Windows” z menu Kliknij prawym przyciskiem myszy w Windows 11
- Jak wybrać poszczególne foldery do synchronizacji OneDrive w systemie Windows 11 »

