Jak usunąć opcję „Otwórz w terminalu Windows” z menu Kliknij prawym przyciskiem myszy w Windows 11
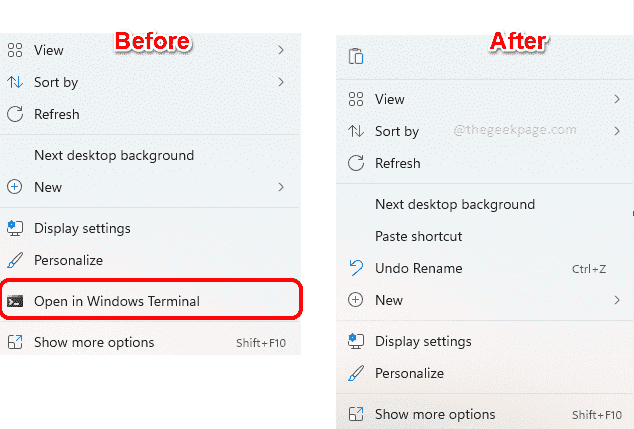
- 2595
- 449
- Tacjana Karpiński
Domyślnie menu kontekstowe Windows 11 Kliknij prawym przyciskiem myszy ma nazwane opcję Otwarte w terminalu Windows. Jest to bardzo przydatna funkcja, która pozwala użytkownikom otwierać terminal Windows w określonych lokalizacjach. Na przykład, jeśli klikniesz folder prawym przyciskiem myszy i wybierz Otwarte w terminalu Windows Opcja, terminal Windows wystrzeliłby wówczas z tym konkretnym zestawem lokalizacji jako obecny katalog roboczy.
Chociaż jest to jedna niesamowita funkcja, nie wszyscy znajdują użycie tej funkcji. Niektórzy użytkownicy mogą po prostu nie chcieć tej opcji w menu kontekstowym kliknij prawym przyciskiem myszy i chcieliby ją usunąć, aby odrzucić menu kontekstowe kliknięcia prawym przyciskiem myszy.
Czytaj dalej, aby dowiedzieć się, jak możesz łatwo usunąć Otwarte w terminalu Windows Opcja z systemu Windows 11 Kliknij prawym przyciskiem menu kontekstowe.
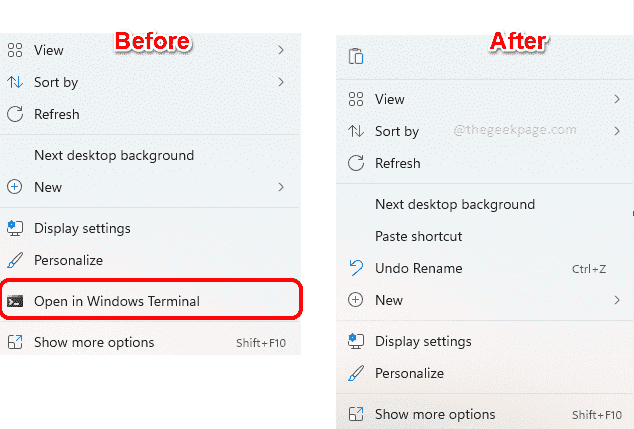
Notatka: Ta metoda polega na wprowadzaniu zmian w ustawieniach rejestru. Wprowadzanie zmian w ustawieniach rejestru musi być wykonane z ostrożnością, ponieważ nieprawidłowe ustawienia rejestru mogą nawet spowodować awarię systemu. Zatem zdecydowanie zaleca się wykonanie kopii zapasowej ustawień rejestru przed kontynuowaniem.
Jeśli coś pójdzie nie tak, możesz przywrócić ustawienia rejestru za pomocą utworzonej kopii zapasowej.
Usuń opcję „Otwórz w terminalu Windows” z menu kontekstowego kliknij prawym przyciskiem myszy
Krok 1: Uruchom okno przebiegu, naciskając Win + r klucze razem. Wpisz Regedit i uderz Wchodzić klucz.
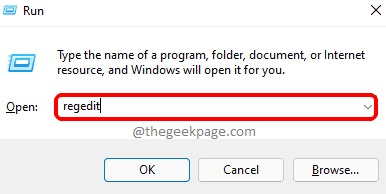
Krok 2: Jak następny, w redakcji rejestru nawigacja bar, Skopiuj i wklej następującą lokalizację i uderz Wchodzić klucz.
Komputer \ HKEY_LOCAL_MACHINE \ Software \ Microsoft \ Windows \ CurrentVersion \ Shell Extensions
Teraz Kliknij prawym przyciskiem myszy na Rozszerzenia powłoki folder, kliknij Nowy a następnie kliknij Klucz.
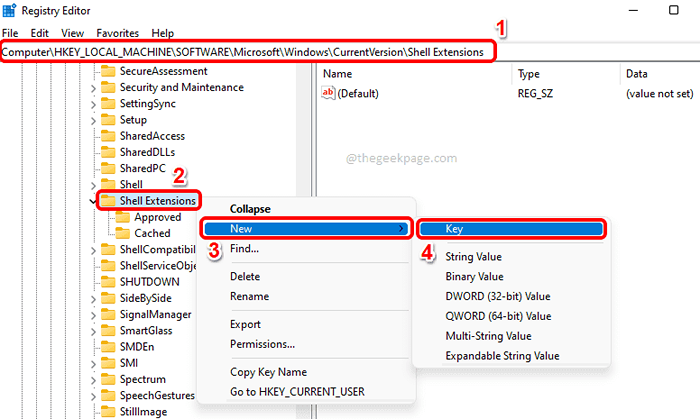
Krok 3: Kliknij prawym przyciskiem myszy na nowo utworzonym kluczu i wybierz Przemianować opcja.
Podaj nazwę nowego klucza jako Zablokowany.
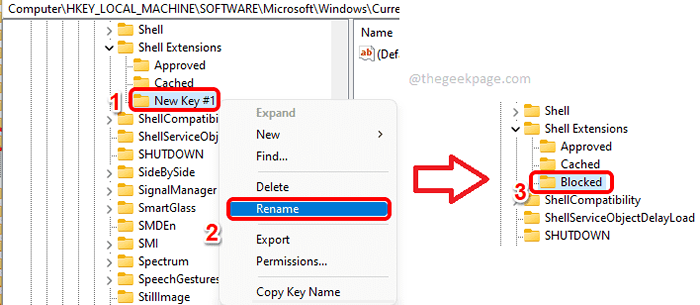
Krok 4: Teraz w lewe okno Panel, upewnij się, że folder Zablokowany Jest wybrany klikając go.
w Właściwy WintoW -pane, na pustej przestrzeni, po prostu Kliknij prawym przyciskiem myszy, Następnie kliknij Nowy a następnie kliknij Wartość ciągu.
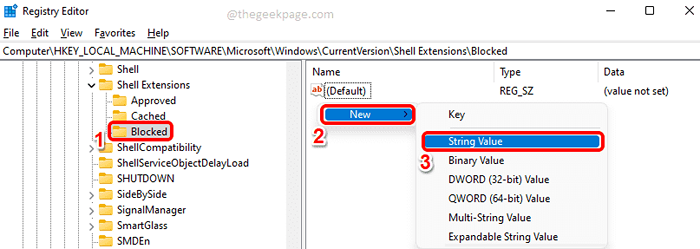
Krok 5: Kliknij nowo utworzony klawisz i naciśnij F2 klucz do Przemianować To. Podaj nową nazwę jako 9F156763-7844-4DC4-B2B1-901F640F5155.
Notatka: Upewnij się, że nawiasy klamrowe są wliczone. Patrz zrzut ekranu poniżej.

Teraz po prostu musisz Uruchom ponownie komputer Lub Uruchom ponownie Eksplorator Windows za zmiany, które mogą przejąć.
Krok 6: Aby ponownie uruchomić Eksplorator Windows, Kliknij prawym przyciskiem myszy na Menu Windows Start ikona i wybierz Menadżer zadań opcja.
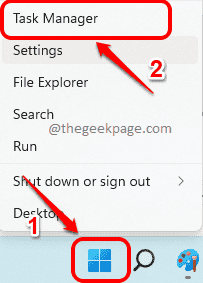
Krok 7: W oknie menedżera zadań kliknij Procesy patka.
Jak następny, pod Aplikacje sekcja, lokalizacja i Kliknij prawym przyciskiem myszy w aplikacji o nazwie Eksplorator Windows i uderz Uruchom ponownie opcja.
Notatka: Jeśli nie możesz znaleźć Eksploratora Windows w ramach Aplikacje sekcja, możesz ją znaleźć poniżej Procesy Windows Sekcja, przewijając w dół.
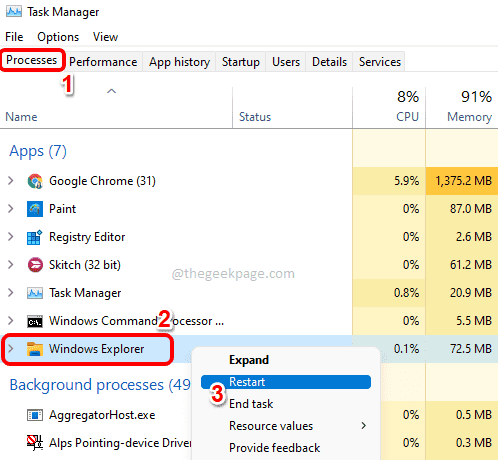
Otóż to. Jeśli teraz sprawdź menu Kliknij prawym przyciskiem myszy w systemie Windows, możesz zobaczyć, że Otwarte w terminalu Windows Opcja już dawno minęła.
Notatka: Jeśli zmienisz zdanie i chciałbyś przynieść Otwarte w terminalu Windows Opcja z powrotem w menu Kliknij prawym przyciskiem myszy, możesz wykonać poniższe czynności.
Przejdź do dokładnie tego samego lokalizacji gdzie utworzyłeś wartość ciągu w kroku 5 o. Teraz Kliknij prawym przyciskiem myszy na 9F156763-7844-4DC4-B2B1-901F640F5155 wartość ciągu i naciśnij Usuwać opcja.
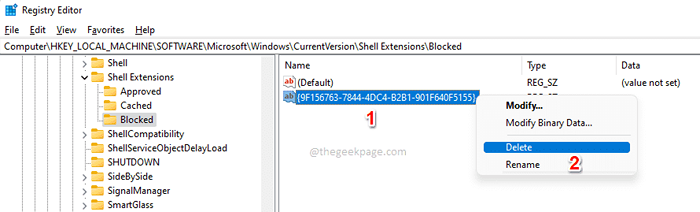
Dostaniesz teraz Potwierdź Wartość Usuń Okno dialogowe, na którym musisz trafić Tak przycisk, aby kontynuować operację Usuń.
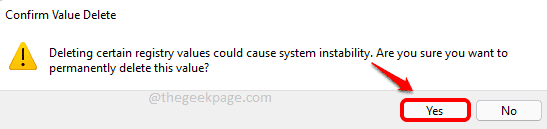
Po usunięciu klucza powinieneś mieć Otwarte w terminalu Windows Opcja z powrotem w systemie Windows Kliknij Kliknij Menu kontekstowe. Jeśli jeszcze tego nie widzisz, Uruchom ponownie komputer Lub Uruchom ponownie Eksplorator Windows (Kroki 6 i 7).
Otóż to. Powiedz nam w sekcji komentarzy, jeśli utknąłeś na którymkolwiek z kroków.
Mam nadzieję, że artykuł uznałeś za przydatny.
- « Jak naprawić błąd autoit w systemie Windows 11 /10
- Jak tworzyć kopię zapasową i przywrócić przypięte elementy na pasku zadań w systemie Windows 11 »

