Jak tworzyć kopie zapasowe sterowników urządzeń w systemie Windows 11 i przywrócić je
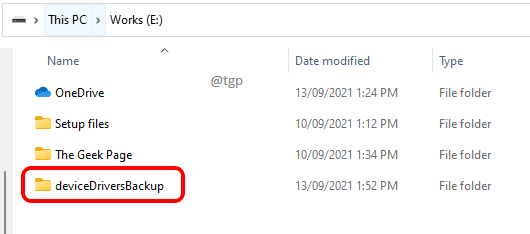
- 2311
- 405
- Seweryn Augustyniak
Możesz mieć sterownik urządzenia zainstalowany w oknach i nagle pewnego dnia może on wyjść z wsparcia. W takim przypadku, jeśli zgubisz sterownik, bardzo trudno jest go ponownie zainstalować, ponieważ system Windows nie pobiera go automatycznie. W takich przypadkach niezwykle ważne jest, aby tworzyć kopię zapasową sterowników i zapewnić im bezpieczeństwo gdzieś do przyszłego użytku. W tym artykule wyjaśniono, w jaki sposób możesz wykonać kopię zapasową sterowników urządzeń systemu Windows 10 lub Windows 11 i jak bezpiecznie je przywrócić lub zainstalować później.
Jak tworzyć kopię zapasową sterowników systemu Windows 11
Metoda 1: Kopia zapasowa sterowników urządzeń Windows 11 za pomocą wiersza polecenia
Krok 1: Utwórz folder kopii zapasowej gdziekolwiek chcesz. To będzie folder, w którym sterowniki urządzeń zostaną utworzone. Możesz nadać mu dowolne imię.
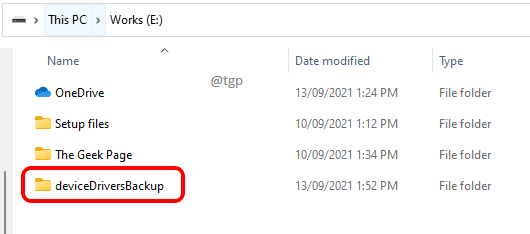
Krok 2: Na pasku zadań kliknij Szukaj Ikona.
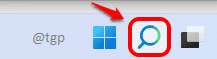
Krok 3: w Pasek wyszukiwania, Wpisz w wierszu polecenia. Teraz w Prawidłowy pane, powinieneś być w stanie zobaczyć opcję Uruchom jako administrator opcja. Kliknij na tym.
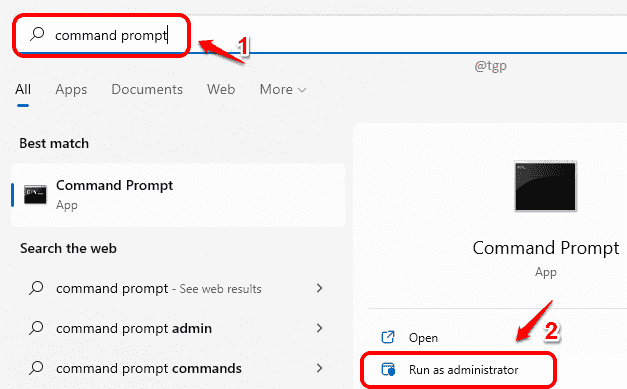
Krok 4: Po uruchomieniu wiersza polecenia w trybie administratora skopiuj wklej następujące polecenie i naciśnij klawisz Enter. Nie zapomnij Wymień symbol zastępczego folderu docelowego na nazwę folderu kopii zapasowej, ze ścieżką stworzyłeś w kroku 1.
Disn /Online /Export-Driver /Destination: „”
Przykład: Dismi /Online /Eksport-Driver /Destination: „E: \ deviceDriversback”
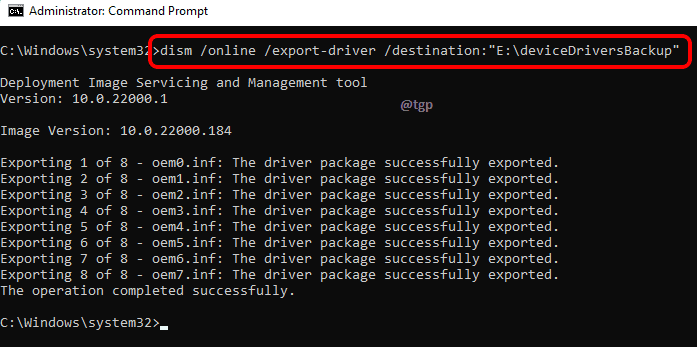
Krok 5: Po zakończeniu operacji w kroku 4 przejdź do folderu kopii zapasowej utworzonej w kroku 1 i Sprawdź, czy twoi sterowniki się udzielili.
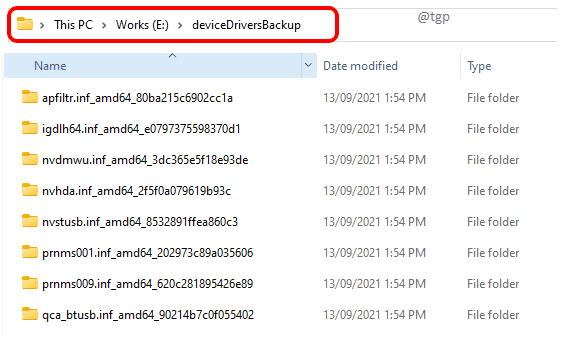
Metoda 2: Kopia zapasowa sterowników urządzeń Windows 11 za pośrednictwem PowerShell
Krok 1: Podobnie jak w poprzedniej metodzie, Utwórz folder kopii zapasowej gdzie twoi kierowcy zostaną utworzone.
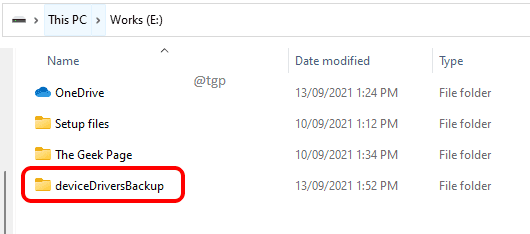
Krok 2: Aby uruchomić PowerShell, kliknij Szukaj ikona najpierw.
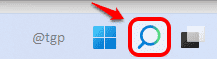
Krok 3: Wpisz w PowerShell i kliknij Uruchom jako administrator opcja, jak pokazano na poniższym zrzucie ekranu.
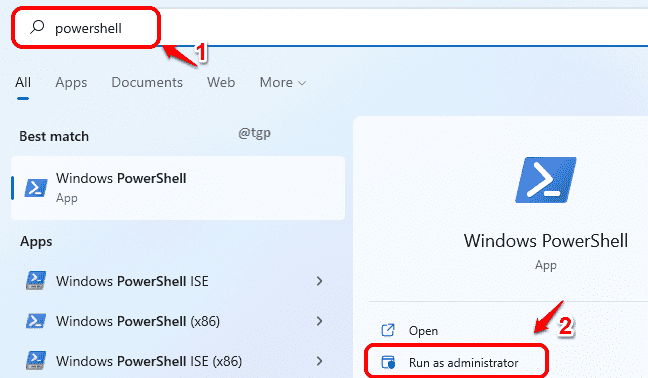
Krok 4: Teraz w podwyższonym oknie PowerShell, Wpisz następujące polecenie i naciśnij klawisz Enter.
Wymień na nazwę folderu, którą utworzyłeś wcześniej.
Disn /Online /Export-Driver /Destination: „”
Przykład: Dismi /Online /Eksport-Driver /Destination: „E: \ deviceDriversback”
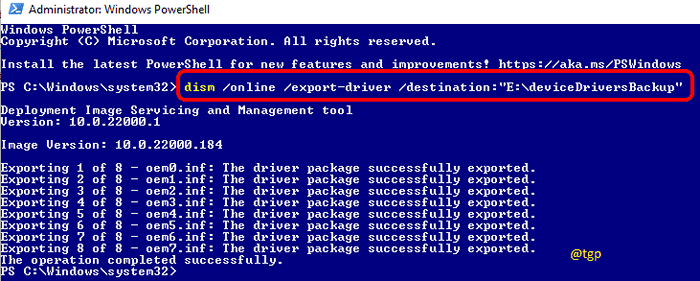
Krok 5: Po zakończeniu operacji, Sprawdź, czy kierowcy się udzielili poprawnie w folderze, który utworzyłeś w kroku 1.
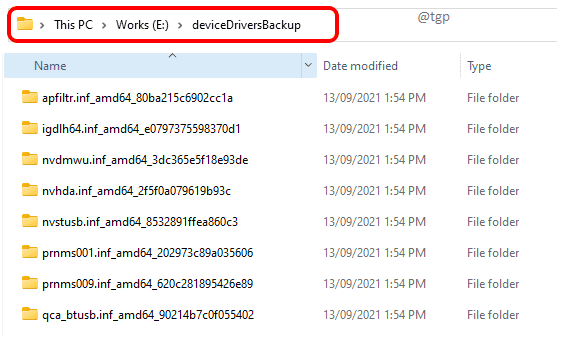
Jak przywrócić sterowniki systemu Windows 11
Metoda 1: Przywróć sterowniki urządzeń Windows 11 za pośrednictwem Manager Device Manager
Krok 1: Kliknij Szukaj ikona na pasku zadań.
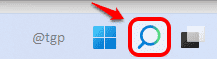
Krok 2: Wpisz w menedżerze urządzeń w pasku wyszukiwania i kliknij Menadżer urządzeń Z wyników wyszukiwania Lub Kliknij na otwarty przycisk, jak pokazano na snap poniżej.
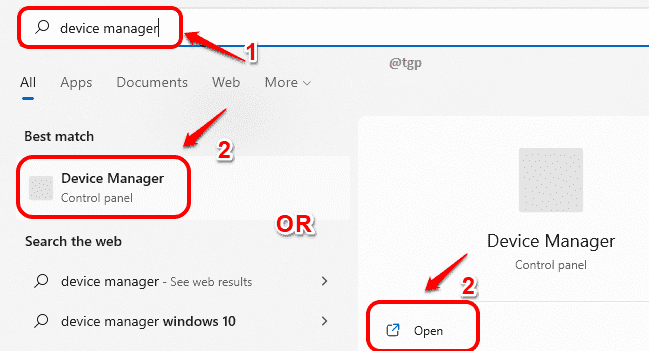
Krok 3: Po otwarciu okna Menedżera urządzeń,
Znajdź sterownik i kliknij strzałkę w dół powiązany z tym.
Jak następny, Kliknij prawym przyciskiem myszy wpis sterownika
a następnie kliknij Uaktualnij sterownik Opcja z menu Kliknij prawym przyciskiem myszy.
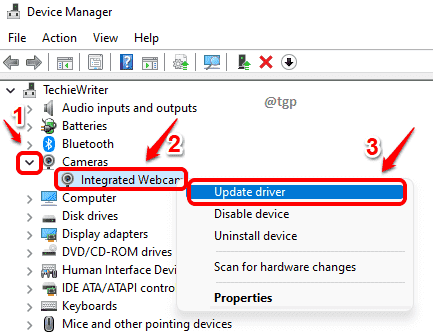
Krok 4: Teraz kliknij link, który mówi Przeglądaj mój komputer dla sterowników.
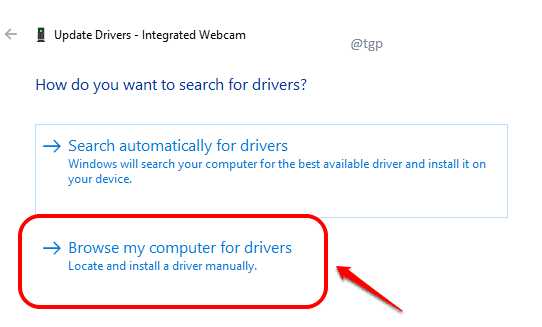
Krok 5: Jak następny, Sprawdź pole wyboru, które mówi, że zawiera podfoldery. Następnie kliknij Przeglądać przycisk.
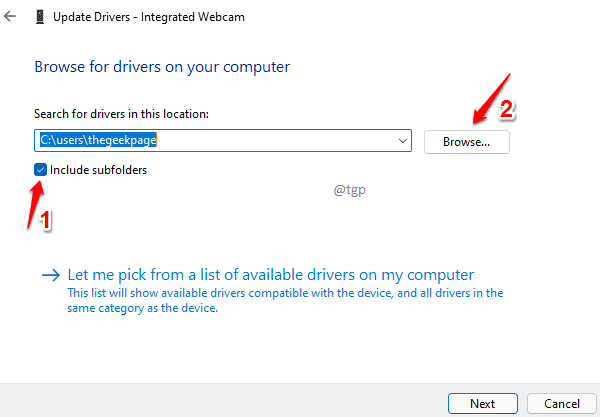
Krok 6: Teraz Przeglądaj i wybierz folder gdzie wykonałeś kopię zapasową sterowników.
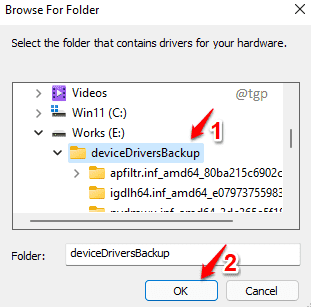
Krok 7: Jak następny kliknij Następny przycisk.
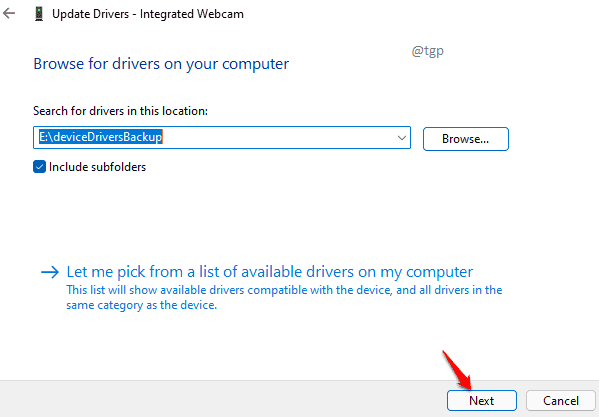
Krok 8: Czekać Podczas instalowania sterownika. Kliknij Zamknąć przycisk po zakończeniu.
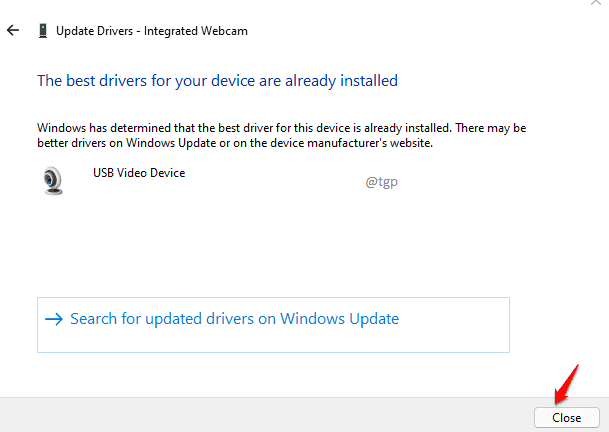
Metoda 2: Przywróć sterowniki urządzeń Windows 11 za pomocą instalacji plików Inf
Krok 1: Przejdź do folderu, w którym twoich kopii zapasowych plików sterowników są obecni. Znajdź folder sterownika, którego chcesz zainstalować.
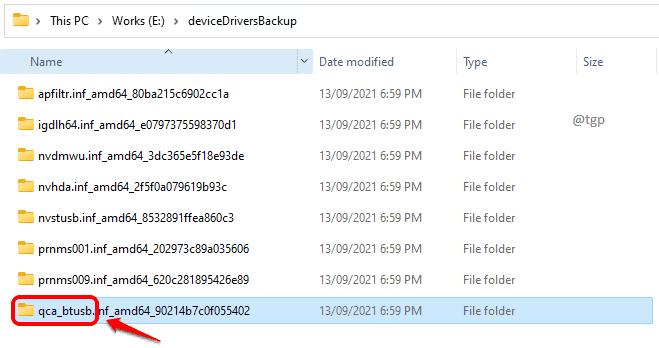
Jeśli masz wątpliwości, który folder odpowiada potrzebnemu sterownikowi, możesz udostępnić informacje za pomocą nazwy folderu. W poniższym przykładzie, Wziąłem pierwszą część nazwy folderu i umieściłem ją w Google A Google powiedział mi, że to Bluetooth kierowca, którego patrzę w górę.
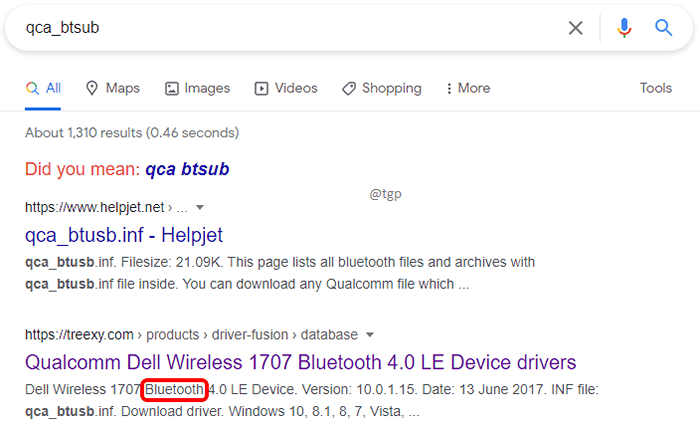
Krok 2: Teraz kliknij dwukrotnie folder sterownika, aby wejść do środka. Z Typ kolumny pliku znajdź plik z typem pliku Informacje o konfiguracji.
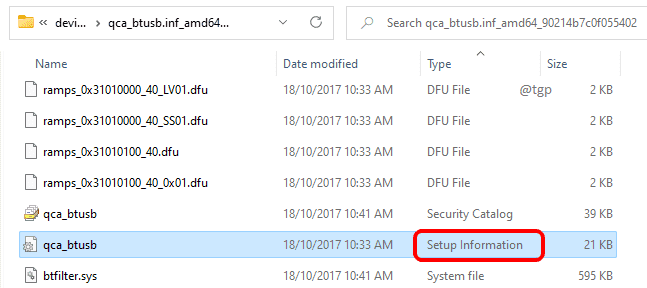
Krok 3: Kliknij prawym przyciskiem myszy w pliku, a następnie kliknij Pokaż więcej opcji.
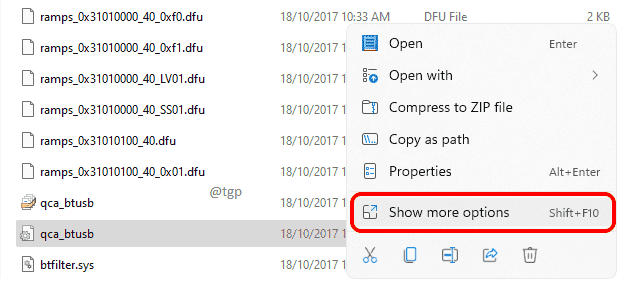
Krok 4: Wreszcie kliknij zainstalować Opcja z menu Kliknij prawym przyciskiem myszy.
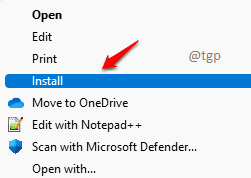
Mam nadzieję, że artykuł uznałeś za przydatny.
- « Jak korzystać i włączyć tryb assignowania ostrości w systemie Windows 11
- Jak naprawić błąd net err_cert_revoked w Google Chrome »

