Jak korzystać i włączyć tryb assignowania ostrości w systemie Windows 11
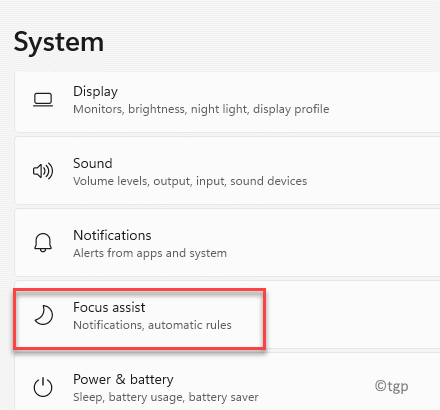
- 3853
- 1015
- Juliusz Sienkiewicz
Powiadomienia o systemie systemu Windows to świetny sposób na informowanie o najnowszych aktualizacjach, problemach bezpieczeństwa lub tego, co nowe w systemie. Jednak stałe alerty mogą zakłócać twoją pracę. Właśnie dlatego Windows 11 oferuje funkcję Focus Assist, która zapobiega odwróceniu uwagi, które można stworzyć za pomocą dźwięków powiadomień. Wszystko, co musisz zrobić, to włączyć funkcję Focus Assist na swoim komputerze z systemem Windows 11 i zbiera wszystkie powiadomienia w jednym miejscu i powstrzymuje przed pojawieniem się na ekranie głównym, powodując zakłócenia podczas pracy. Ten post poprowadzi Cię, jak korzystać i włączyć pomoc w systemie Windows 11.
Metoda 1: Używaj i włącz pomoc w Ustawieniach poprzez ustawienia
Krok 1: wciśnij Win + i klawisze razem na klawiaturze, aby otworzyć Ustawienia App.
Krok 2: w Ustawienia okno, kliknij System po lewej.
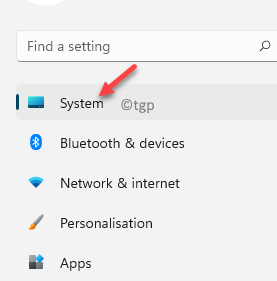
Krok 3: Teraz przejdź do prawej strony i kliknij Focus Assist.
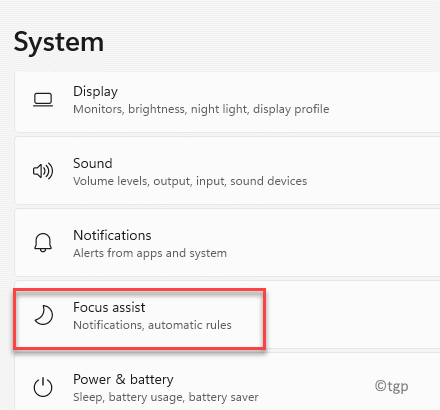
Krok 4: w Focus Assist Ekran, po prawej stronie, należy zauważyć, że jest wyłączony z default.
Możesz wybrać Tylko priorytet opcja i kliknij Dostosuj listę priorytetów Link na niebiesko.
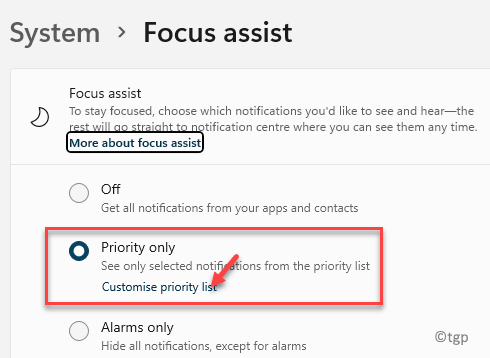
Krok 5: Następnie możesz dostosować listę priorytetów na podstawie tego, jak chcesz.
Na przykład możesz wybrać opcję - Pokaż przychodzące połączenia, VoIP i/lub Pokaż przypomnienia, niezależnie od używanej aplikacji.
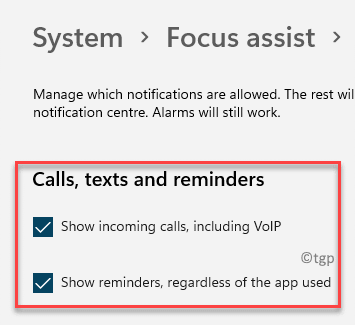
Krok 6: Dodatkowo możesz również wybrać włączenie Pokaż powiadomienia z przypinanych kontaktów na pasku zadań a także wyświetlaj powiadomienia z wybranych aplikacji, nawet jeśli Focus Assist jest włączony.
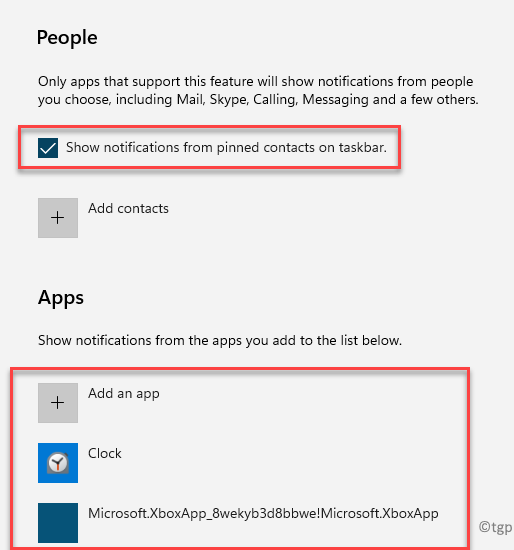
Krok 7: Teraz wróć do Focus Assist strona.
Alternatywnie możesz również wybrać Tylko alarmy opcja, która ukryje wszystkie powiadomienia, ale alarmy.
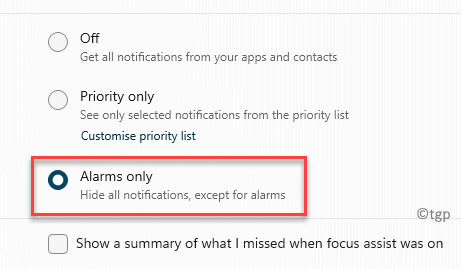
Krok 8: Możesz zaznaczyć pole obok Pokaż podsumowanie tego, co przegapiłem, gdy był asystent fokusowy i wyświetli wszystkie szczegóły powiadomień lub powiadomień, które przegapiłeś z Focus Assist włączone.
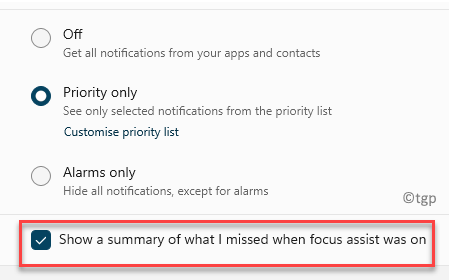
Krok 9: Możesz także ustawić Automatyczne zasady, Na przykład włącz W tych czasach opcja, aby upewnić się, kiedy chcesz Tylko priorytet tryb do aktywności, Kiedy gram w grę, i tak dalej.
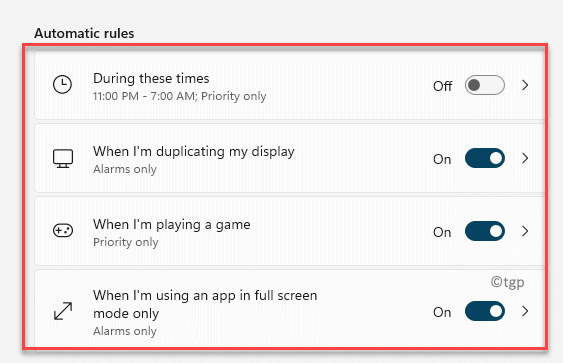
Tak więc używasz i włączasz tryb Focus Assist w Windows 11.
Metoda 2: Włącz pomoc Focus Assist za pośrednictwem Centrum Akcji
Krok 1: Przejść do ekstremalnej prawej strony pasek zadań i kliknij poniżej Wi-Fi, Dźwięk i ikony baterii.
Krok 2: To otworzy Centrum akcji.
Tutaj poszukaj ikony Half Moon (Focus Assist).
Kliknij tę ikonę raz, a bezpośrednio włączy Focus Assist - tylko priorytet tryb.
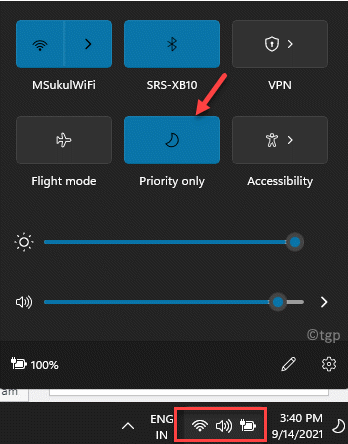
Krok 3: Kliknij Focus Assist Znowu i to się zmieni Tylko alarmy tryb.
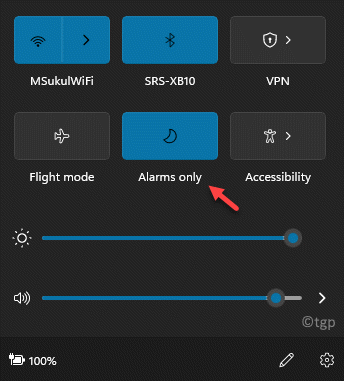
Krok 4: Kliknij go jeszcze raz, a wyłączy Focus Assist tryb ponownie.
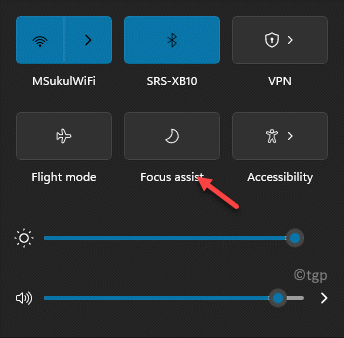
Krok 5: Możesz także kliknąć prawym przyciskiem myszy ikonę i wybrać Przejdź do ustawień i zabierze Cię prosto do Focus Assist strona w Ustawienia aplikacja, jak pokazano w Metoda 1.
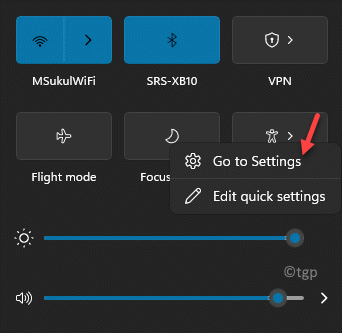
- « Napraw te elementy, aby poddać recyklingowi w systemie Windows 11/10
- Jak tworzyć kopie zapasowe sterowników urządzeń w systemie Windows 11 i przywrócić je »

