Jak przenieść nazwę plików w systemie Windows 10
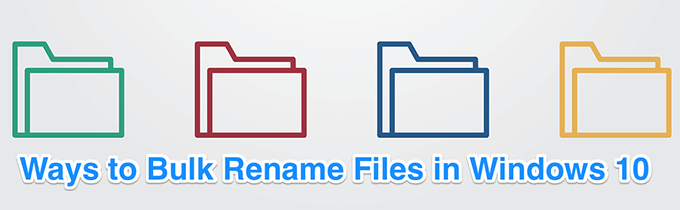
- 4206
- 832
- Juliusz Janicki
Jeśli masz kilka plików do zmiany nazwy, ręczna zmiana nazwy byłaby zbyt czasochłonna. Jednym ze sposobów zaoszczędzenia czasu jest zmiana nazwy plików na komputerze Windows 10. Istnieją zarówno wbudowane funkcje, jak i narzędzia stron trzeci.
Każda metoda oferuje unikalny sposób zmiany nazwy plików. Na przykład eksplorator plików pomaga szybko zmieniać nazwę plików, ale z ograniczonymi funkcjami. Polecenie polecenia zapewnia kilka innych funkcji, ale nie jest tak łatwa w użyciu.
Spis treści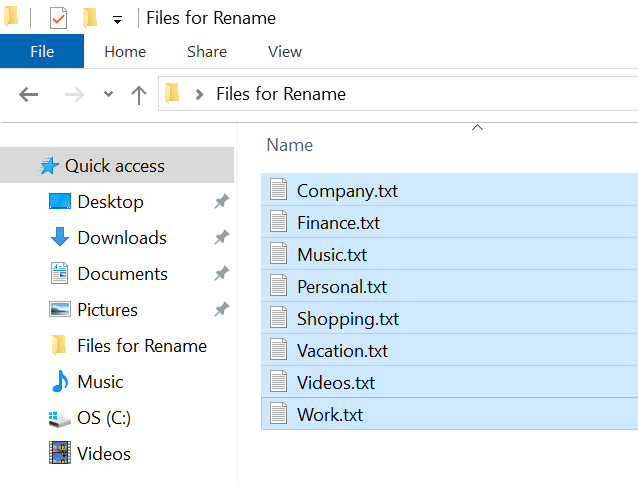
- Kliknij prawym przyciskiem myszy dowolny plik i wybierz Przemianować Z menu kontekstowego na ekranie.
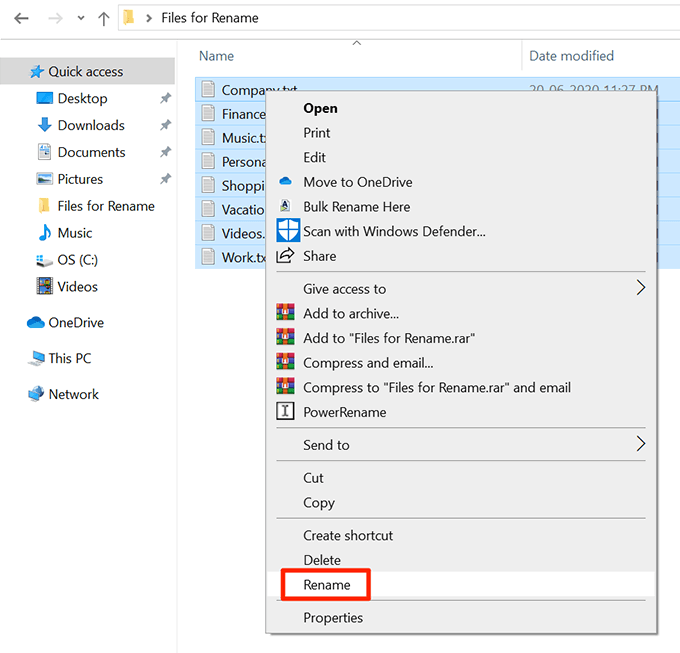
- Nazwa jednego z wybranych plików będzie edytowalna. Wpisz żądaną nazwę dla wszystkich wybranych plików i naciśnij Wchodzić.
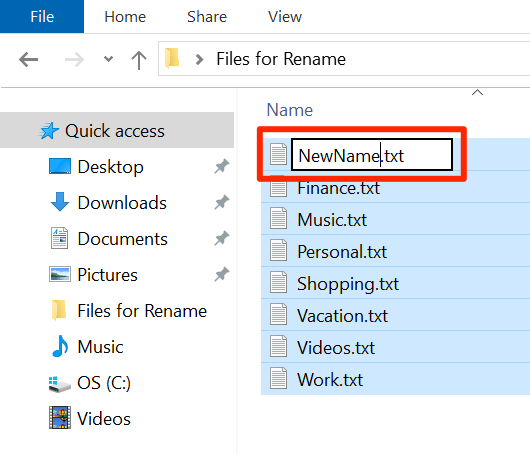
- Wszystkie wybrane pliki będą miały teraz Twoją nazwę. Obok każdej nazwy pliku pojawi się numer, aby odróżnić się od siebie.
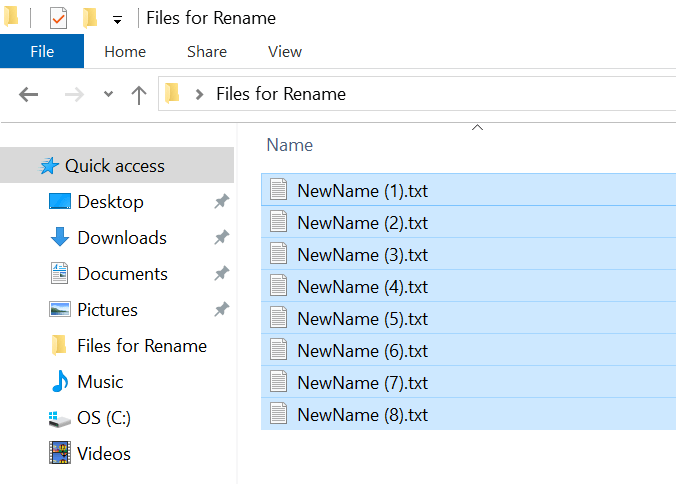
- Jeśli popełniłeś błąd, zmieniając nazwę plików, naciśnij Ctrl + z a zmiana nazwy pliku powróci.
Partia Zmień nazwę plików za pomocą wiersza polecenia w systemie Windows 10
Jeśli chcesz więcej opcji, aby zniszczyć nazwę plików na komputerze, możesz użyć wiersza polecenia. Pozwala używać znaków takich jak ? oraz * Aby wybrać i zmienić nazwę plików. Daje to wiele sposobów na zmianę nazwy plików, takie jak:
- Zmień nazwę plików z określonym rozszerzeniem.
- Nie trzeba kliknąć i wybrać każdy plik w folderze.
- Rozszerzenia zmian zbiorczych dla twoich plików.
- Możesz napisać skrypt, aby automatycznie zmienić nazwę plików.
ren Lub Przemianować Polecenie umożliwia zmianę nazwisk plików w systemie Windows.
- Szukaj Wiersz polecenia Korzystanie z wyszukiwania Cortana i uruchom go.
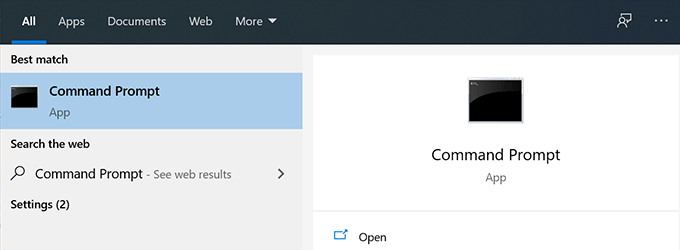
- Wpisz następujące informacje, aby zmienić bieżący katalog roboczy na miejsce, w którym są twoje pliki.
płyta CD
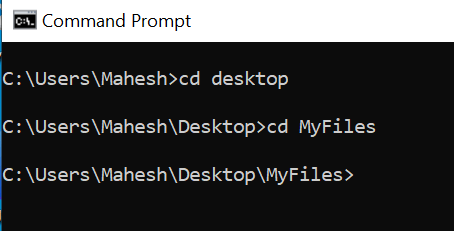
- Aby zmienić nazwę wszystkich plików i dodać sufiks do ich nazwisk, powiedzmy Mahesh, Możesz użyć następującego polecenia.
Przemianować *.* ??????????????????????-Mahesh.*
Oto, co oznacza każdy parametr w poleceniu:
Przemianować - To jest polecenie, które pozwala zmienić nazwę plików z wiersza polecenia.
*.* - To wybiera wszystkie pliki w bieżącym folderze.
??????????????????????-Mahesh.* - Znaki pytania oznaczają oryginalne nazwy plików, Mahesh to nowe słowo, które chcesz dodać, i * Na końcu utrzymuje rozszerzenie pliku tak samo jak poprzednio.
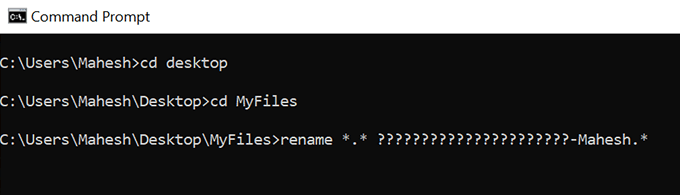
- Aby zmienić rozszerzenia plików, powiedzmy z Jpg Do Png, Możesz użyć następującego polecenia.
Przemianować *.jpg *.png
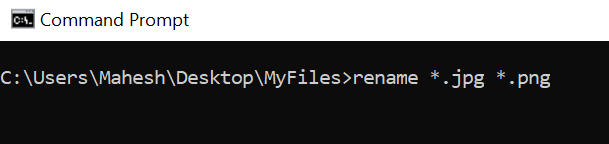
Możliwości przemianowania nazw plików z tym poleceniem są nieograniczone.
Zmień nazwę wielu plików jednocześnie za pomocą PowerShell w systemie Windows 10
Jeśli wolisz PowerShell do uruchamiania poleceń, istnieje polecenie zmiany nazwy pojedynczej lub wielu plików jednocześnie na komputerze Windows 10. To polecenie jest nieco bardziej złożone niż wiersz polecenia, ale ma więcej funkcji.
Poniżej pokazuje, jak zastąpić słowo John Mike we wszystkich nazwach plików.
- Użyj wyszukiwania Cortana, aby wyszukać Windows PowerShell i otwórz to.
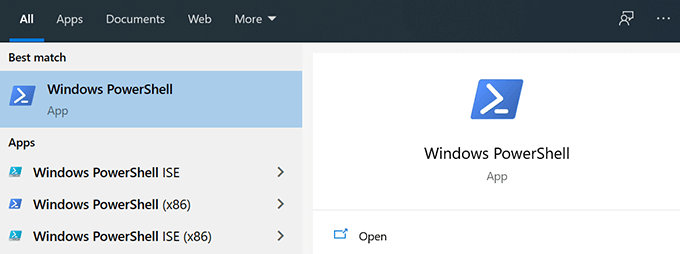
- Uruchom następujące polecenie w PowerShell, aby dostać się do katalogu, w którym znajdują się twoje pliki.
płyta CD
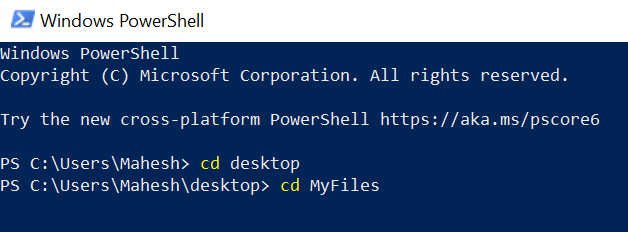
- Wpisz następujące polecenie w PowerShell i naciśnij Wchodzić. To zastąpi Jan z Mikrofon we wszystkich plikach w wybranym folderze.
Dir | Zmień nazwę -Item -NewName $ _.Nazwa -replace „John”, „Mike”
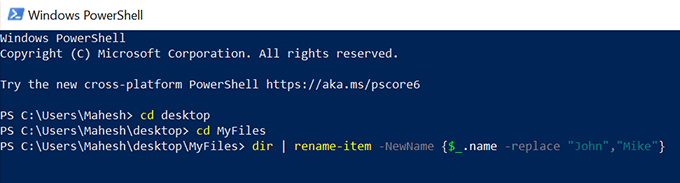
- Możesz uzyskać błąd, ale wszystkie nazwy plików należy zmienić.
- Istnieje wiele odmian nazewnictwa, których można użyć z tym poleceniem, aby podać różne typy nazw plików.
Użyj Powertoys, aby odnieść nazwę plików w systemie Windows 10
Microsoft ma pakiet narzędzi o nazwie Powertoys, a jednym z tych narzędzi jest Powerrename. To narzędzie pozwala przemianować nazwę plików z wieloma zaawansowanymi opcjami na komputerze.
Po zainstalowaniu go jest dodawany do menu kontekstowego, dzięki czemu możesz szybko i łatwo zmienić nazwę plików.
- Udaj się na stronę Powertoys na GitHub i pobierz najnowszą wersję na komputer.
- zainstalować Powertoys w Twoim komputerze.
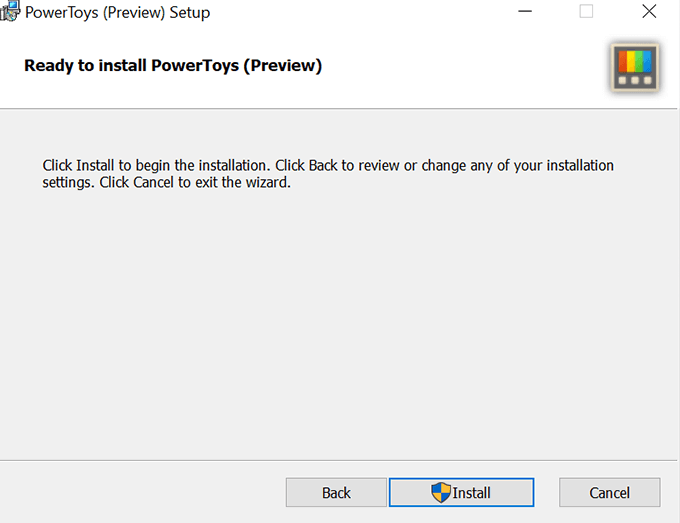
- Używać Przeglądarka plików Aby otworzyć folder, w którym znajdują się twoje pliki.
- Wybierz pliki, które chcesz zmienić nazwę.
- Kliknij prawym przyciskiem myszy dowolny plik i wybierz Powerrename.
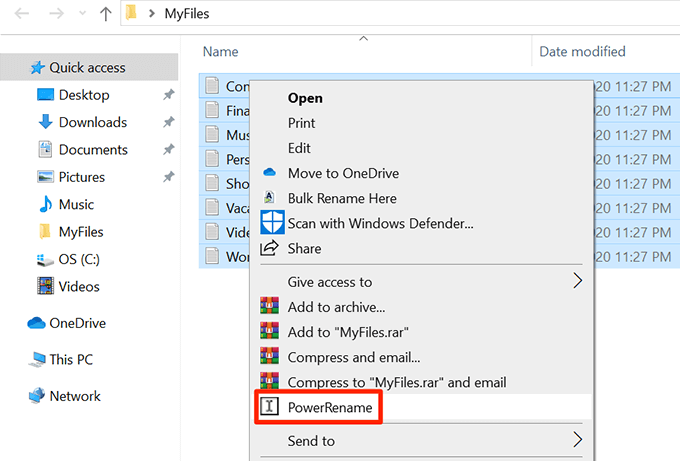
- Zobaczysz wiele opcji zmiany nazwy plików.
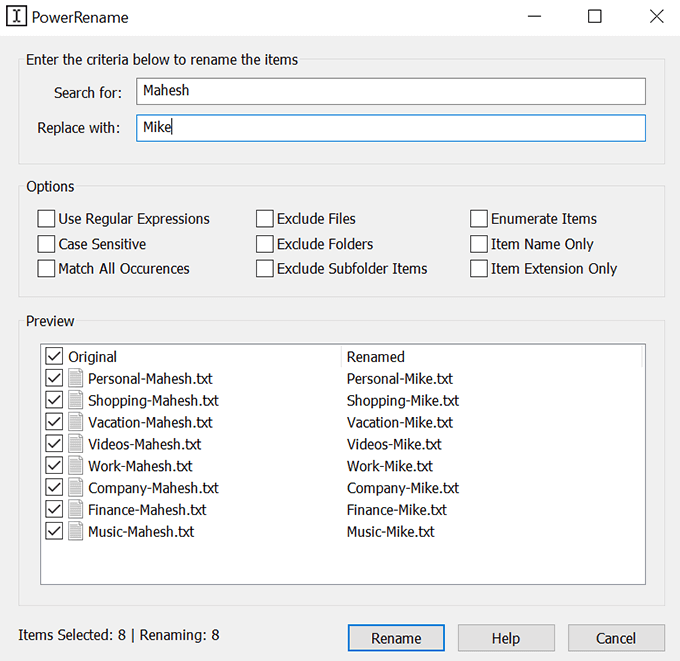
Partia Zmień nazwę plików z narzędziem Zmieniania Zmieniania Bulk w systemie Windows 10
Bulk REMAME Utility to bezpłatne narzędzie do zmiany nazwy wielu plików za pomocą różnych opcji na komputerze. Ma jednocześnie podejście do zmiany nazwy plików i zawiera większość opcji potrzebnych do zadania.
- Pobierz i zainstaluj narzędzie Zmień nazwę Bulk na swoim komputerze.
- Początek Zmień narzędzie Zmień nazwę w Twoim komputerze.
- Użyj opcji w sekcji po lewej stronie, aby wybrać folder, w którym znajdują się twoje pliki.
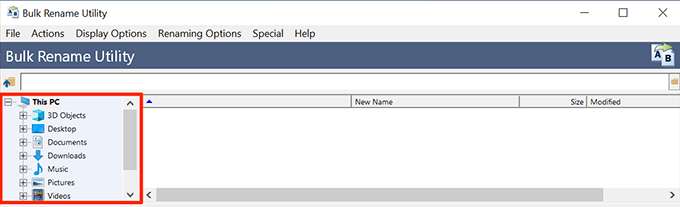
- Wybierz wszystkie pliki, które chcesz zmienić w sekcji po prawej stronie.
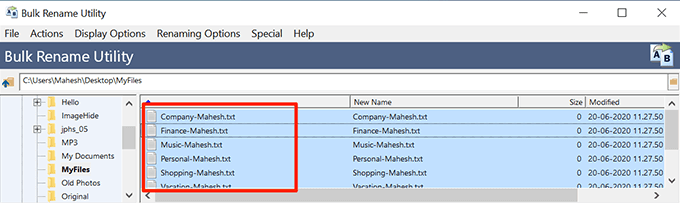
- Użyj różnych opcji w zależności od tego, jak chcesz zmienić nazwę plików na interfejsie.
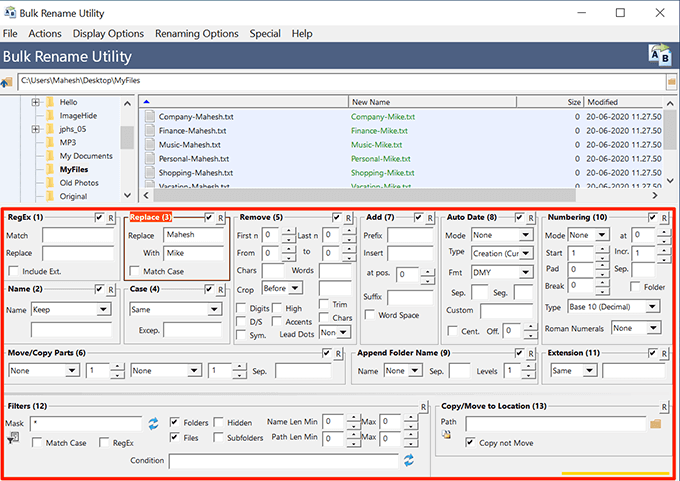
- Kliknij Zapowiedź w prawym dolnym rogu, aby zobaczyć, jak wyglądałaby nowo wybrana nazwa na plikach.
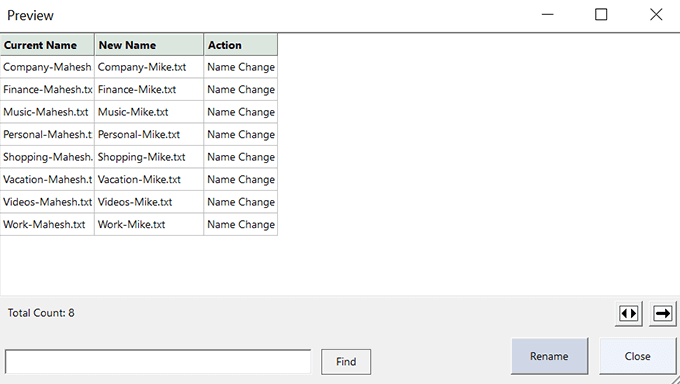
- Kliknij Przemianować Aby zmienić nazwę plików.
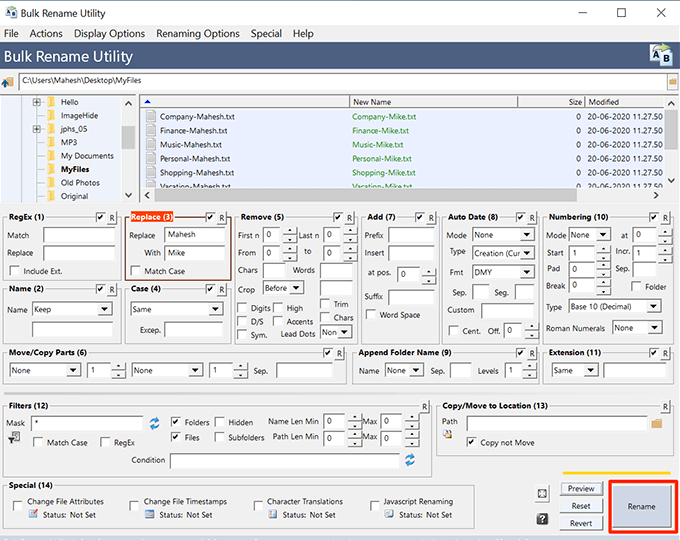
Użyj nazwy Master, aby złożyć nazwę plików w systemie Windows 10
Zmień nazwę Master to kolejne bezpłatne narzędzie do przeniesienia nazwy plików na komputerze.
- Pobierz i zainstaluj nazwę Zmień Master na swoim komputerze.
- Otwórz narzędzie.
- Wybierz swoje pliki i foldery z panelu po prawej stronie.
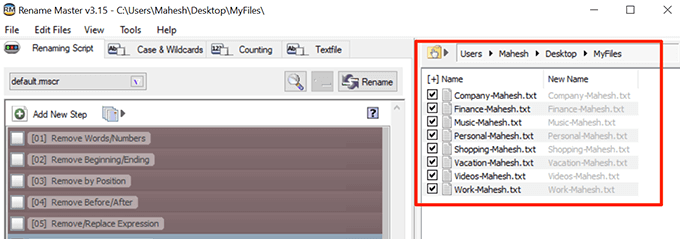
- Kliknij Zmiana nazwy skryptu karta i wybierz jedną lub więcej opcji, aby zmienić nazwę plików.
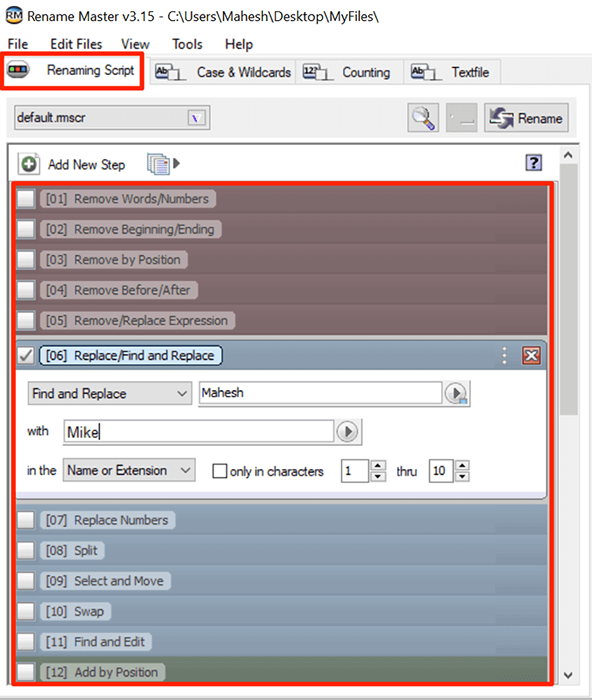
- Kliknij Przemianować Aby rozpocząć zmianę nazwy plików.
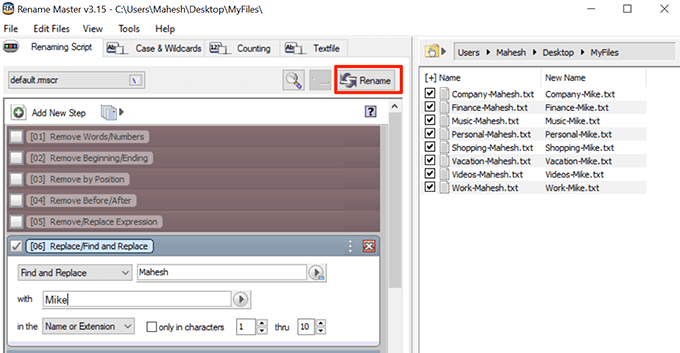
Możesz także użyć niestandardowego skryptu, aby maskować nazwy plików na komputerze Windows 10.
Jaka jest Twoja ulubiona metoda zmieniająca nazwę wielu plików jednocześnie na komputerze Windows 10? Czy to Eksplorator plików czy jedna z innych metod? Daj nam znać w komentarzach poniżej.
- « Jak podzielić ekran na Androida za pomocą bezpłatnych aplikacji
- Jak skonfigurować i skonfigurować pliki TCP/IP w Linux (Ustawienia TCP/IP dla Linux) »

