Jak partii nazwy plików lub zmieniać rozszerzenia jednocześnie w systemie Windows
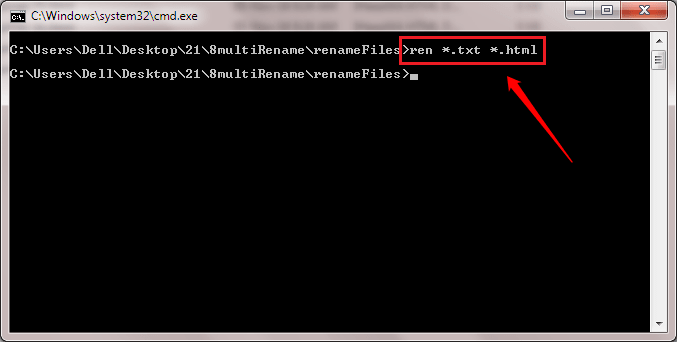
- 2660
- 148
- Tomasz Szatkowski
Jak porwać nazwę plików lub zmienić rozszerzenia jednocześnie w systemie Windows:- Zmianki zmiany nazwy partii można łatwo osiągnąć za pomocą naszego własnego Eksploratora Windows. Możesz także zmienić rozszerzenia wielu plików jednocześnie za pomocą wiersza polecenia. W tym artykule wyjaśniliśmy obie te sztuczki w bardzo prosty sposób za pomocą jasnych zrzutów ekranu. Mam nadzieję, że artykuł okaże się przydatny.
Spis treści
- Zmień nazwę wielu plików za pomocą PowerShell
- Zmień nazwę wielu plików jednocześnie za pomocą Windows Explorer
- Zmień rozszerzenia wielu plików za pomocą wiersza polecenia
Zmień nazwę wielu plików za pomocą PowerShell
1 - Przejdź do folderu zawierającego pliki i naciśnij i zmiana+w prawo Kliknij dowolne puste miejsce i kliknij
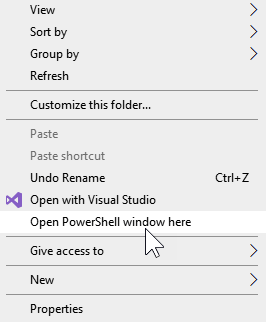
2 - Teraz powiedzmy, że istnieje wspólny ciąg Ameryka w każdej nazwie pliku i chcesz go wymienić na USA
Uruchom kod podany poniżej
Dir | Zmień nazwę -Item -NewName $ _.Nazwa -replace „America”, „USA”
Wymień czerwoną część własnymi strunami
3 - Aby zastąpić przestrzeń na ciąg, taki jak - wypróbuj kod poniżej
Dir | Zmień nazwę -Item -NewName $ _.Nazwa -replace „”, ”-"
4 - Aby dodać ciąg - w końcu, użyj poniższego kodu
Dir | Zmień nazwę -Item -NewName $ _.Basename + „-andy” + $ _.rozszerzenie
Wymień czerwoną część własnymi strunami
Zmień nazwę wielu plików jednocześnie za pomocą Windows Explorer
Możesz przenieść nazwę plików w systemie Windows za pomocą bardzo prostej metody. Tutaj możesz określić nową nazwę plików, a pliki są odpowiednio przemianowane. Ograniczeniem jest to, że nie można nadać oddzielnych nazwisk podczas zmiany nazwy partii. Pliki są przemianowane w sposób progresywny.
KROK 1 - Powiedzmy, że masz folder pełen plików, który chcesz zmienić nazwę jednocześnie. W moim przypadku mam folder o nazwie Zmień nazwę który ma wszystkie pliki, które należy zmienić nazwę.
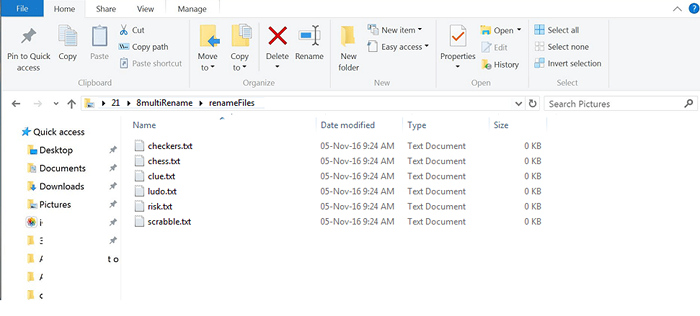
KROK 2 - Wybierz wszystkie pliki. Jak następny, kliknij Przemianować przycisk, jak pokazano na zrzucie ekranu. Lub możesz po prostu nacisnąć F2 klucz. Inną opcją jest kliknięcie prawym przyciskiem myszy i wybór Przemianować opcja z menu kontekstowego. To podświetli nazwę pierwszego pliku w wybranym zestawie plików.
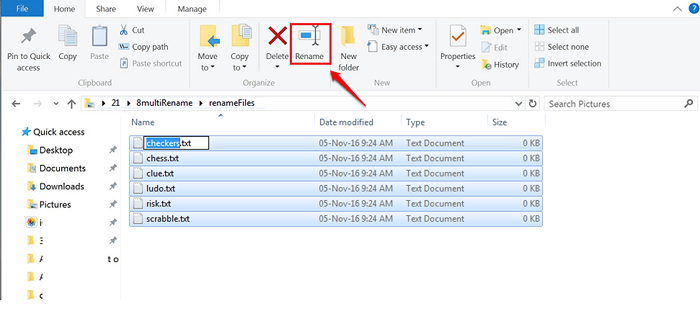
KROK 3 - Wpisz nową nazwę, z którą chcesz, aby wszystkie pliki zostały przemianowane. Naciśnij klawisz Enter.
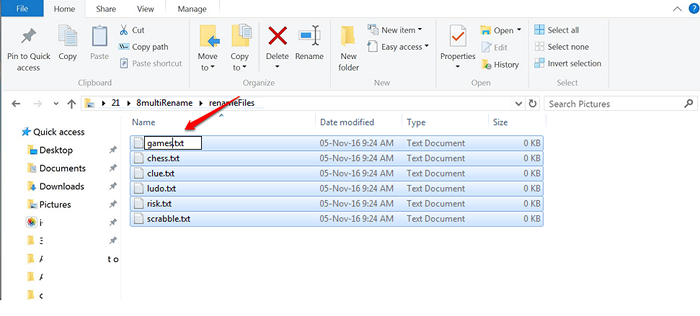
KROK 4 - Teraz możesz zobaczyć, że wszystkie pliki są przemianowane od razu.
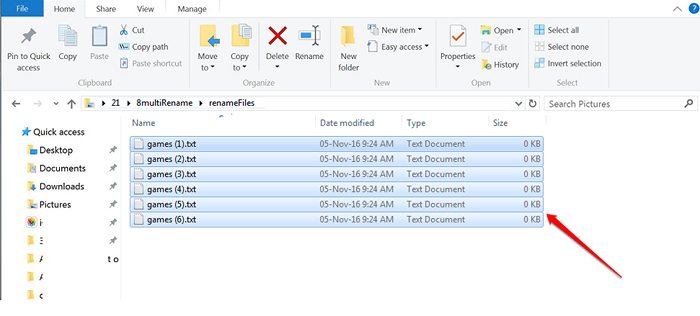
Zmień rozszerzenia wielu plików za pomocą wiersza polecenia
Możesz zmienić rozszerzenia wielu plików jednocześnie za pomocą wiersza polecenia. Na przykład możesz zmienić pliki JPG na pliki PNG, pliki tekstowe na pliki HTML itp.
KROK 1 - Kliknij prawym przyciskiem myszy folder zawierający pliki, których rozszerzenia należy zmienić. Podczas klikania prawym przyciskiem myszy upewnij się, że przytrzymasz Klawisz Shift w klawiaturze. Z menu kontekstowego znajdź i kliknij nazwaną opcję Otwórz okno polecenia tutaj.
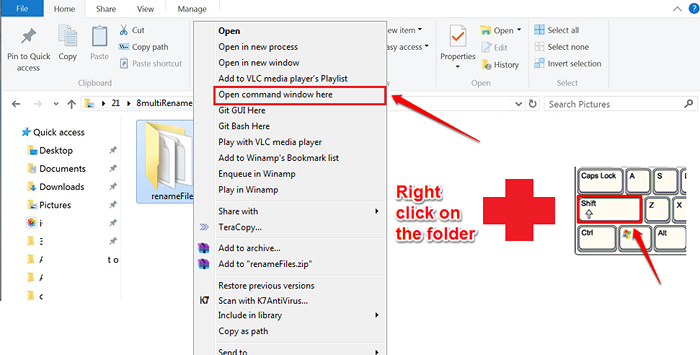
KROK 2 - To otworzy Wiersz polecenia. Zostanie otwarty w folderze, który ma wszystkie pliki. Możesz wpisać polecenie ren *.Extension1 *.Extension2 Aby zmienić rozszerzenia plików jednocześnie.
- ren jest słowem poleceń Przemianować.
- *. wskazuje, że przed . (kropka), może wystąpić dowolna liczba znaków.
- Extension1 to rozszerzenie, które chcesz zmienić.
- Extension2 to nowe rozszerzenie do użycia.
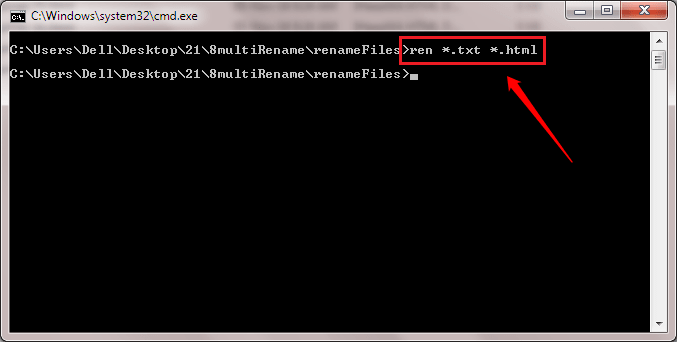
KROK 3 - Teraz, jeśli spojrzysz, możesz zobaczyć, że wszystkie rozszerzenia plików są zmieniane. W moim przykładzie zmieniłem wszystkie moje pliki tekstowe na pliki HTML.
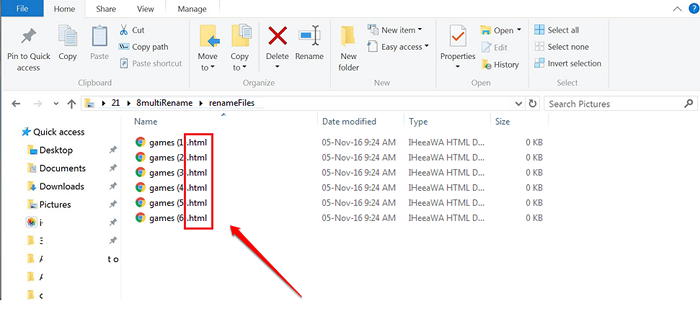
Jeśli masz jakieś sugestie lub wątpliwości, zostaw komentarze w sekcji komentarzy poniżej. Dziękuję za przeczytanie artykułu.
- « Jak stworzyć własny tekst do konwertera mowy za pomocą notatnika
- <strong>Co to jest awaria zasilania sterownika błędu?</strong> »

