<strong>Co to jest awaria zasilania sterownika błędu?</strong>
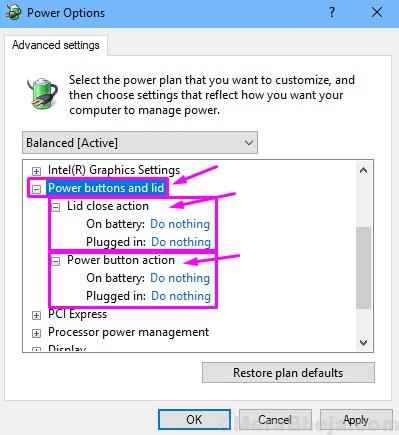
- 3048
- 18
- Maria Piwowarczyk
BSOD lub niebieski ekran śmierci to dobrze znany termin powiązany z niebieskim ekranem błędów w systemie Windows. Ten ekran błędu wyskakuje z awarią systemową, gdy wystąpił błąd systemu śmiertelnego. Zwykle BSOD pojawia się tylko raz, a system naprawia problem po ponownym uruchomieniu. Ale czasami błąd jest zbyt poważny i nie można go automatycznie naprawić przez system. Oznacza to, że utkniesz w pętli i będziesz widzieć BSOD za każdym razem, gdy próbujesz założyć komputer. Ponadto, jeśli utkniesz w takiej pętli, oznacza to również, że nie będziesz mógł zalogować się na komputerze. W takich przypadkach będziesz musiał naprawić błąd, aby ponownie użyć komputera.
Co to jest awaria zasilania sterownika błędu?
BSOD pojawia się z komunikatem o błędzie lub kodem błędu. Jak tu jesteś, oznacza to, że natknąłeś się na awarię zasilania sterownika błędu lub kodem błędu 0x0000009f. Oba błędy są takie same. Ogólnie rzecz biorąc, kiedy umieszczasz komputer w trybie uśpienia, a następnie budzisz go z powrotem w trybie uśpienia, niektóre urządzenia nie budzą się na czas lub w ogóle nie reagują. Kiedy tak się dzieje, system zawiesza się i pokazuje awarię zasilania sterownika błędu.
Ale ten błąd może się zdarzyć z wielu innych powodów. Czasami BSOD pokazuje ten błąd wraz z nazwą pliku, który powoduje ten błąd. W większości przypadków tak jest ntoskrnl.exe.
Inne powody, które mogą spowodować ten błąd, to:
- Wadliwy sterownik karty graficznej Nvidia
- Awaria urządzenia USB
- Błąd uruchamiania/uruchamiania
- Błąd podczas korzystania z Photoshopa, AutoCAD, Kaspersky Antivirus i McAfee Antivirus.
Jak naprawić awarię zasilania sterownika błędu
Błąd może być spowodowany wieloma problemami. Ale dobrą rzeczą jest to, że nie ma znaczenia, co powoduje ten błąd, pomożemy ci go naprawić. Użyjemy wielu metod do rozwiązania problemu. Po prostu musisz śledzić i wykonać metody, jeden po drugim, dopóki problem nie zostanie naprawiony.
Przed rozpoczęciem metod pokażemy, jak uruchomić się w trybie awaryjnym w systemie Windows 10, jeśli możesz się zalogować i jeśli nie możesz się zalogować, oba. Dlaczego? Ponieważ aby wykonać niektóre metody, będziesz musiał być w trybie awaryjnym.
Spis treści
- Jak uruchomić w trybie awaryjnym
- 1. Usuń niedawno zainstalowane sterowniki
- 2. Wyłącz szybki startup
- 3. Zmień ustawienia planu zasilania
- 4. Wykonaj skan SFC
- 5. Wykonaj skanowanie
- 6. Odrzuć sterownik karty graficznej do poprzedniej wersji
- 7. Zmień ustawienia panelu sterowania NVIDIA
- 8. Usuń niekompatybilne aplikacje
Jak uruchomić w trybie awaryjnym
Możesz uzyskać dostęp do trybu awaryjnego w systemie Windows 10 przy użyciu wielu metod. Tutaj pokażemy, jak uruchomić się w trybie awaryjnym za pomocą metod, które nie wymagają nośnika instalacji systemu Windows lub dysk odzyskiwania.
1. Jeśli możesz się zalogować
Jeśli możesz zalogować się na komputerze, możesz uruchomić się w trybie awaryjnym za pomocą narzędzia konfiguracji systemu. Wykonaj kroki, aby to zrobić.
Krok 1. Kliknij prawym przyciskiem myszy przycisk Menu Start i wybierz Uruchomić.
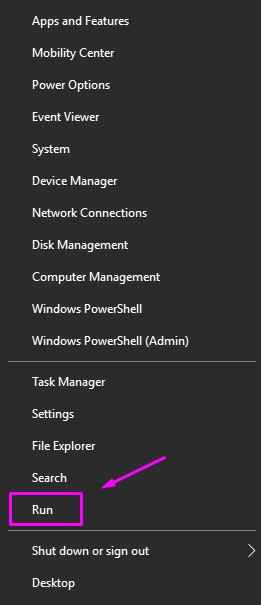
Krok 2. Teraz wpisz Msconfig.exe i wybierz OK. To otworzy okno konfiguracji systemu.
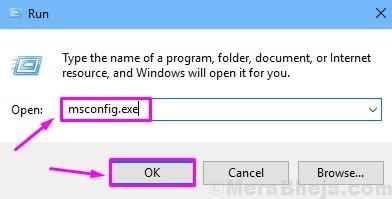
Krok 3. W oknie konfiguracji systemu przejdź do Uruchomić patka. Poniżej Opcje rozruchu, Oznacz pudełko obok Bezpieczny rozruch, a następnie musisz wybrać Minimalny. Teraz kliknij OK.
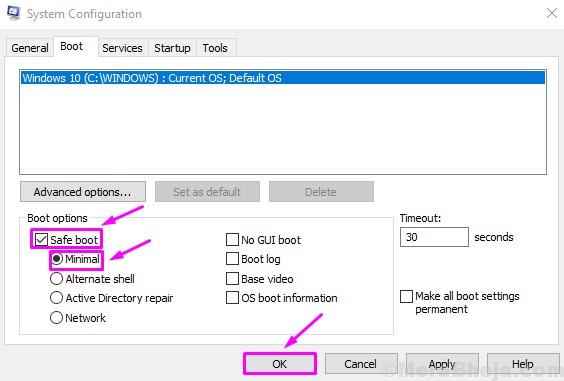
Krok 4. Otworzy się małe okno dialogowe wyskakującego, prosząc o ponowne uruchomienie teraz lub później. Wybierać Uruchom ponownie. To ponownie uruchomi komputer w trybie awaryjnym.
2. Jeśli nie możesz się zalogować
Jeśli nie możesz się zalogować, co oznacza, że utkniesz w pętli BSOD, musisz uzyskać dostęp do trybu awaryjnego za pomocą trybu naprawy automatycznej naprawy. Postępuj zgodnie z metodami, aby to zrobić.
Krok 1. Tryb automatycznego naprawy można rozpocząć, przerywając proces uruchamiania systemu systemu Windows 10. Co oznacza, że będziesz musiał włączyć komputer, a podczas ładowania systemu Windows musisz go wyłączyć, naciskając i przytrzymując przycisk zasilania przez co najmniej 4 sekundy. Powtórz ten proces jeszcze dwa razy, a kiedy uruchomisz komputer po raz czwarty, zostaniesz powitany z automatycznym ekranem naprawczym. Kiedy zobaczysz ekran pokazany poniżej na zrzucie ekranu, oznacza to, że pomyślnie aktywujesz tryb automatycznego naprawy.
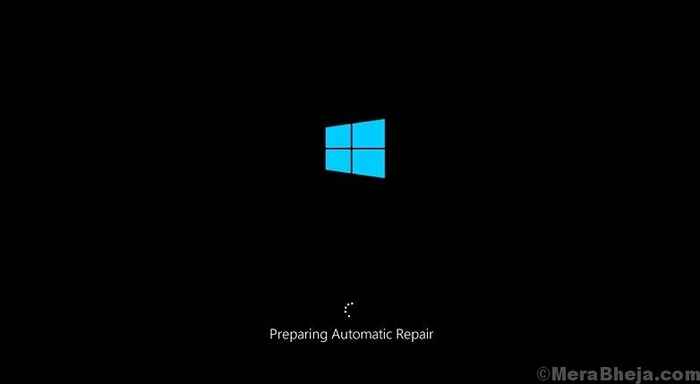
Krok 2. Poczekaj kilka sekund, gdy komputer diagnozuje komputer.

Krok 3. Kiedy zobaczysz Automatyczna naprawa ekran, kliknij Zaawansowane opcje.
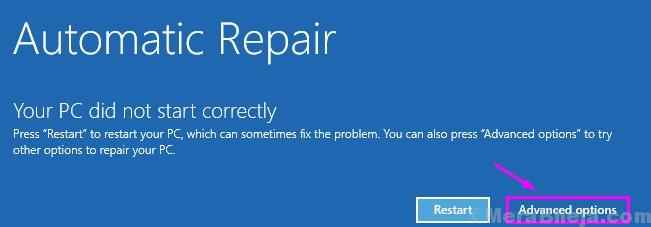
Krok 4. Wybierać Rozwiązywanie problemów W Wybierz opcję ekran.
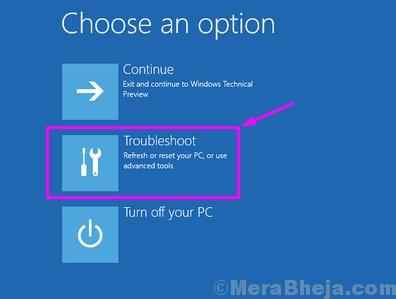
Krok 5. Kliknij Zaawansowane opcje W Rozwiązywanie problemów ekran.
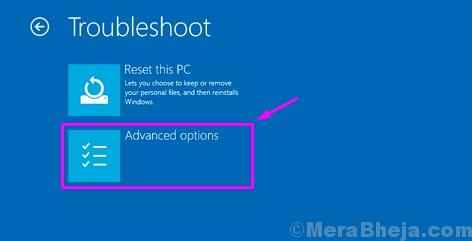
Krok 6. w Zaawansowane opcje ekran, musisz wybrać Ustawienia uruchamiania.
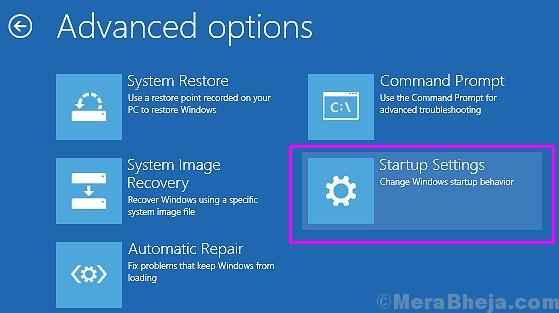
Krok 7. Ostatni krok doprowadzi cię do Ustawienia uruchamiania ekran. Tutaj zobaczysz szereg opcji, które możesz zmienić po ponownym uruchomieniu komputera. Włącz tryb awaryjny jest również wspomniany. Wybierać Uruchom ponownie Tutaj.
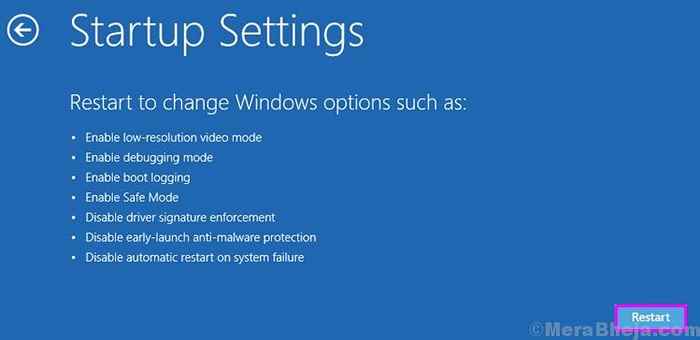
Krok 8. Po wykonaniu ostatniego kroku komputer uruchomi się ponownie, a następnie zobaczysz nowy Ustawienia uruchamiania ekran. Tutaj zobaczysz sposoby dostępu do trzech rodzajów trybu awaryjnego wśród innych opcji. Możesz wybrać zgodnie z potrzebami. Aby wybrać tryb awaryjny, naciśnij F4, dla trybu awaryjnego z siecią naciśnij F5 i dla trybu awaryjnego z monitem poleceń naciśnij F5.
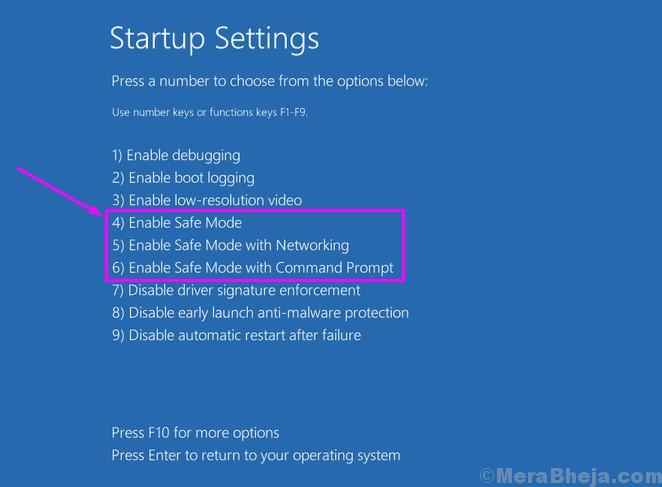
Krok 9. Po wybraniu preferowanego trybu awaryjnego w ostatnim etapie komputer uruchomi się i uruchomi się w wybranym trybie awaryjnym.
1. Usuń niedawno zainstalowane sterowniki
W pierwszej metodzie usuniemy sterowniki, które niedawno zainstalowałeś lub zaktualizowałeś. Dlaczego? Ponieważ czasami sterowniki urządzenia mogą powodować problemy dla plików systemowych, co może prowadzić do awarii stanu zasilania sterownika błędu.
Notatka: Aby wykonać tę metodę, komputer musi być w trybie awaryjnym. Aby uzyskać dostęp do trybu awaryjnego, użyj jednej z metod wymienionych przed tymi metodami. Po uruchomieniu komputera w trybie awaryjnym wykonaj poniższe czynności.
Krok 1. Po uruchomieniu komputera w trybie awaryjnym kliknij prawym przyciskiem myszy przycisk Menu Start i wybierz Menadżer urządzeń.
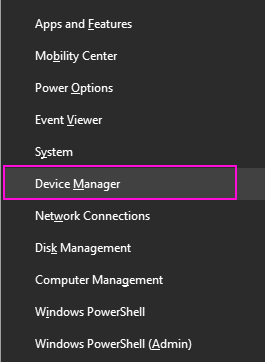
Krok 2. Jeśli zobaczysz jakieś urządzenie z żółtym znakiem lub jeśli którykolwiek z sterowników został niedawno zaktualizowany, kliknij prawym przyciskiem myszy na tym urządzeniu. Wybierać Urządzenie odinstalowane.
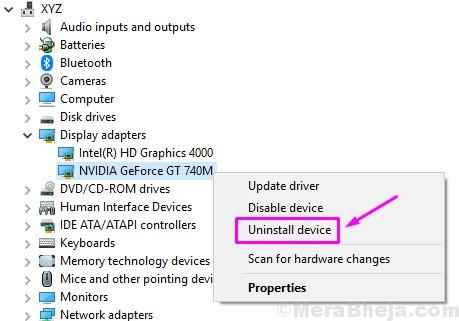
Krok 3. Powtórz proces i odinstaluj wszystkie urządzenia za pomocą żółtych znaków i/lub niedawno zaktualizowanych sterowników.
Krok 4. Zrestartuj swój komputer.
Notatka: Jeśli jesteś w stanie znaleźć niespokojny sterownik, który powodował problem, przejdź do strony producenta komputera i znajdź najnowszy sterownik wersji tego urządzenia. Jeśli najnowsza wersja również powoduje problemy, zainstaluj starszą wersję, która była kompatybilna z komputerem.
Po ponownym uruchomieniu komputera sprawdź, czy nadal widzisz ten sam błąd. Jeśli tak, postępuj zgodnie z następną metodą.
2. Wyłącz szybki startup
W tej metodzie postaramy się naprawić ten błąd, wyłączając szybki uruchomienie.
Notatka: Chociaż ta metoda nie wymaga zalogowania się w trybie awaryjnym, jeśli nie możesz zalogować się na komputerze, powinieneś uruchomić się w trybie awaryjnym. Możesz to zrobić, stosując metodę wymienioną przed tymi metodami. Po uruchomieniu komputera w trybie awaryjnym wykonaj poniższe czynności.
Krok 1 - Szukaj Powercfg.Cpl W oko wyszukiwania systemu Windows
Krok 2 - Kliknij Powercfg.Cpl
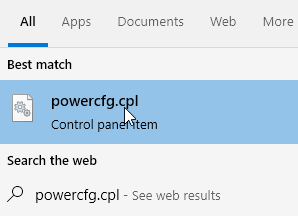
Krok 3. Kliknij Wybierz, co robi przycisk zasilania.
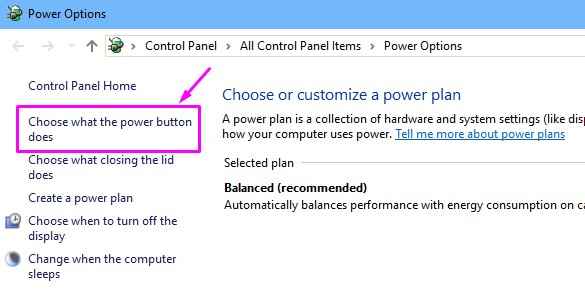
Krok 4. Wybierać Zmień ustawienia, które są obecnie niedostępne.
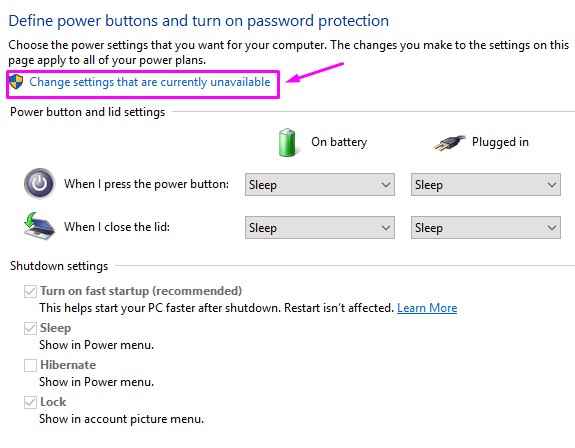
Krok 5. Teraz będziesz musiał odznaczyć pudełko obok Włącz szybki startup (zalecany). Kliknij Zapisz zmiany.
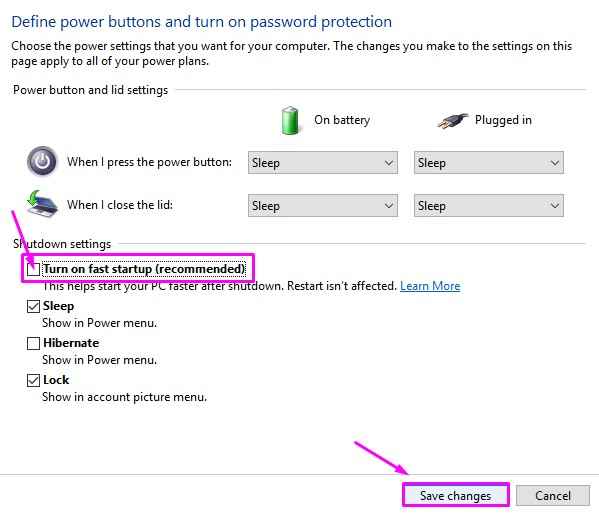
Krok 6. Zrestartuj swój komputer.
Błąd należy teraz rozwiązać. Jeśli tak nie jest, postępuj zgodnie z następną metodą.
3. Zmień ustawienia planu zasilania
Wielu użytkowników zgłosiło, że zmiana ustawień planu zasilania rozwiązała dla nich problem. Tak więc zmienimy ustawienia planu zasilania w tej metodzie i zobaczymy, czy to ci pomoże.
Notatka: Ta metoda nie wymaga zalogowania się w trybie awaryjnym, ale jeśli nie możesz zalogować się na komputerze, powinieneś uruchomić się w trybie awaryjnym. Możesz to zrobić, stosując metodę wymienioną przed tymi metodami. Po uruchomieniu komputera w trybie awaryjnym wykonaj poniższe czynności.
Krok 1 - Szukaj Powercfg.Cpl W oko wyszukiwania systemu Windows
Krok 2 - Kliknij Powercfg.Cpl
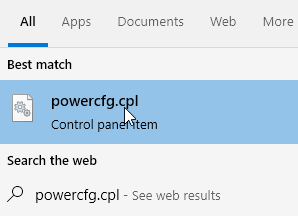
Krok 3. Teraz kliknij Zmień ustawienia planu.
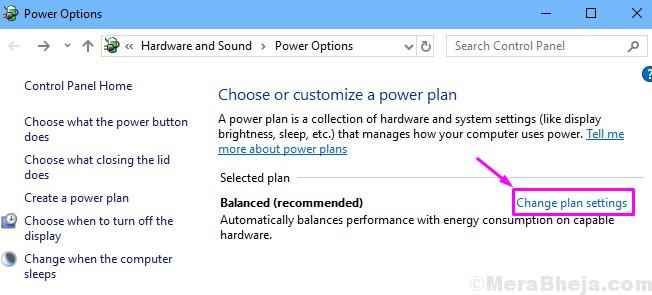
Krok 4. Wybierać Zmień zaawansowane ustawienia zasilania.
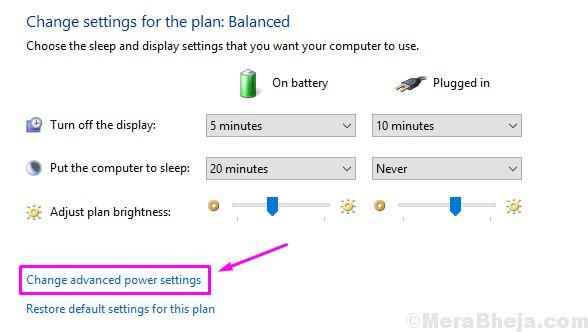
Krok 5. Ostatni krok otworzy okno wyskakujące opcje zasilania. Tutaj rozwijaj Spać. Teraz musisz upewnić się, że wszystko Spać po I Hibernacja po jest ustawione na Nigdy.

Krok 6. Zwiększać Przyciski zasilania i pokrywka. Tutaj upewnij się, że wszystko w Pokrywać bliską akcję i/lub Działanie przycisku zasilania są ustawione na Nic nie robić. Teraz kliknij OK.
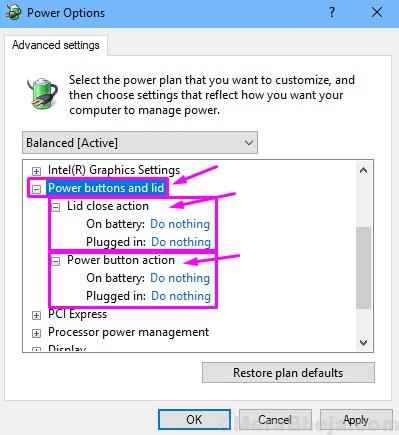
Uruchom ponownie komputer i sprawdź, czy to rozwiązało problem. Jeśli tak nie jest, możesz cofnąć zmiany, które właśnie wprowadziłeś w tej metodzie, ponieważ nie wpływają one na błąd. Po zakończeniu postępuj zgodnie z następną metodą.
4. Wykonaj skan SFC
Pliki systemowe mogą również prowadzić do tego błędu. W tej metodzie zeskanujemy Twój system w poszukiwaniu uszkodzonych plików. Jeśli skan znajdzie jakieś problematyczne pliki, naprawi je.
Notatka: Ta metoda nie wymaga zalogowania się w trybie awaryjnym, ale jeśli nie możesz zalogować się na komputerze, powinieneś uruchomić się w trybie awaryjnym. Możesz to zrobić, stosując metodę wymienioną przed tymi metodami. Po uruchomieniu komputera w trybie awaryjnym wykonaj poniższe czynności.
Krok 1. Idź do Cortana i wpisz Wiersz polecenia. Kliknij prawym przyciskiem myszy Wiersz polecenia z wyników i wyboru Uruchom jako administrator.
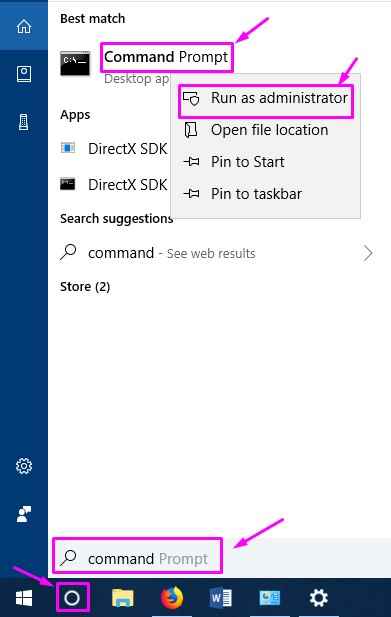
Krok 2. W oknie wiersza polecenia wpisz następujące polecenie i naciśnij ENTER.
SFC /Scannow
Poczekaj, aż proces skanowania ukończy. Może to potrwać do 15 minut. Po zakończeniu procesu uruchom ponownie komputer i sprawdź, czy rozwiązał problem. Jeśli nie, wykonaj następną metodę.
5. Wykonaj skanowanie
Jeśli skan SFC nie zadziałał dla ciebie, wypróbuj skan.
Notatka: Ta metoda nie wymaga zalogowania się w trybie awaryjnym, ale jeśli nie możesz zalogować się na komputerze, powinieneś uruchomić się w trybie awaryjnym. Możesz to zrobić, stosując metodę wymienioną przed tymi metodami. Po uruchomieniu komputera w trybie awaryjnym wykonaj poniższe czynności.
Krok 1. Idź do Cortana i wpisz Wiersz polecenia. Kliknij prawym przyciskiem myszy Wiersz polecenia z wyników i wyboru Uruchom jako administrator.
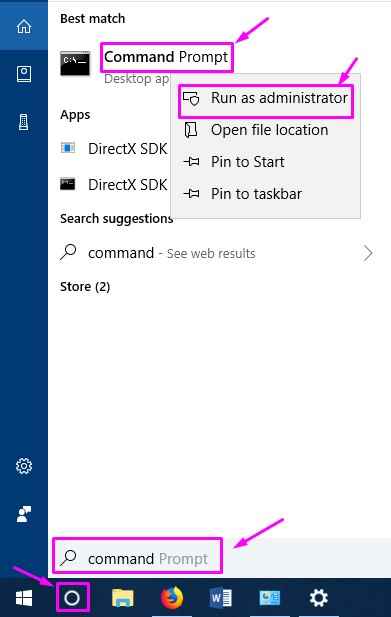
Krok 2. W oknie wiersza polecenia wpisz następujące polecenia i naciśnij ENTER po wpisaniu każdego z nich.
Konster.exe /Online /Cleanup-Imagage /Scanhealth Dism.exe /Online /Cleanup-Imagage /Restorehealth
Krok 3. Zrestartuj swój komputer.
Sprawdź, czy ta metoda rozwiązała problem dla Ciebie, czy nie. Jeśli nadal widzisz ten sam błąd BSOD, wykonaj następną metodę.
6. Odrzuć sterownik karty graficznej do poprzedniej wersji
Wiadomo, że karta graficzna może również spowodować ten problem. Przeważnie karta graficzna Nvidia powoduje kłopoty. Zatem cofniemy sterowniki do poprzedniej wersji i zobaczymy, czy rozwiązuje problem. Ponadto, jeśli nie masz karty graficznej NVIDIA na komputerze, możesz wykonać tę metodę za pomocą karty graficznej używanej na komputerze.
Notatka: Ta metoda nie wymaga zalogowania się w trybie awaryjnym, ale jeśli nie możesz zalogować się na komputerze, powinieneś uruchomić się w trybie awaryjnym. Możesz to zrobić, stosując metodę wymienioną przed tymi metodami. Po uruchomieniu komputera w trybie awaryjnym wykonaj poniższe czynności.
Krok 1. Kliknij prawym przyciskiem myszy przycisk Menu Start i wybierz Menadżer urządzeń.
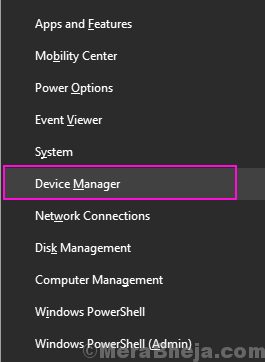
Krok 2. Zwiększać Karty graficzne i kliknij prawym przyciskiem myszy nazwę karty graficznej. Wybierać Nieruchomości.
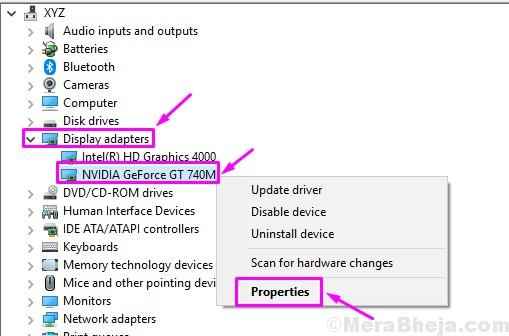
Krok 3. Iść do Kierowca patka. Postępuj zgodnie z jednym z poniższych podseksu zgodnie z twoją sprawą.
A) Jeśli możesz zobaczyć Roll Driver, Kliknij na to. To może zająć troche czasu. Poczekaj, aż skończy.
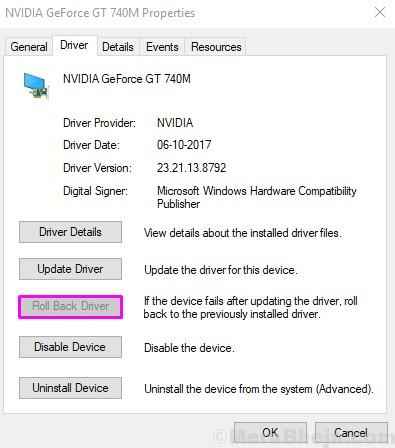
B) Jeśli nie możesz kliknąć Roll Driver, Kliknij Urządzenie odinstalowane. Po usunięciu sterownika przejdź do witryny producenta karty graficznej lub komputerów i pobierz starszy sterownik wersji karty graficznej.
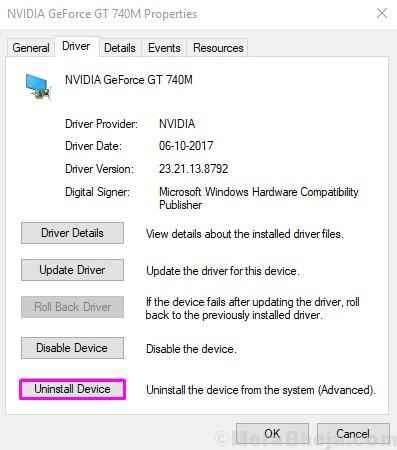
Krok 4. Zrestartuj swój komputer.
Sprawdź, czy to rozwiązanie działało dla twojego czy nie. Jeśli nadal utkniesz z błędem, wypróbuj następną metodę.
7. Zmień ustawienia panelu sterowania NVIDIA
W tej metodzie zmienimy ustawienia zarządzania energią w panelu sterowania NVIDIA. Ta metoda jest przeznaczona dla użytkowników posiadających kartę graficzną NVIDIA na swoim komputerze. Jeśli masz kartę graficzną AMD, możesz użyć podobnych kroków, aby wykonać tę metodę w jej centrum sterowania katalizatorem.
Notatka: Ta metoda nie wymaga zalogowania się w trybie awaryjnym, ale jeśli nie możesz zalogować się na komputerze, powinieneś uruchomić się w trybie awaryjnym. Możesz to zrobić, stosując metodę wymienioną przed tymi metodami. Po uruchomieniu komputera w trybie awaryjnym wykonaj poniższe czynności.
Krok 1. Idź do Cortana i wpisz Panel sterowania. Wybierz to samo z wyników.
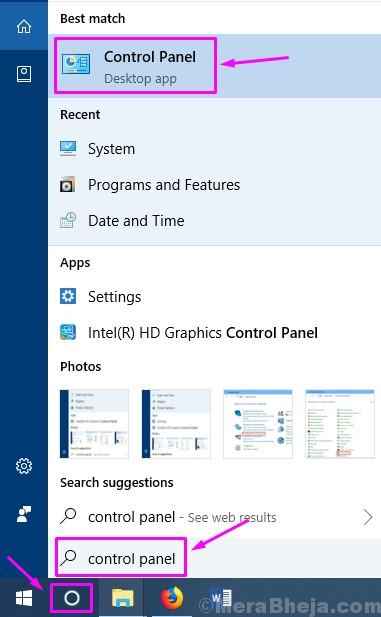
Krok 2. Kliknij wygląd i personalizacja.
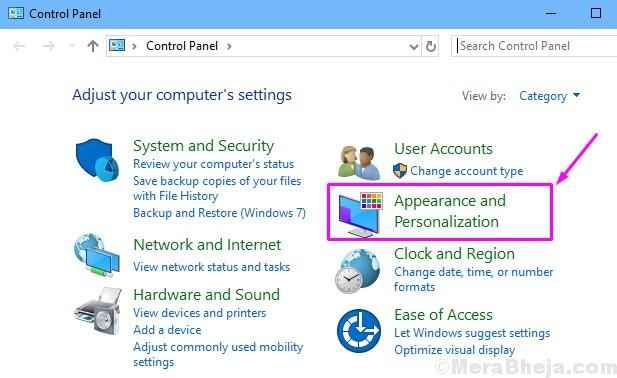
Krok 3. Wybierać Panel sterowania NVIDIA. To otworzy Panel sterowania NVIDIA w nowym oknie.
Krok 4. W panelu sterowania NVIDIA kliknij Zarządzaj ustawieniami 3D. Znajduje się po lewej stronie. Teraz musisz wybrać swoją kartę graficzną jako dedykowaną grafikę Preferowany procesor graficzny. Potem, pod Ustawienia, szukać Zarządzanie energią i zmień jego ustawienia na Wolić maksymalną wydajność.
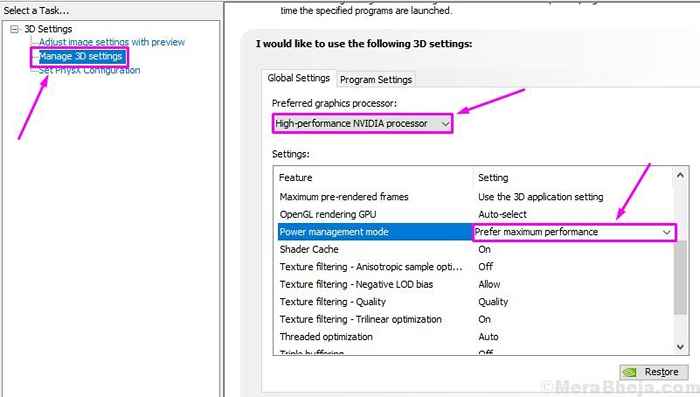
Krok 5. Zrestartuj swój komputer.
To powinno rozwiązać problem. Jeśli nadal otrzymujesz BSOD wraz z tym samym błędem, wypróbuj następną metodę.
8. Usuń niekompatybilne aplikacje
Jak wspomnialiśmy wcześniej, niektóre aplikacje i antywirus zewnętrzny mogą być niezgodne, co może prowadzić do awarii stanu zasilania sterownika błędu. Będziesz musiał odinstalować takie aplikacje i oprogramowanie antywirusowe. To powinno rozwiązać problem. Jeśli korzystanie z któregokolwiek z tych niespokojnych aplikacji jest dla Ciebie ważne, pobierz i użyj starszej wersji tej aplikacji, która jest kompatybilna z komputerem. A jeśli chodzi o antywirus zewnętrzny, system Windows 10 zawiera już Windows Defender, który działa dobrze w zabezpieczeniu komputera przed wirusami i złośliwym oprogramowaniem. Jeśli chcesz użyć antywirusów innych firm, po prostu wypróbuj inny antywirus, który jest kompatybilny z komputerem i nie powoduje żadnego problemu.
Mamy nadzieję, że udało nam się pomóc Ci naprawić niebieski ekran śmierci sterownika błędu zasilania. Jeśli byłeś w stanie rozwiązać ten błąd przy użyciu innych metod lub jeśli masz jakieś pytania dotyczące tego błędu, proszę o to, aby podać je poniżej w komentarzach.
- « Jak partii nazwy plików lub zmieniać rozszerzenia jednocześnie w systemie Windows
- Jak przejąć własność plików w systemie Windows 10 »

