Jak uruchomić w trybie zaawansowanym uruchomieniem w systemie Windows 11
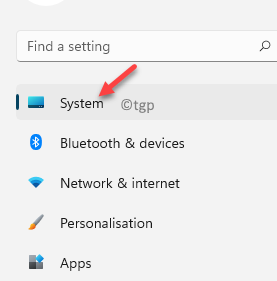
- 4531
- 570
- Igor Madej
Wiele razy system Windows pokazuje błąd, który może wymagać rozwiązywania problemów w trybie zaawansowanym uruchomieniem lub zaawansowanymi opcjami uruchamiania. Zaawansowane opcje uruchamiania zapewniają listę zaawansowanych ustawień rozruchu i narzędzi do odzyskiwania. Jest to szczególnie przydatne, gdy komputer po prostu się nie uruchamia i wtedy możesz uzyskać dostęp do tych opcji i rozwiązywania problemów lub naprawić komputer za pomocą tych opcji. Możesz także użyć tych ustawień, aby rozwiązywać problemy z innymi problemami, które występują przed rozpoczęciem systemu Windows.
Windows ma wiele ukrytych opcji, które mogą być pomocne w niektórych sytuacjach. Na przykład możesz uruchomić komputer w trybie awaryjnym lub uzyskać dostęp do menu rozruchu za pomocą podstawowych skrótów klawiatury. Sekcja zaawansowanych opcji uruchamiania jest bardziej złożona i zawiera niektóre polecenia, o których użytkownicy systemu Windows mogą nie wiedzieć, nawet istnieją! Ponadto, wraz z wprowadzeniem systemu Windows 11, wielu użytkowników jest zakłopotanych nowymi funkcjami i ustawieniami. Pozostają nieświadomie, jak uruchomić swoje systemy w trybie zaawansowanego uruchamiania w systemie Windows 11 w celu rozwiązywania problemów z każdym błędem.
Ten post pokaże, jak uruchomić się w opcjach zaawansowanych uruchamiania, gdy trzeba rozwiązać problemy z problemami z systemem Windows 11.
Spis treści
- Metoda 1: Korzystanie z opcji uruchamiania zaawansowanego w ustawieniach
- Metoda 2: Korzystanie z menu Power
- Metoda 3: Poprzez wiersz polecenia
- Metoda 4: Za pośrednictwem automatycznego ekranu naprawy
- Metoda 5: Przez ekran blokady
- Metoda 6: Za pomocą skrótu klawiatury
Metoda 1: Korzystanie z opcji uruchamiania zaawansowanego w ustawieniach
Jest to jeden z najszybszych i najłatwiejszych sposobów osiągnięcia opcji zaawansowanych startupów. Pomaga to jednak w rozwiązywaniu problemów, gdy komputer się włącza. Zobaczmy, jak uruchomić komputer Windows 11 w trybie zaawansowanym:
Krok 1: wciśnij Win + i klawisze razem na klawiaturze, aby uruchomić Ustawienia App.
Krok 2: w Ustawienia okno, kliknij System po lewej
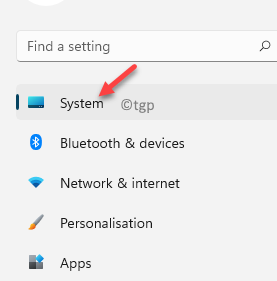
.
Krok 3: Teraz przejdź do prawej strony, przewiń w dół i kliknij Powrót do zdrowia.
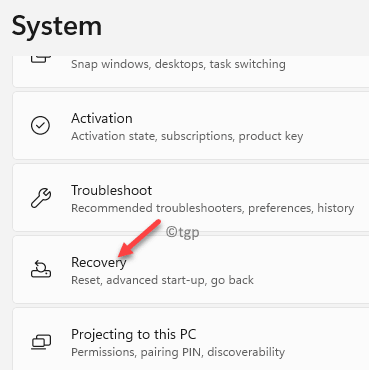
Krok 4: Następnie w Powrót do zdrowia ekran w prawo, przejdź do Zaawansowane uruchomienie sekcja i kliknij Zrestartuj teraz przycisk po prawej stronie.
Twój komputer ponownie uruchomi się w Zaawansowane opcje uruchamiania ekran.
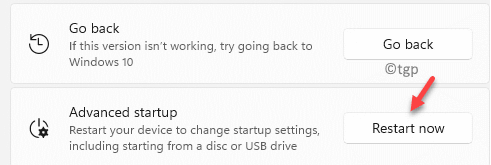
Krok 5: w Wybierz opcję ekran, który widzisz, kliknij Rozwiązywanie problemów.
Następnie możesz wybrać opcję Zresetuj komputer Lub Zaawansowane opcje na podstawie twojego wymagania.
Metoda 2: Korzystanie z menu Power
Ta metoda umożliwia uruchamianie w trybie zaawansowanym uruchomieniem za pośrednictwem menu zasilania i klawisza klawiatury. Postępuj zgodnie z poniższymi instrukcjami:
Krok 1: Kliknij Początek i przejdź do prawej dolnej części menu.
Krok 2: wciśnij Zmiana klucz na klawiaturze i utrzymując naciśnięcie, kliknij przycisk zasilania Początek menu i wybierz Uruchom ponownie.
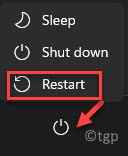
Teraz poczekaj, aż komputer uruchomi się w trybie zaawansowanym uruchomieniem.
Metoda 3: Poprzez wiersz polecenia
Możesz także dostać się do zaawansowanego trybu uruchamiania za pośrednictwem podwyższonego wiersza polecenia. Zobaczmy, jak:
Krok 1: wciśnij Win + r klawisze razem na klawiaturze, aby uruchomić Uruchom polecenie okno.
Krok 2: w Uruchom polecenie okno, typ CMD w pasku wyszukiwania i naciśnij Ctrl + Shift + Enter klucze jednocześnie na klawiaturze, aby otworzyć Wiersz polecenia okno w trybie administratora.
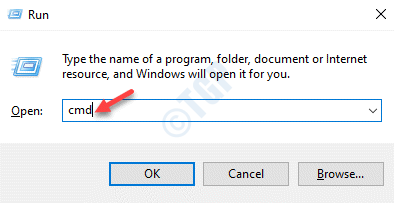
Krok 3: W podwyższonym Wiersz polecenia okno, uruchom poniższe polecenie i naciśnij Wchodzić:
Zamknięcie /r /o /f /t 00
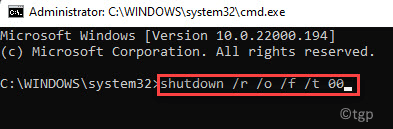
Twój komputer z systemem Windows 11 będzie teraz uruchomiony w trybie zaawansowanego uruchamiania.
Metoda 4: Za pośrednictwem automatycznego ekranu naprawy
Jeśli jednak komputer nie włącza się i musisz rozwiązać ten problem, możesz wykonać poniższy proces, aby uzyskać dostęp do trybu Advanced Recovery:
Krok 1: wciśnij Moc przycisk.
Krok 2: Gdy komputer się włącza i zobaczysz logo producenta, naciśnij Moc przycisk i utrzymuj go na około 5 do 6 sekund, aż mocno się wyłączy.
Krok 3: Teraz powtórz powyższe kroki dwa do trzech razy lub aż do ponownego uruchomienia komputera i zobaczysz Środowisko odzyskiwania systemu Windows ekran.
Tutaj Windows zacznie wykonywać automatyczną naprawę.
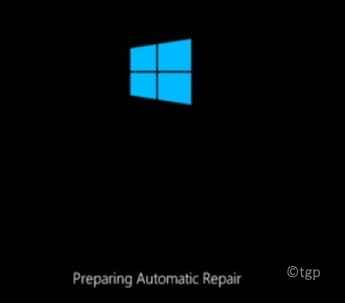
Krok 4: Następnie wybierz konto Windows 11, wpisz hasło, a następnie naciśnij Kontynuować przycisk.
Krok 5: Teraz w Automatyczna naprawa ekran, wybierz Zaawansowane uruchomienie opcja do kontynuowania.
Metoda 5: Przez ekran blokady
Tak, możesz również ponownie uruchomić komputer do zaawansowanych opcji uruchamiania za pośrednictwem ekranu blokady. Zobaczmy, jak:
Krok 1: Po włączeniu komputera lub ponownego uruchamiania się docierasz do Ekran blokady gdzie musisz wprowadzić hasło lub SZPILKA Aby uzyskać dostęp do komputerów stacjonarnych Windows.
Podczas Ekran blokady, Przejdź do prawej dolnej części ekranu, naciśnij Zmiana klawisz i utrzymując go naciśnięcie, kliknij Moc przycisk i wybierz Uruchom ponownie.
Twój komputer zostanie teraz ponownie uruchomiony i zabierze Cię do trybu zaawansowanego uruchamiania.
Metoda 6: Za pomocą skrótu klawiatury
W tej metodzie można uzyskać dostęp do zaawansowanego menu uruchamiania za pomocą klawiszy skrótów. Jest to możliwe, gdy komputer włącza się. Zobaczmy, jak:
Krok 1: wciśnij Ctrl + alt + usuń klucze jednocześnie na klawiaturze, aby otworzyć Windows 11 menu.
Krok 2: Następnie przejdź do prawej dolnej części ekranu.
Teraz naciśnij Zmiana klawisz i utrzymując go naciśnięcie, kliknij Moc przycisk i wybierz Uruchom ponownie.

Twój komputer będzie teraz uruchomiony na ekranie zaawansowanego startupu.
Alternatywnie możesz również uruchomić w trybie zaawansowanym uruchomieniem w systemie Windows 11 za pomocą rozruchowego nośnika instalacyjnego (USB, urządzenie zewnętrzne itp.). Po prostu uruchom urządzenie za pomocą nośnika USB/BOOTABLE, a następnie postępuj zgodnie z instrukcjami na ekranie, aby wprowadzić sekcję zaawansowanego uruchamiania.
- « Jak wiedzieć, czy Hyper-V jest obsługiwany na twoim komputerze Windows 11
- Jak zmusić swoją grę lub aplikację do użycia dedykowanego procesora graficznego w systemie Windows 11 »

