Jak zmusić swoją grę lub aplikację do użycia dedykowanego procesora graficznego w systemie Windows 11
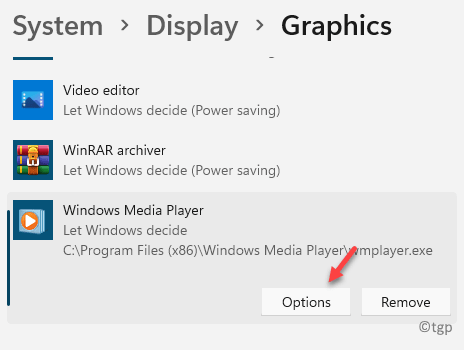
- 3821
- 898
- Ignacy Modzelewski
Windows OS uruchomił nową funkcję, która umożliwia gry i aplikacje na korzystanie z dedykowanego procesora graficznego zamiast zintegrowanego procesora graficznego. Ta funkcja jest również powszechna w systemie Windows 11. Jednocześnie większość komputerów jest wyposażona w dwa dedykowane GPU wraz ze zintegrowaną grafiką (Intel), jeśli płyta główna obsługuje to samo.
Podczas gdy dedykowany procesor graficzny (NVIDIA/AMD) jest automatycznie używany przez gry i aplikacje, niektóre gry mają tendencję do ominięcia dedykowanego GPU i korzystania z zintegrowanego GPU. Ale jako gracz lub korzystanie z aplikacji, możesz użyć dedykowanego procesora graficznego do gładszego doświadczenia. Ale podczas gry lub korzystania z aplikacji nie masz pojęcia, która karta graficzna jest używana. Chociaż istnieją rozwiązania dla wcześniejszych systemów systemu Windows, wraz z uruchomieniem systemu Windows 11, użytkownicy są nieco mylone ze zmianami w niektórych funkcjach i ustawieniach, co utrudnia korzystanie z dedykowanego GPU.
Ten post poprowadzi proces, w jaki sposób wymusić grę lub aplikację do użycia dedykowanego procesora graficznego w systemie Windows 11.
Jak wybrać dedykowaną kartę graficzną poprzez ustawienia
Krok 1: wciśnij Win + i klawisze razem na klawiaturze, aby otworzyć Ustawienia App.
Krok 2: w Ustawienia okno, kliknij System Opcja po lewej stronie.
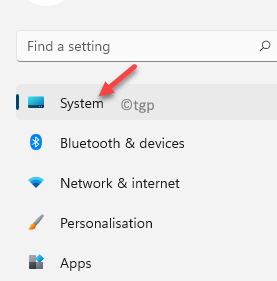
Krok 3: Teraz przejdź na prawą stronę i kliknij Wyświetlacz.
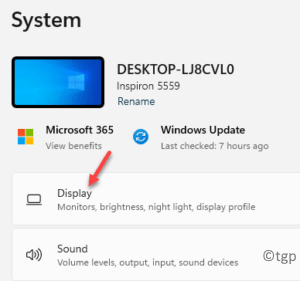
Krok 4: w Wyświetlacz Ekran ustawień, przewiń w dół i kliknij Grafika.
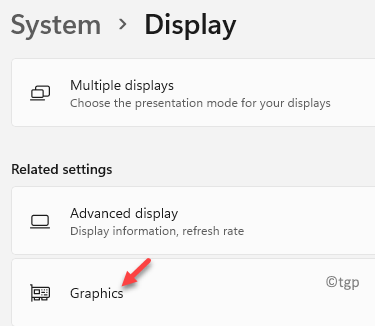
Krok 5: Następnie w Grafika ekran, pod Niestandardowe opcje aplikacji sekcja, idź do Dodaj aplikację.
Tutaj kliknij Przeglądać przycisk poniżej.
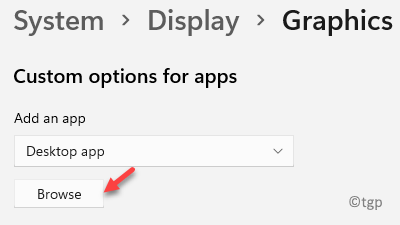
Krok 6: Teraz przejdź do lokalizacji aplikacji (którą chcesz użyć dedykowanego GPU) w Eksploratorze Windows i wybierz go.
Tutaj chcemy Windows Media Player Aby użyć dedykowanego GPU, a zatem wybranie tego samego z eksploratora plików.
Zostanie dodany do listy aplikacji.
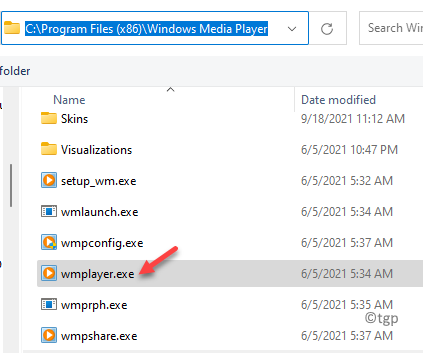
Krok 7: Następnie wybierz aplikację z listy aplikacji w Wyświetlacz > Grafika sekcja i kliknij Opcje.
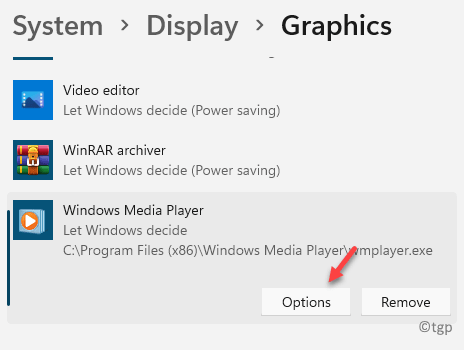
Krok 8: To otworzy Preferencje graficzne wyskakujące okno.
Tutaj wybierz Wysoka wydajność opcja.
Naciskać Ratować Aby zapisać zmiany.
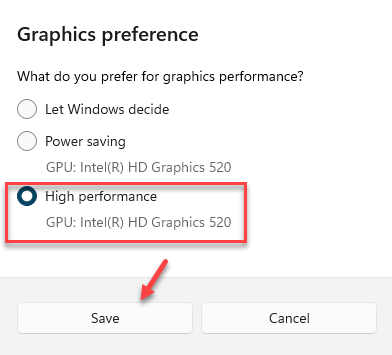
*Notatka - Oszczędzanie energii Opcja jest przypisywana do zintegrowanego GPU (Intel) komputera i-default i Wysoka wydajność Opcja dotyczy dedykowanego GPU (NVIDIA/AMD).
Teraz wyjdź Ustawienia Aplikacja i następna po otwarciu aplikacji będzie działać za pomocą dedykowanego procesora graficznego.
Jak wymusić grę do wyboru dedykowanej karty graficznej
Jeśli jest to gra, którą chcesz uruchomić za pomocą dedykowanej karty graficznej, takiej jak NVIDIA, możesz użyć tej metody, aby wybrać wybraną kartę graficzną do gry. Postępuj zgodnie z poniższymi instrukcjami, aby włączyć opcję karty graficznej NVIDIA:
Krok 1: Uruchom Panel sterowania NVIDIA i przejdź do paska menu u góry.
Tutaj kliknij Pogląd zakładka i wybierz Dodaj opcję „Uruchom z procesorem graficznym” do menu kontekstowego.
To włączy opcję Procesor Graphics i pojawi się teraz w menu kontekstowym przyciskiem prawym przyciskiem myszy.
Teraz, kiedy klikniesz prawym przyciskiem myszy dowolną aplikację lub grę, zobaczysz Uruchom z procesorem graficznym opcja w menu kontekstowym.
Krok 2: Teraz przejdź do ikony skrótów do gry na pulpicie, kliknij prawym przyciskiem myszy, wybierz Uruchom z procesorem graficznym a następnie wybierz Wysoko wydajny procesor NVIDIA Aby uruchomić aplikację Wybierz za pomocą dedykowanego GPU.
- « Jak uruchomić w trybie zaawansowanym uruchomieniem w systemie Windows 11
- Jak zalogować się do systemu Windows 11 bez PIN Hello lub hasła »

