Jak zalogować się do systemu Windows 11 bez PIN Hello lub hasła
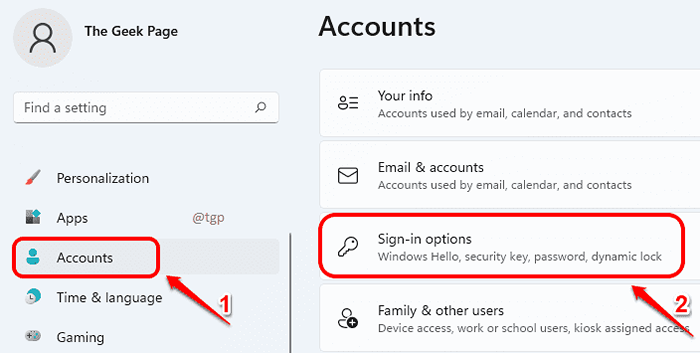
- 4416
- 890
- Natan Cholewa
Co jest bardziej denerwujące niż pisanie PIN lub hasła na ekranie uruchamiania, aby uzyskać dostęp do komputera za każdym razem, nawet jeśli jest to tylko Twój dom, że laptop pozostaje przez cały czas bez problemów bezpieczeństwa? Cóż, Windows 11 nie pozwala odrzucić ciasnego zabezpieczenia, które ma dla Ciebie konfigurację. Ale z naszymi poprawkami i wskazówkami zdecydowanie Od razu nie jest to możliwe nie jest prawie niemożliwe. Czytaj dalej, aby dowiedzieć się, jak możesz się zalogować do systemu Windows 11 bez konieczności wprowadzania PIN lub hasła za każdym razem, gdy się logujesz.
Krok 1: Naciśnij klawisz skrótu Win + i i uruchom Ustawienia App.
Na lewa strona okna kliknij Konta zakładka i na prawa strona, Kliknij Zalogować się opcje.
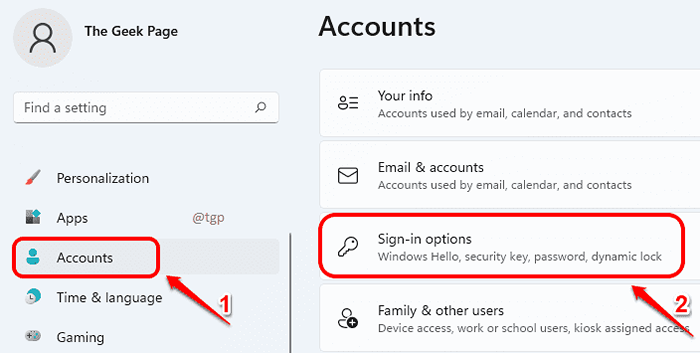
Krok 2: W Opcje logowania okno, przewiń w dół i znajdź rozdział nazwany Dodatkowe ustawienia.
Tutaj, skręć WYŁĄCZONY przycisk przełączania odpowiadający opcji Aby uzyskać lepsze bezpieczeństwo, zezwól tylko na logowanie Windows Hello dla konta Microsoft na tym urządzeniu (zalecane).
Wybierz także Nigdy z rozwijania Jeśli nie było cię, kiedy Windows powinien wymagać ponownego zalogowania się opcja poniżej.

Następnie po prostu rozwinąć bieżącą metodę, aby go rozwinąć i kliknij usunąć .
Na przykład, jeśli używasz PIN do zalogowania się do systemu, rozwinąć go i usuń.

Krok 3: Jak następny, uruchom Uruchomić okno, naciskając Win + r klucze razem.
Wpisz NetplWiz i uderz OK przycisk.

Krok 4: Teraz, Odkreśnij pole wyboru odpowiadające Użytkownicy muszą wprowadzić nazwę użytkownika i hasło, aby korzystać z tego komputera. Uderz w Stosować przycisk.

Krok 5: Teraz zobaczysz nowe okno, które prosi o twoje Hasło konta Microsoft że użyłeś do konfigurowania systemu Windows 11 z. Wprowadź hasło i naciśnij przycisk OK.
Uwaga: za każdym razem, gdy logujesz się do systemu Windows, te informacje o logowaniu będą używane do automatycznego logowania. Upewnij się, że podasz prawidłowe hasło. Jeśli podasz niewłaściwe hasło, na tym etapie nie otrzymasz żadnego błędu. Ale otrzymasz nieprawidłowy błąd uwierzytelnienia następnym razem.

Krok 6: Po powrocie w oknie konta użytkownika kliknij OK przycisk.

Otóż to. Twoja nowa konfiguracja przejmie opłatę za następną restart. Nie musisz już wpisać swojego pin ani hasła za każdym razem, gdy się logujesz, ciesz się!
- « Jak zmusić swoją grę lub aplikację do użycia dedykowanego procesora graficznego w systemie Windows 11
- Jak zaplanować komputer z systemem Windows 11, aby automatycznie obudzić się »

