Jak zaplanować komputer z systemem Windows 11, aby automatycznie obudzić się
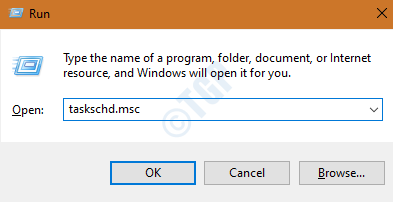
- 1175
- 117
- Pan Jeremiasz Więcek
Przeważnie wszyscy mamy określony harmonogram do pracy na naszych laptopach. Kiedy nie używamy komputera, zwykle go wyłączamy i włączamy, gdy chcemy go użyć. Jak wiemy, uruchomienie systemu Windows zajmuje trochę czasu. Możemy tego uniknąć, umieszczając nasze laptopy w trybie snu lub hibernacji. Te dwa tryby są używane do oszczędzania energii na komputerach.
Aby obudzić system z tych trybów, trzeba nacisnąć przycisk zasilania. Ale możesz nawet zdecydować się na automatycznie obudzenie systemu. To zapewnia dodatkową przewagę. Można obudzić system, a następnie zaplanować czasochłonne zadania, takie jak skanowanie wirusów, działające skany systemu itp. Pomoże ci to zaoszczędzić czas i zasoby.
W tym artykule omówiliśmy różne sposoby zaplanowania systemu w celu automatycznego przebudzenia.
Kroki, które należy wykonać, aby pobudzić komputer automatycznie za pomocą harmonogramu zadań
Krok 1: Otwórz okno przebiegu, trzymając Windows+r Klucze.
Krok 2: Napisz TASKSCHD.MSC i naciśnij Wchodzić.
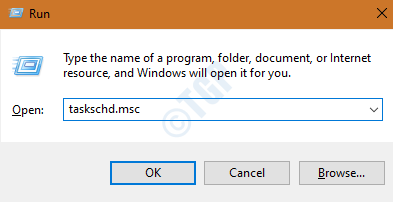
Krok 3: W oknie harmonogramu zadań, pod działania Po prawej stronie kliknij Utwórz zadanie
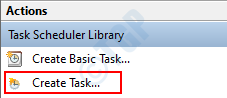
Krok 4: W oknie Utwórz zadanie, które otwiera się w Ogólny Tab, podaj Nazwa do zadania
Krok 5: Sprawdzać opcja Uruchom, czy użytkownik jest zalogowany, czy nie
Krok 6: Sprawdzać opcja Biegać z najwyższymi przywilejami
Krok 7: w Skonfiguruj dla rozwijany wybór Windows 10/11.
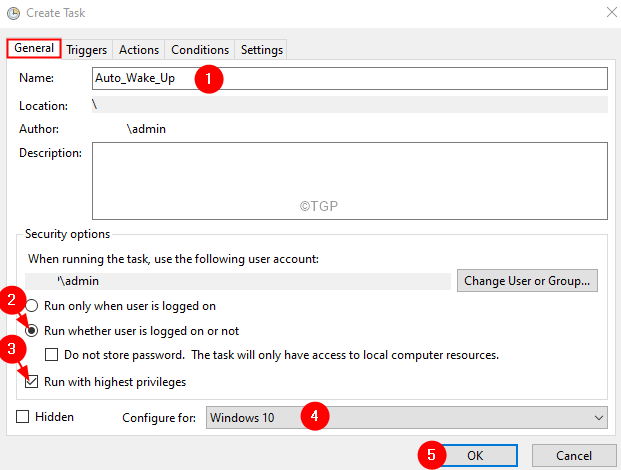
Krok 8: Kliknij Spust patka
Krok 9: Kliknij Nowy przycisk w lewym dolnym rogu.
Krok 10: a Nowy spust Windows pojawia się.
Krok 11: Od Rozpocznij zadanie rozwijana, wybierz W harmonogramie.
Krok 12: Sprawdź Codziennie opcja.
Krok 13: pod pod Początek Sekcja, wybierz odpowiednia data.
Krok 14: Wybierz czas.
Krok 15: Kliknij OK.
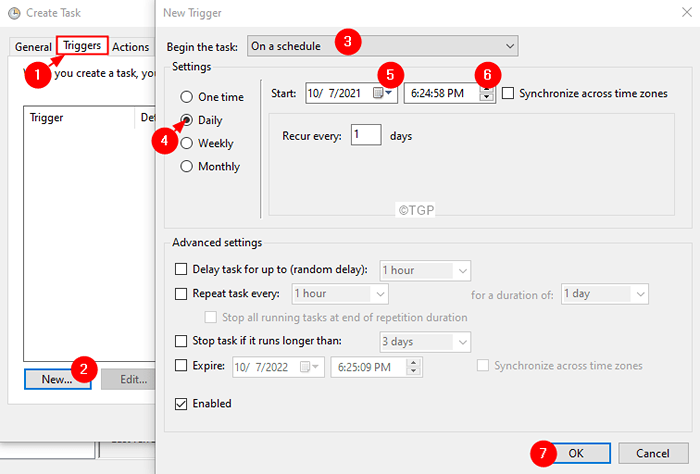
Krok 16: Kliknij Działanie patka.
Krok 17: pojawi się nowe okno akcji.
Krok 18: Od rozwijanej akcji wybierz Rozpocznij program.
Krok 19: W ramach programu/skryptu wprowadź ścieżkę wybranego programu. Do celów demonstracyjnych zastosowaliśmy CMD.exe
Krok 20: w przechodzących argumentach dodawania argumentów /c „wyjście” automatycznie zamyka otwarte okno. To jest opcjonalne.
Krok 21: Kliknij OK przycisk.
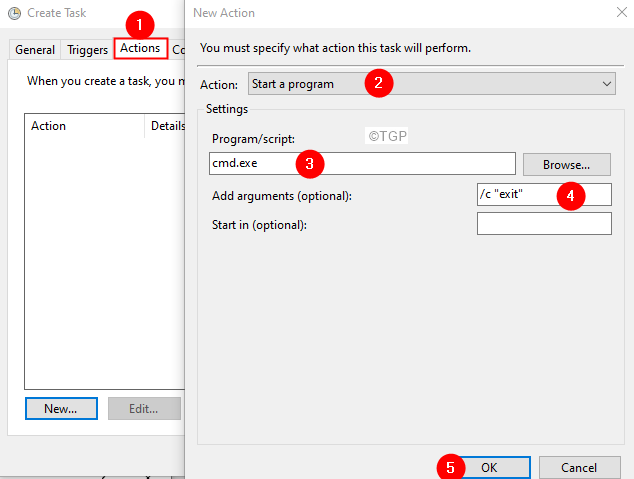
Krok 22: Kliknij Karta Warunki
Krok 23: pod pod Moc Sekcja, Odkreśnij Rozpocznij zadanie tylko wtedy, gdy komputer jest na zasilaniu prądem przemiennym.
Krok 24: Sprawdzać Obudź komputer, aby uruchomić to zadanie.
Krok 25: Kliknij OK przycisk.
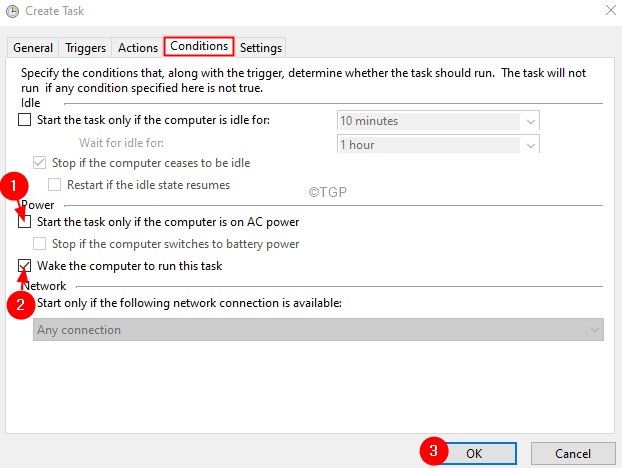
Krok 26: Aby uruchomić zadanie wyżej wymienione, ustawienia planu zasilania powinny być skonfigurowane tak, aby dozwolone były liczniki pobudków.
Krok 27: Otwórz Uruchom okno dialogowe za pomocą Windows+r.
Krok 28: Wpisz polecenie kontrola.EXE Powercfg.Cpl ,, 3 i naciśnij OK jak pokazano niżej
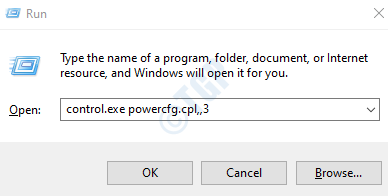
Krok 29: W oknie opcji zasilania przewiń w dół i zlokalizuj Spać opcja.
Krok 30: Kliknij dwukrotnie Spać opcja.
Krok 31: W snu kliknij dwukrotnie Pozwól, aby Wake Timers.
Krok 32: Wybierz Włączać dla obu Na baterii I Podłączony.
Krok 33: Kliknij Stosować a następnie kliknij OK.
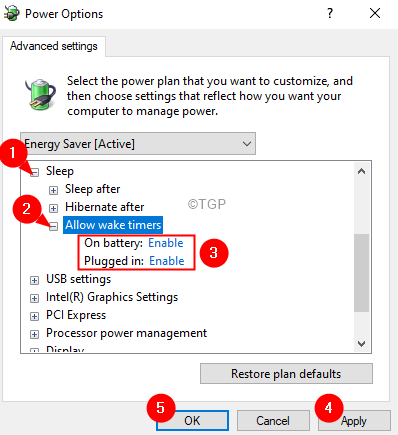
Dziękuję za przeczytanie.
- « Jak zalogować się do systemu Windows 11 bez PIN Hello lub hasła
- Naprawiono naprawę systemu, która wymaga ponownego uruchomienia w systemie Windows 11 »

