Naprawiono naprawę systemu, która wymaga ponownego uruchomienia w systemie Windows 11
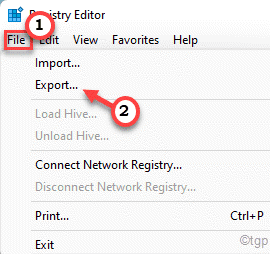
- 2541
- 805
- Laura Zygmunt
Narzędzie do sprawdzania plików systemowych lub skaner SFC to narzędzie, które może sprawdzać i naprawić brakujące pliki systemowe na komputerze. Ale podczas korzystania z tego pomocnego narzędzia możesz zobaczyć ten komunikat o błędzie na terminalu - ”W toku jest naprawa systemu, która wymaga ponownego uruchomienia. Uruchom ponownie Windows i ponownie uruchom skanowanie SFC.„Główny powód tego problemu Jeśli widzisz ten komunikat o błędzie, nie możesz uruchomić SFC bez ręcznego naprawy go.
Spis treści
- Napraw 1 - użyj hacka rejestru
- Napraw 2 - Korzystanie z wiersza polecenia
- Napraw 3 - Napraw MBR
- Napraw 4 - Zaktualizuj sterownik wyświetlania
- Napraw 5 - Popraw ustawienia BIOS
Napraw 1 - użyj hacka rejestru
Istnieje poprawek rejestru, który możesz złożyć, aby rozwiązać problem.
1. Początkowo naciśnij Klucz z systemem Windows razem z R klucz.
2. Następnie wpisz „Regedit”I Hit Enter, aby otworzyć redaktor rejestru.
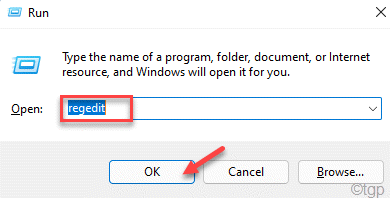
Ostrzeżenie - Przed zmodyfikowaniem rejestru na komputerze powinieneś utworzyć kopię zapasową rejestru w swoim systemie. Zwróć więc szczególną uwagę na te instrukcje.
Po otwarciu edytora rejestru kliknij „Plik". Następnie kliknij „Eksport„Aby wykonać nową kopię zapasową na komputerze.
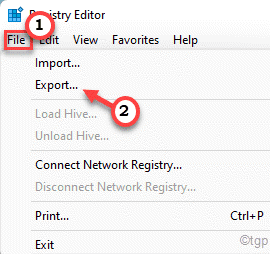
3. Teraz poszerz opóźnienie lewej ręki, aby udać się do tego miejsca ~
HKEY_LOCAL_MACHINE \ Software \ Microsoft \ Windows \ CurrentVersion
4. Teraz, po lewej stronie, poszukaj „Ponowne uruchomienie”Podpisak.
5. Następnie kliknij prawym przyciskiem myszy klucz i dotknij „Uprawnienia.… ”.
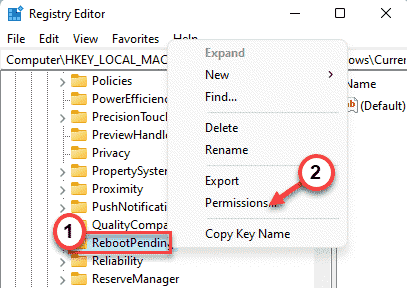
6. Następnie kliknij „Zaawansowany".
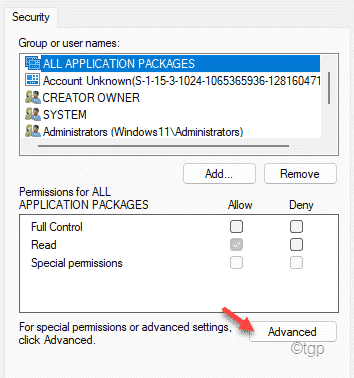
7. Następnie dotknij „Dodać„Aby dodać konto użytkownika.
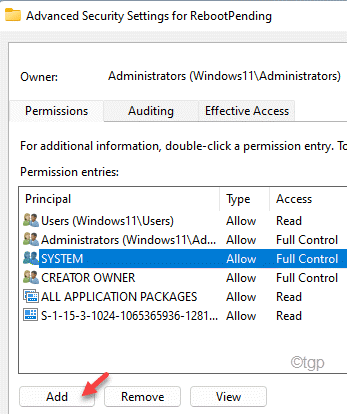
8. Teraz dotknij „Wybierz głównego".
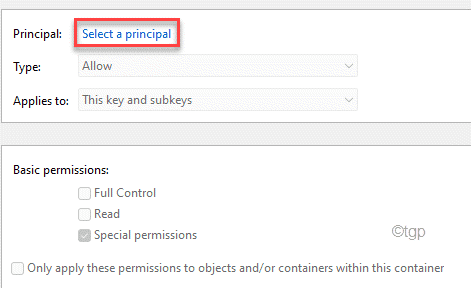
9. Następnie kliknij „Zaawansowany".
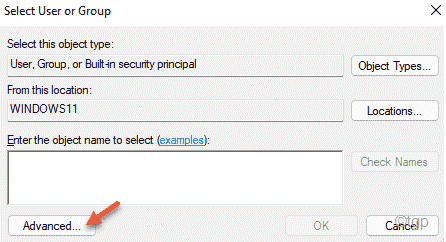
10. Teraz dotknij „Znajdź teraz".
11. Następnie przewiń listę użytkowników. Wybierz nazwę swojego konta.
12. Na koniec kliknij „OK".
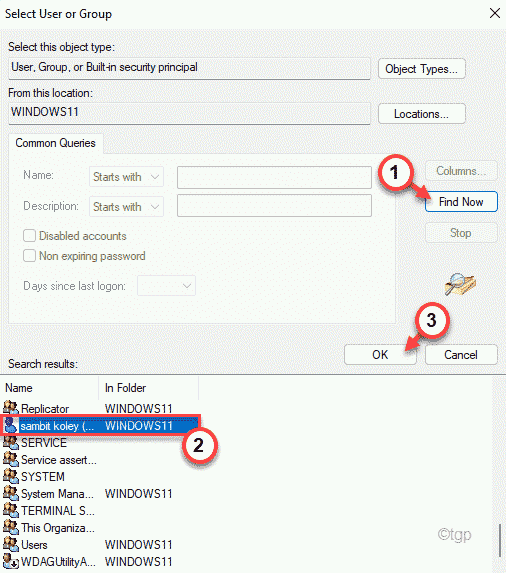
13. Ponownie, dotknij „OK„Aby zapisać zmianę.
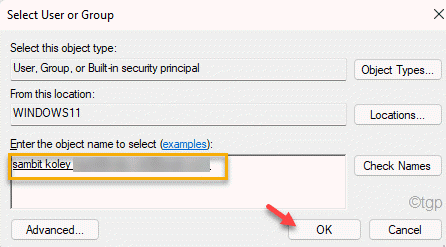
14. Wracając do ekranu „Wpis uprawnienia do ponownego uruchomienia”, sprawdź „Pełna kontrola" skrzynka.
15. Następnie kliknij „OK„Aby zapisać zmiany.
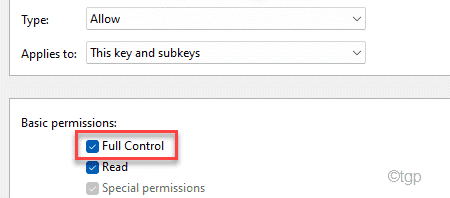
16. Ponownie kliknij „Stosować" I "OK„Aby zapisać zmiany.
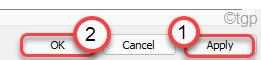
17. Wreszcie kliknij prawym przyciskiem myszy „Ponowne uruchomienie”Klucz i kliknij„Usuwać".
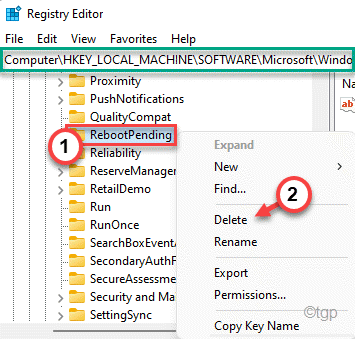
18. Zostaniesz poproszony o potwierdzenie swojego działania. Kliknij "Tak".
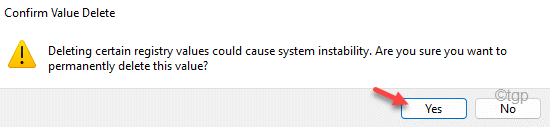
Następnie zamknij okno edytora rejestru. Uruchom ponownie Twój komputer, który pozwoli, aby te zmiany weszły. Następnie spróbuj ponownie uruchomić skanowanie SFC.
Napraw 2 - Korzystanie z wiersza polecenia
Jeśli komputer utknął w procesie, możesz usunąć folder powiązany z tym procesem. Możesz użyć wiersza polecenia, aby rozwiązać ten problem.
1. Początkowo naciśnij Klucz z systemem Windows i wpisz „CMD".
2. Ponadto kliknij prawym przyciskiem myszy „Wiersz polecenia”I dotknij„Uruchom jako administrator".
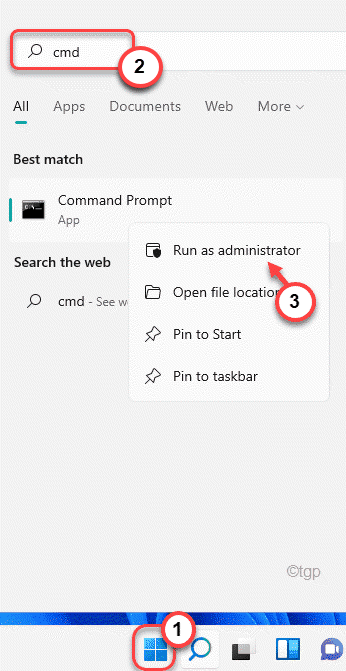
3. Gdy pojawi się okno wiersza polecenia, typ To polecenie i uderzenie Wchodzić.
Del X: \ Windows \ winsxs \ w toku.XML
[[[
Tutaj, X: reprezentuje literę napędową napędu, w którym znajduje się folder. Zwykle jest to napęd „C:” lub w napędzie „D:”. Tak więc polecenia będą -
Del C: \ Windows \ winsxs \ w toku.xml del d: \ Windows \ winsxs \ oczekuje.XML
]
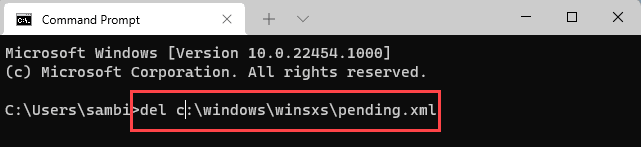
Po wykonaniu poleceń możesz uruchomić nieco zmodyfikowany skan SFC w systemie.
4. Pasta to polecenie w terminalu i uderzenie Wchodzić.
sfc /scannow /offbootdir = c: \ /offWindir = d: \ Windows
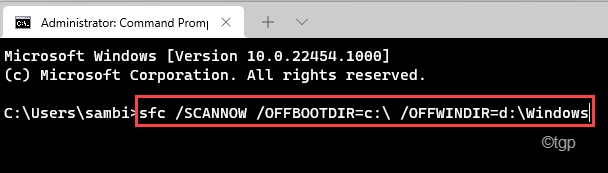
Teraz poczekaj, aż proces skanowania zostanie zakończony.
NOTATKA -
W niektórych nietypowych przypadkach, usuwając pliki z komputera, wiersz polecenia może pokazać komunikat o błędzie.Dzieje się tak, jeśli brakuje ci odpowiedniego zgody folderu „Winsxs”. Wykonaj następujące kroki, aby zmienić własność konkretnego folderu.
1. Początkowo naciśnij Klucz z systemem Windows+E klucze razem.
2. Następnie przejdź do tej lokalizacji -
C: \ Windows
3. Tutaj zlokalizuj „Winsxs" teczka. Następnie kliknij folder prawym przyciskiem myszy i dotknij „Nieruchomości".
[[[
Jeśli nie możesz znaleźć folderu „Winsxs”, dzieje się tak, ponieważ jest ukryty. Musisz sprawić, by Eksplorator plików pokazał ukryte elementy.
A. W eksploratorze plików kliknij trzy kropki na pasku menu.
B. Następnie kliknij „„Opcje".
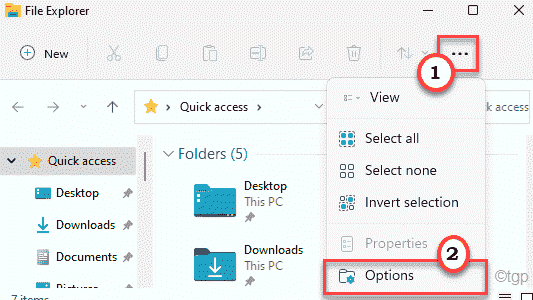
C. W oknie opcji folderu przejdź do „Pogląd”Tab.
D. Następnie, sprawdzać „„Pokaż ukryte pliki, foldery i dyski" opcja.
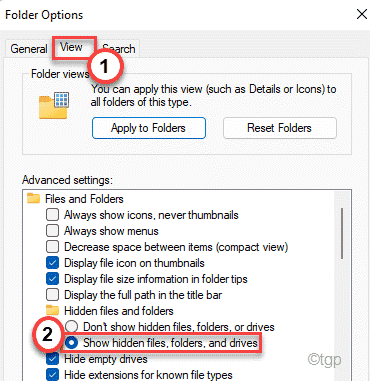
mi. Aby zapisać te zmiany, dotknij „Stosować" I "OK".
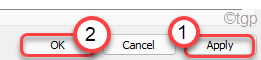
Teraz zobaczysz folder WinsXS na ekranie.
]
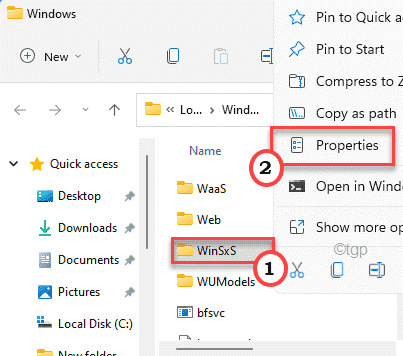
4. Teraz idź do „Bezpieczeństwo„Zakładka w właściwościach.
5. Tutaj kliknij „Zaawansowany".
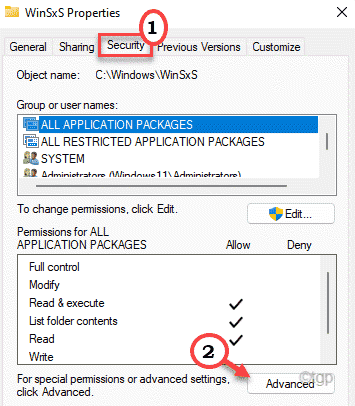
6. Zobaczysz opcję „Właściciel:” u góry ekranu. Dotknij „Zmiana„Aby zmienić własność folderu.
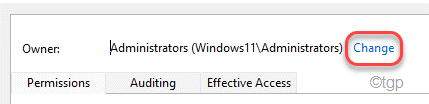
7. Teraz dotknij „Zaawansowany" opcja.
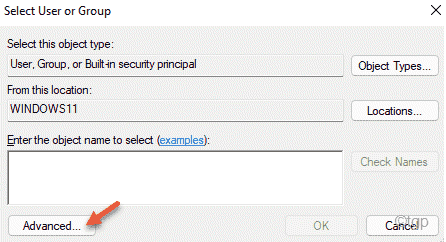
8. Aby zobaczyć listę użytkowników lub grup, kliknij „Znajdź teraz".
9. Z tej listy grup użytkowników wybierz nazwę konta. (Na tym komputerze jest to ”Sambit Koley'.)
10. Następnie dotknij „OK”Aby to wybrać.
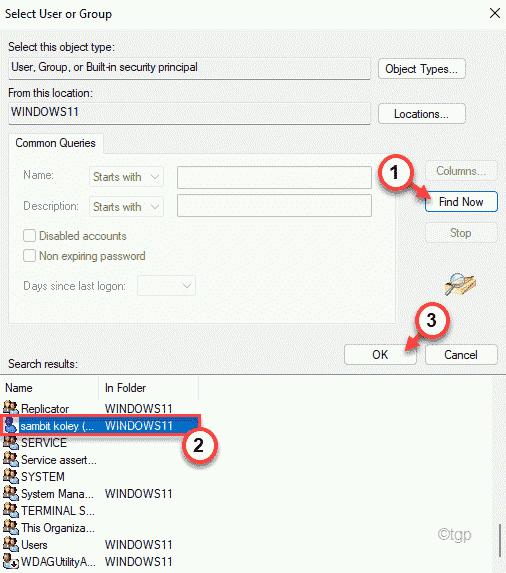
11. Zobaczysz, że nazwa konta pojawiła się w pudełku.
Dotknij „OK„Aby zapisać tę zmianę.
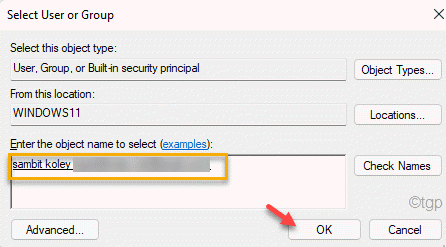
Teraz z powodzeniem posiadałeś folder Winsxs.
12. Następnie, sprawdzać „„Zastąp właściciela w subkontainerach i obiektach„Opcja, aby upewnić się, że wszystkie podwodniki są również własnością Twojego konta.
13. Na koniec dotknij „Stosować" I "OK„Aby zapisać tę zmianę.
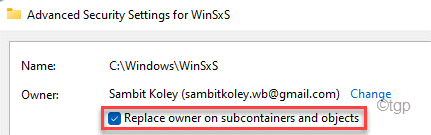
Po wykonaniu tych kroków spróbuj teraz usunąć oczekujące.XML z katalogu ponownie za pomocą terminalu. Tym razem w ogóle nie będziesz musiał stawić czoła żadnym problemom.
Napraw 3 - Napraw MBR
Niektórzy użytkownicy twierdzili, że rozwiązują problem, po prostu naprawiając główny rekord rozruchu.
Wykonaj następujące kroki, aby uruchomić komputer w środowisku odzyskiwania systemu Windows.
A. Zamknij komputer.
B. Po prostu naciśnij przycisk zasilania, aby uruchomić system.
C. Następnie, gdy system się uruchamia, jak tylko zobaczysz logo producenta, naciśnij i przytrzymaj przycisk zasilania ponownie, aby wymusić wyłączenie systemu.
D. Kontynuuj to jeszcze przez 2-3 razy, a automatycznie dotrze do ekranu naprawy uruchamiania.
Kiedy komputer się uruchamia, będziesz w środku Automatyczna naprawa tryb.
1. Teraz kliknij „Zaawansowane opcje".
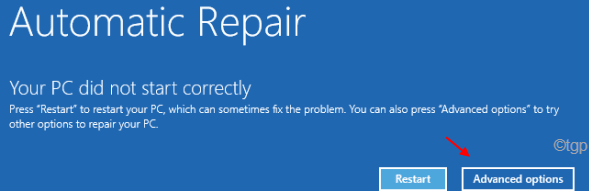
2. Następnie dotknij „Rozwiązywanie problemów" opcja.
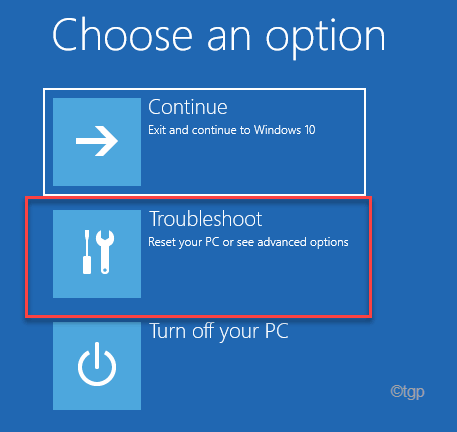
3. Ponownie kliknij „Zaawansowane opcje".
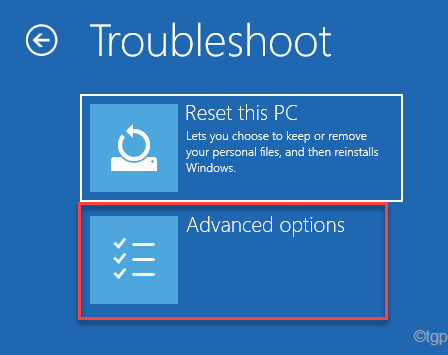
4. W oknie opcji zaawansowanych wybierz „Wiersz polecenia„Aby to otworzyć.
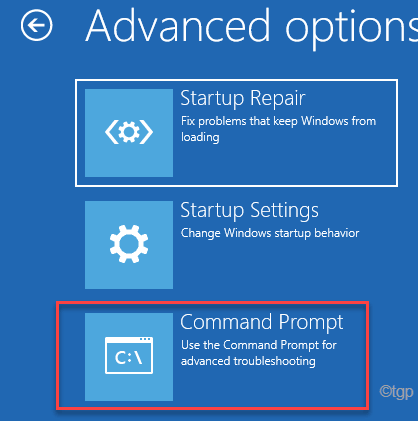
5. Tutaj dotknij konta administracyjnego, aby zalogować się z nim.
6. Następnie kliknij „Kontynuować„Aby otworzyć terminal.
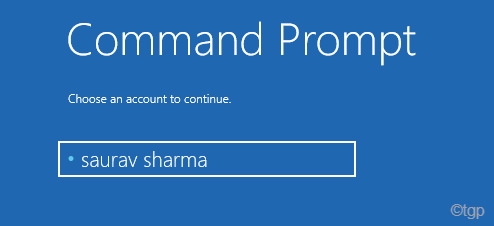
7. Na początku musisz użyć narzędzia BCDBOOT, aby ponownie skonfigurować pliki rozruchowe.
BCDBOOT C: \ Windows
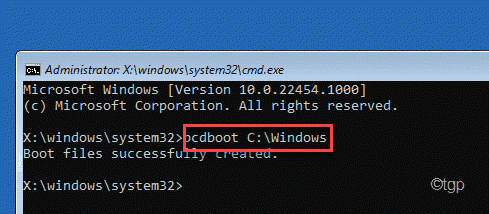
8. Wreszcie, pisać te polecenia pojedynczo, a następnie uderzają Wchodzić Aby naprawić główny rekord rozruchu.
bootRec /FixMbr
bootRec /Fixboot
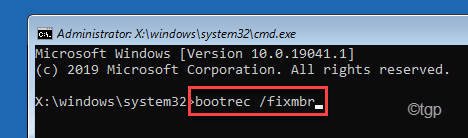
Po zakończeniu operacji odbudowy zamknij terminal.
9. Automatycznie wylądujesz na 'Wybierz opcjęOkno.
10. Na koniec dotknij „Kontynuować„Aby normalnie uruchomić komputer.
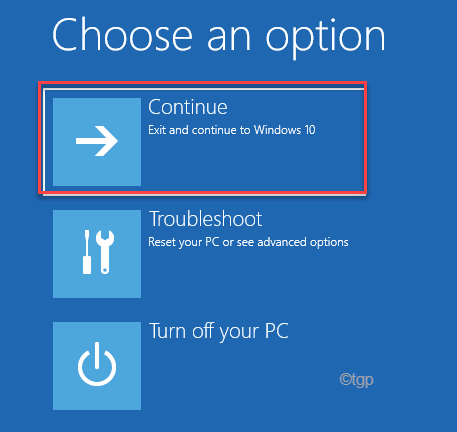
Po uruchomieniu w systemie Windows spróbuj ponownie uruchomić skanowanie SFC. Sprawdź, czy wciąż utknie w połowie, czy nie.
Napraw 4 - Zaktualizuj sterownik wyświetlania
Spróbuj zaktualizować sterownik wyświetlania na komputerze.
1. Początkowo naciśnij Klucz Windows+R klucze razem.
2. Następnie wpisz „devmgmt.MSC”I uderzył Wchodzić.
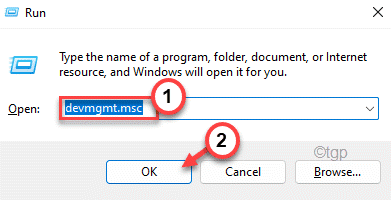
3. Teraz poszerz „Karty graficzne" Sekcja.
4. Następnie kliknij prawym przyciskiem myszy adapter wyświetlacza i dotknij „Uaktualnij sterownik".
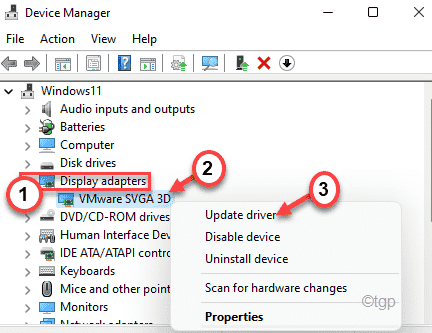
5. Następnie wybrałem „Wyszukaj automatycznie sterowników" na oknie.
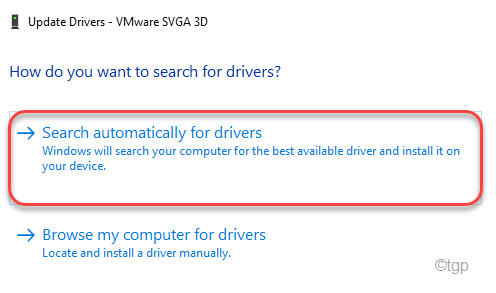
Pozwól Windows pobrać sterownik graficzny na komputerze. Uruchom ponownie Twój komputer, aby ta zmiana weszła w życie.
Napraw 5 - Popraw ustawienia BIOS
Jeśli do tej pory nic się nie udało, spróbuj zmienić operację SATA w ustawieniach BIOS.
1. Początkowo całkowicie wyłącz system.
2. Następnie uruchom maszynę. Zobaczysz, że logo producenta pojawiło się na ekranie.
3. Teraz wielokrotnie naciśnij „Usuwać"* klucz z klawiatury, aby otworzyć konfigurację BIOS na komputerze.
*NOTATKA- Ten klucz do dostępu do konfiguracji BIOS różni się w zależności od producenta. Zwróć szczególną uwagę na dno ekranu, aby znaleźć prawidłowy klucz dla urządzenia.
Zasadniczo są to klucze używane przez producentów-
ESC, F1, F2, F10, F11, F12 lub usuń

Konfiguracja SATA może znajdować się w dowolnym miejscu na ustawieniach BIOS. Zwykle znajduje się w sekcji głównej lub sekcji zaawansowanej.
3. Kiedyś BIOS konfiguracja otwiera się, przejdź do „Zaawansowany”Menu zakładki.
4. Wybierz "Konfiguracja SATA”I uderzył Wchodzić.
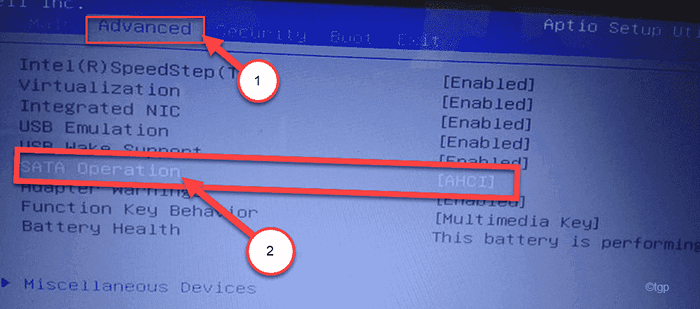
5. Teraz wybierz „IDE”Ustawienia i uderzenie Wchodzić Aby to uratować.
7. Na koniec naciśnij wyznaczony klawisz do ratować ustawienia.
[To jest "F10„Klucz dla tego komputera.]

8. Na koniec kliknij „Tak„Aby zapisać ustawienia.
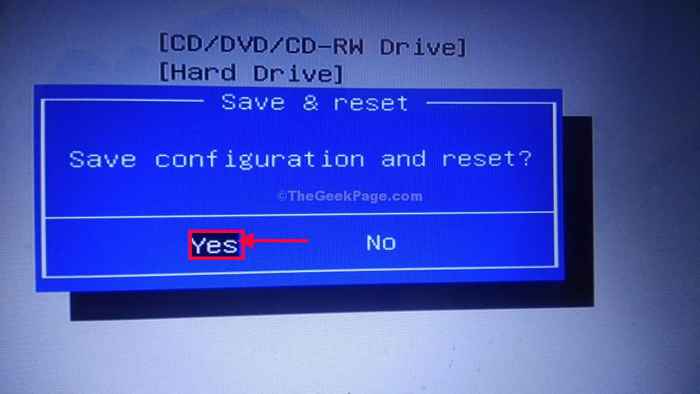
Pozwól komputerowi normalnie uruchomić. Kiedy uruchomi się, spróbuj ponownie uruchomić skanowanie SFC.
Twój problem zostanie rozwiązany.
- « Jak zaplanować komputer z systemem Windows 11, aby automatycznie obudzić się
- FIX - Błąd czasu wykonywania 217 (0041ac0d) w systemie Windows 11. 10 »

