FIX - Błąd czasu wykonywania 217 (0041ac0d) w systemie Windows 11. 10
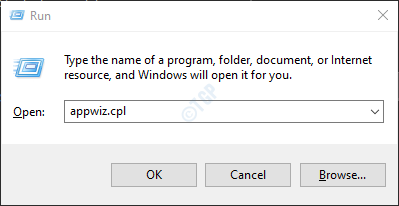
- 2828
- 209
- Igor Madej
Wielu użytkowników systemu Windows zgłosiło widzenie błędu, gdy próbują uruchomić niektóre aplikacje opracowane w Visual Basic. Następuje pełny komunikat o błędzie:
Błąd
Błąd środowiska wykonawczego 271 na 0041ac0d
Potencjalne powody, aby zobaczyć ten błąd -
- Pliki systemowe skorumpowane.
- Programy stron trzecich zakłócają działanie tych aplikacji.
- Jeśli te aplikacje nie są całkowicie zainstalowane w systemie
Jeśli zauważasz ten błąd, nie panikuj. W tym artykule wymieniliśmy kilka poprawek, które pomogą Ci rozwiązać ten błąd środowiska wykonawczego.
Spis treści
- Napraw 1: Odinstaluj i ponownie zainstaluj aplikację
- Napraw 2: Uruchom SFC i Dism Skanowanie
- Napraw 3: Wykonaj czysty rozruch systemu
- Napraw 4: ponownie zarejestruj Chilkatcrypt2.DLL
- Napraw 5: Napraw instalację systemu Windows w systemie
- Napraw 6: Wykonaj czystą instalację systemu Windows
Napraw 1: Odinstaluj i ponownie zainstaluj aplikację
Krok 1: Otwórz okno Uruchom za pomocą Windows+r
Krok 2: Typ AppWiz.Cpl i uderz Wchodzić.
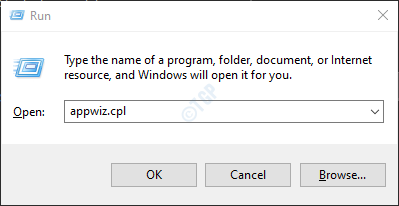
Krok 3: W oknie programu i funkcji otwierających się, zlokalizuj problematyczną aplikację.
Krok 4: Kliknij prawym przyciskiem myszy tę aplikację i wybierz Odinstalowanie jak pokazano niżej.
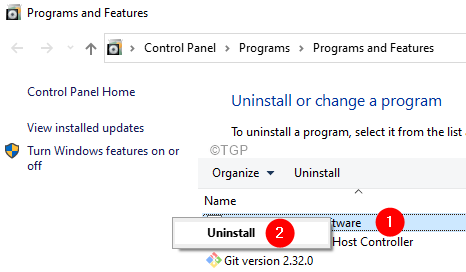
Krok 5: Postępuj zgodnie z instrukcjami na ekranie i zakończ proces odinstalowania.
Krok 6: Uruchom ponownie komputer.
Krok 7: Teraz spróbuj ponownie zainstalować aplikację. Najlepiej za pomocą oficjalnych środków.
Napraw 2: Uruchom SFC i Dism Skanowanie
Uwaga: upewnij się, że masz stałe połączenie internetowe przed kontynuowaniem
Krok 1: Okno dialogowe Otwórz Uruchom. Użyj skrótu Okno+r
Krok 2: W oknie dialogowym wpisz CMD i naciśnij Ctrl+Shift+Enter. To otworzyłoby podwyższone okno wiersza polecenia.
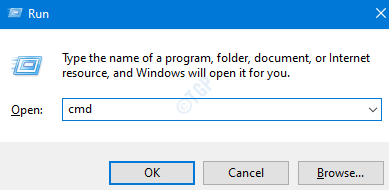
Krok 3: Jeśli zobaczysz okno kontroli dostępu użytkownika, kliknij Tak.
Krok 4: W oknie wierszu polecenia, które otwiera się, wprowadź następujące polecenia. Nie zapomnij ocisnąć Enter po każdym poleceniu.
Disn /Online /Cleanup-Imagage /Scanhealth Dism /Online /Cleanup-Image /RestoreHealth SFC /Scannow
Bądź cierpliwy, ponieważ skan może zająć trochę czasu.
Krok 5: Uruchom ponownie system
Sprawdź, czy to pomaga. Jeśli nie, wypróbuj następną poprawkę.
Napraw 3: Wykonaj czysty rozruch systemu
Krok 1: Otwórz okno dialogowe Uruchom.
Krok 2: Typ Msconfig i uderz Wchodzić
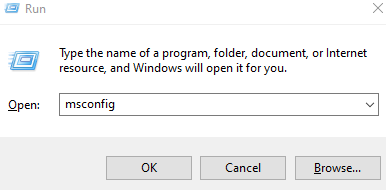
Krok 3: w Ogólny Tab, wybierz Uruchamianie selektywne
Krok 4: Upewnij się Obciążenie usług systemowych I Załaduj elementy startowe są sprawdzane.
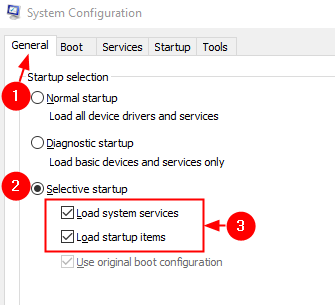
Krok 5: Idź do Usługi patka
Krok 6: tykaj dalej Ukryj wszystkie usługi Microsoft a następnie kliknij Wyłącz wszystkie przycisk
Krok 7: Kliknij Stosować a następnie kliknij OK
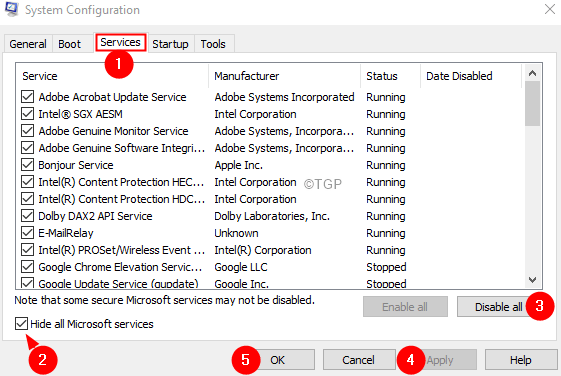
Krok 8: Uruchom ponownie komputer.
Napraw 4: ponownie zarejestruj Chilkatcrypt2.DLL
Wielu użytkowników zgłosiło problem podczas uruchamiania Autodata. W takim przypadku ta poprawka powinna pomóc.
Krok 1: Otwórz Uruchom okno dialogowe za pomocą Windows+r.
Krok 2: Wpisz CMD i przytrzymaj klucze Ctrl+Shift+Enter Aby otworzyć wiersz polecenia w trybie administratora.
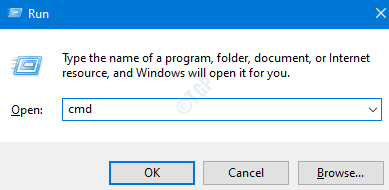
Krok 3: W wyświetlonym UAC kliknij Tak.
Krok 4: w Podwyższony wiersz polecenia okno, wprowadź poniższe polecenia. Pamiętaj, aby trafić Wchodzić po każdym poleceniu.
CD C: \ ADCDA2 Regsvr32 Chilkatcrypt2.DLL
Krok 5: Uruchom ponownie komputer.
Napraw 5: Napraw instalację systemu Windows w systemie
NOTATKA:
- Powinieneś mieć gotowy DVD instalacji systemu Windows.
- Upewnij się, że wykonałeś kopię zapasową wszystkich plików z systemu.
Krok 1: Wstaw DVD instalacji systemu Windows Instalacja do twojego systemu.
Krok 2: Zostaniesz zapytany, czy chcesz kontynuować uruchamianie z CD lub DVD. Naciskać Wchodzić.
Krok 3: Wybierz swój Preferencje językowe i uderz Następny przycisk.
Krok 4: W lewym dolnym rogu okna kliknij Napraw swój komputer.
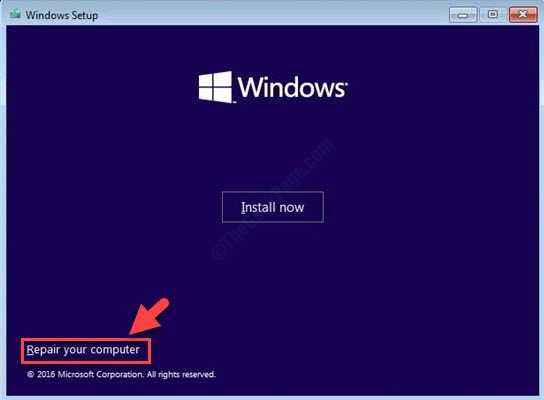
Krok 5: W niebieskim oknie, które widzisz, kliknij Rozwiązywanie problemów opcja.
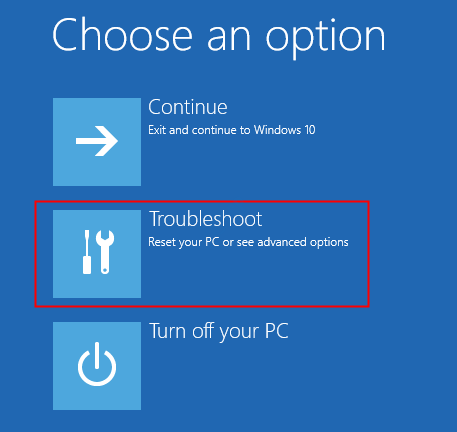
Krok 6: Teraz kliknij Zaawansowane opcje
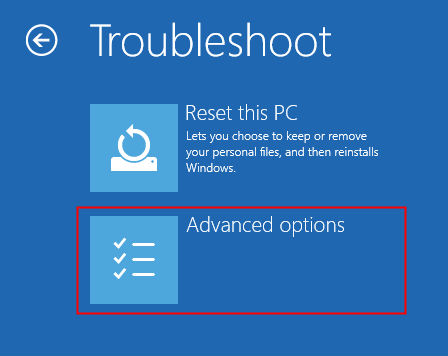
Krok 7: Wreszcie kliknij albo Automatyczna naprawa Lub Naprawa startupu
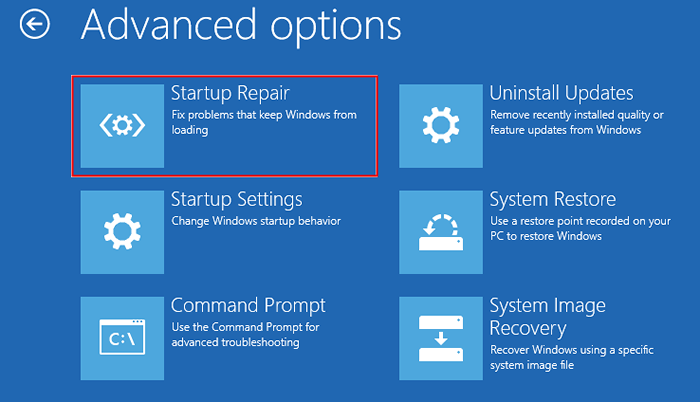
Krok 8: Usiądź wygodnie i cierpliwie poczekaj, aż automatyczna naprawa zakończy się.
Krok 9: Uruchom ponownie system.
Napraw 6: Wykonaj czystą instalację systemu Windows
NOTATKA:
- Powinieneś mieć gotowy DVD instalacji systemu Windows.
- Upewnij się, że wykonałeś kopię zapasową wszystkich plików z systemu.
Krok 1: Włóż dysk rozruchowy do systemu
Krok 2: Uruchom ponownie system.
Krok 3: Gdy zobaczysz logo producenta, zacznij naciskać klawisz, który zabierze Cię do menu rozruchowego.
Uwaga: każdy producent używa innego klucza do wprowadzenia menu rozruchowego. Odwiedź stronę producenta i sprawdź klucz
Dla użytkowników Lenovo jest to albo FN+F12 lub tylko F12.
Krok 4: Raz wprowadź menu rozruchu, zobaczysz nazwę wymienionego urządzenia rozruchowego.
Krok 5: Przejdź za pomocą klawiszy strzałek do multimediów rozruchowych i naciśnij Enter.
Krok 6: Powinieneś zobaczyć logo Windows, a proces instalacji systemu Windows rozpoczyna się.
Krok 7: Wybierz język i kliknij Następny.
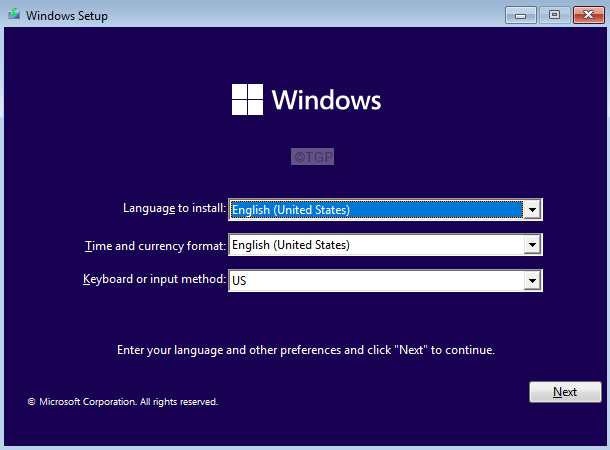
Krok 8: Kliknij Zainstaluj teraz przycisk.
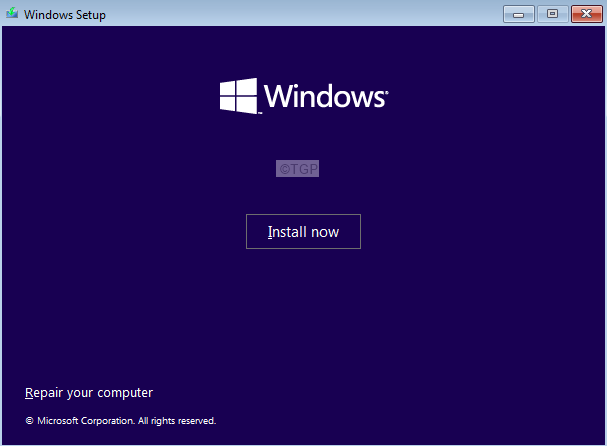
Krok 9: Aktywuj okno Windows, wprowadź swój klucz produktu.
Krok 10: Postępuj zgodnie z instrukcjami na ekranie i zakończ konfigurację.
To wszystko.
Mamy nadzieję, że ten artykuł był pouczający. Dziękuję za przeczytanie.
Uprzejmie skomentuj i daj nam znać poprawkę, która pomogła rozwiązać błąd środowiska wykonawczego.
- « Naprawiono naprawę systemu, która wymaga ponownego uruchomienia w systemie Windows 11
- Jak zainstalować / zresetować przeglądarkę 3D w systemie Windows 11 »

