Jak zainstalować / zresetować przeglądarkę 3D w systemie Windows 11
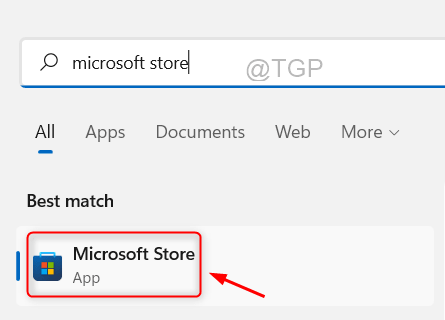
- 755
- 93
- Pan Jeremiasz Więcek
Jeśli zauważyłeś, że aplikacja 3D przeglądarki brakuje po aktualizacji systemu operacyjnego do systemu Windows 11, to prawdopodobnie dlatego, że Microsoft usunęł niektóre aplikacje podczas uruchamiania systemu Windows 11. Możesz go odzyskać na swoim systemie, instalując go w sklepie Microsoft, który jest bezpłatny dla wszystkich licencjonowanych użytkowników systemu operacyjnego systemu Windows. Upewnij się, że masz wystarczająco dużo miejsca w swoim systemie i informuj swój system. Zobaczmy, jak zainstalować przeglądarkę 3D w systemie Windows 11.
Spis treści
- Jak zainstalować przeglądarkę 3D w systemie Windows 11 za pośrednictwem Microsoft Store
- Jak ponownie zarejestrować przeglądarkę 3D w systemie Windows 11 za pośrednictwem wiersza polecenia
- Jak naprawić / zresetować aplikację 3D przeglądarki w systemie Windows 11
Jak zainstalować przeglądarkę 3D w systemie Windows 11 za pośrednictwem Microsoft Store
Krok 1: Otwórz aplikację Microsoft Store.
Naciskać Wygrać Klucz na klawiaturze i wpisz Microsoft Store.
Uderzyć Wchodzić klucz.
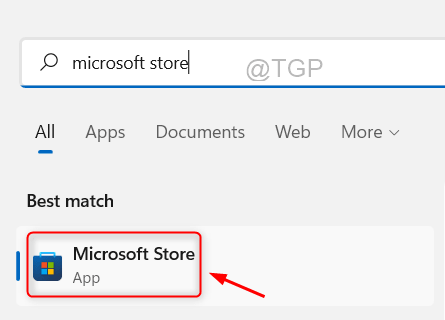
Krok 2: Przejdź do paska wyszukiwania i wpisz Widz 3D w tym.
Następnie wybierz Widz 3D Aplikacja z wyników wyszukiwania, jak pokazano poniżej.
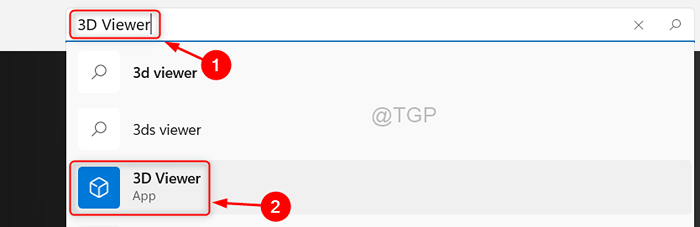
Krok 4: Następnie kliknij Dostawać przycisk aplikacji 3D przeglądarki.
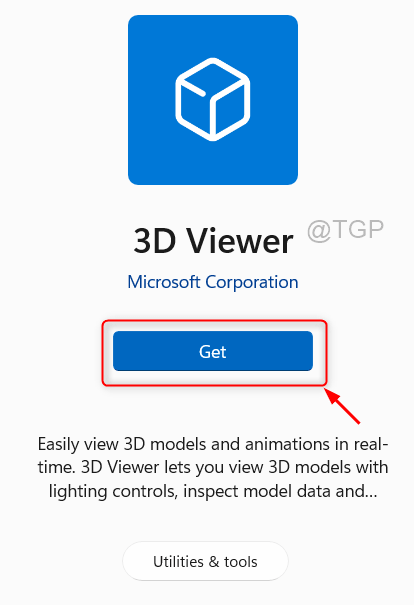
Krok 5: Po kliknięciu Dostawać przycisk, wykonaj podpowiedzi na ekranie do procesu instalacji do zakończenia.
W ten sposób możesz łatwo zainstalować przeglądarkę 3D z Microsoft Store.
Jak ponownie zarejestrować przeglądarkę 3D w systemie Windows 11 za pośrednictwem wiersza polecenia
Wielu użytkowników systemu Windows 11 zgłosiło problem z niemożnością prawidłowego otwarcia aplikacji 3D przeglądarki. Dlatego zawsze lepiej jest ponownie zarejestrować aplikację i można to skutecznie wykonać za pomocą wiersza polecenia wyjaśnionego w następujących krokach.
Krok 1: Aby otworzyć wiersz polecenia jako administrator, naciśnij wygrać Klucz na klawiaturze.
Typ CMD i kliknij prawym przyciskiem myszy Wiersz polecenia.
Następnie kliknij RONZ jako administrator Z menu kontekstowego.
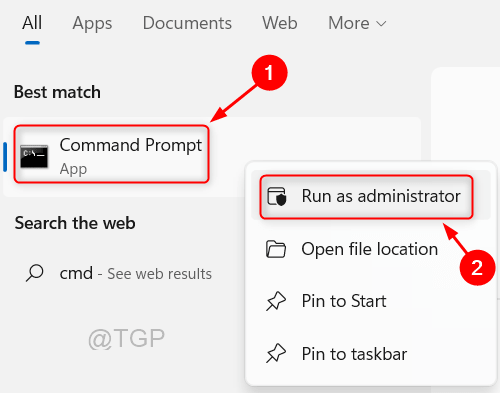
Krok 2: Po otwarciu wiersza polecenia wpisz poniższe polecenie.
PowerShell -ExecutionPolicy nieograniczony -Command "& $ manift = (get -appxpackage *Microsoft3DViewer *).InstaltLocation + '\ AppXManifest.xml '; Add -AppxPackage -DisableDevelopmentMode -Register $ manifest
Uderz w Wchodzić Klucz na klawiaturze.
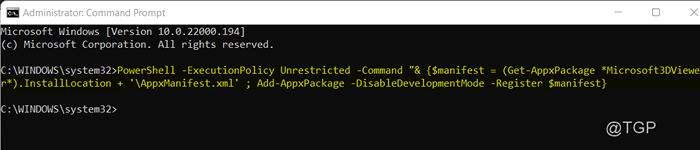
Krok 3: Teraz możesz zamknąć okno wiersza polecenia, wpisując Wyjście i naciskanie Wchodzić Klucz.
Te kroki pozwalają ponownie zarejestrować aplikację przeglądarki 3D ze sklepu Microsoft za pomocą skryptu wiersza polecenia.
Jak naprawić / zresetować aplikację 3D przeglądarki w systemie Windows 11
Krok 1: Naciskać Wygrać Klucz na klawiaturze i wpisz Widz 3D.
Następnie kliknij prawym przyciskiem myszy aplikację 3D przeglądarki.
Kliknij Ustawienia aplikacji Z menu kontekstowego.
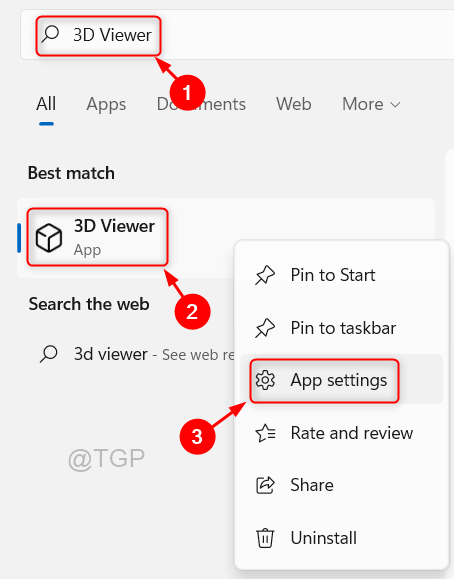
Krok 2: Po otwarciu strony ustawień aplikacji
Przewiń stronę do strony Resetowanie sekcja poniżej.
Następnie kliknij Naprawa Jeśli aplikacja nie działa, a dane nie są usuwane lub kliknij Resetowanie przycisk, aby całkowicie zresetować aplikację, w której dane są usuwane.
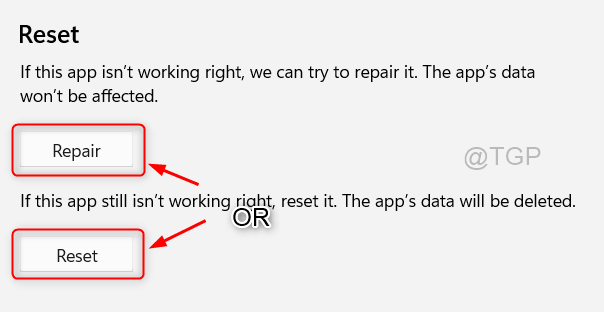
Krok 3: Proszę postępować zgodnie z instrukcjami na ekranie, aby ukończyć proces.
Mam nadzieję, że ten artykuł był pouczający i pomocny. Zostaw nam komentarze, jeśli potrzebne wyjaśnienie.
Dziękuję za przeczytanie!
- « FIX - Błąd czasu wykonywania 217 (0041ac0d) w systemie Windows 11. 10
- Jak włączyć bitlocker do użytku z dyskami USB »

