Jak włączyć bitlocker do użytku z dyskami USB
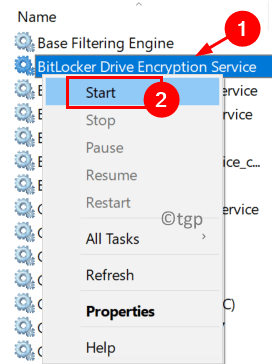
- 3364
- 12
- Roland Sokół
Bitlocker to wbudowana technologia szyfrowania systemu Windows, która chroni Twoje dane przed nielegalnym dostępem poprzez szyfrowanie dysków. Wymaga uwierzytelnienia, zanim zostanie odblokowane do regularnego użytkowania, a także nieautoryzowanego dostępu przez intruzów. Zasadniczo wielu użytkowników nie było w stanie włączyć Bitlocker dla swojego USB i nie widzi USB w ustawieniach Bitlocker. Zaobserwowano, że opcja Bitlocker nie jest widoczna po wybraniu dysku USB w eksploratorze plików.
Problem ten pojawia się, gdy format pliku USB nie jest kompatybilny z aplikacją BitLocker lub usługi szyfrowania BitLocker jest przerywane. Istnieją również ryzyko niewłaściwych ustawień zasad grupy systemowej, które powodują ten błąd. W tym artykule znajdziesz pewne poprawki, aby przezwyciężyć ten problem, aby nie być w stanie włączyć bitlocker w USB.
Sugerujemy, aby sprawdzić następujące punkty przed awansem z poprawkami.
1. Weź kopia zapasowa ważnych plików i folderów na dysku USB.
2. Upewnij się, że nie używasz Połączenie pulpitu zdalnego Aby włączyć szyfrowanie bitlocker na USB.
3. Jeśli napęd USB nie ma miejsca do przechowywania Dostępne, podniosłoby ten problem z Bitlocker.
4. Aktualizacja Twoje okna i sterowniki do najnowszej wersji.
Spis treści
- Napraw 1 - Włącz usługę szyfrowania bitlocker
- Napraw 2 - Usuń sprzeczną aktualizację
- Napraw 3 - Dokonaj zmian w polityce grupy
- Fix 4 - Użyj narzędzia do partycjonowania dysku (DiskPart), aby dysk USB był nieaktywny
- Napraw 5 - sformatuj napęd USB i przekonwertuj go na GPT
Napraw 1 - Włącz usługę szyfrowania bitlocker
1. Po prostu naciśnij Windows i r klucze razem, aby otworzyć Uruchomić.
2. Typ usługi.MSC otworzyć Usługi systemu Windows.
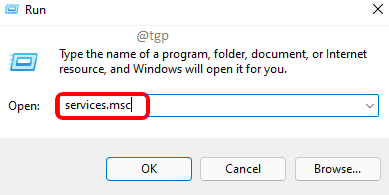
3. Znajdź Szyfrowanie dysków bitlocker Praca na liście.
4. Kliknij prawym przyciskiem myszy na nim i kliknij Początek. W przypadku uruchomienia, a następnie kliknij Uruchom ponownie.
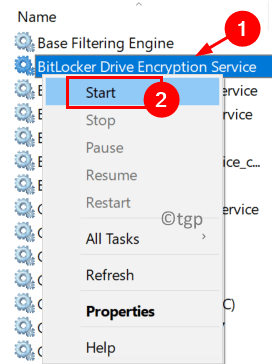
5. Po uruchomieniu usługi przejdź do USB i sprawdź, czy możesz użyć BitLocker, aby ją zaszyfrować.
Napraw 2 - Usuń sprzeczną aktualizację
Użytkownicy zauważyli, że po aktualizacji funkcjonalność bitlocker nie działa w przypadku dysków USB. Aby rozwiązać ten problem, najnowszą sprzeczną aktualizację można odinstalować.
1. Naciskać Windows + r otworzyć Uruchomić dialog.
2. Typ Settings MS: WindowsUpdate otworzyć Aktualizacja systemu Windows Ustawienia.
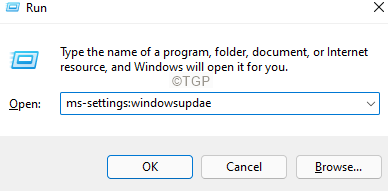
3. Kliknij Wyświetl historię aktualizacji.
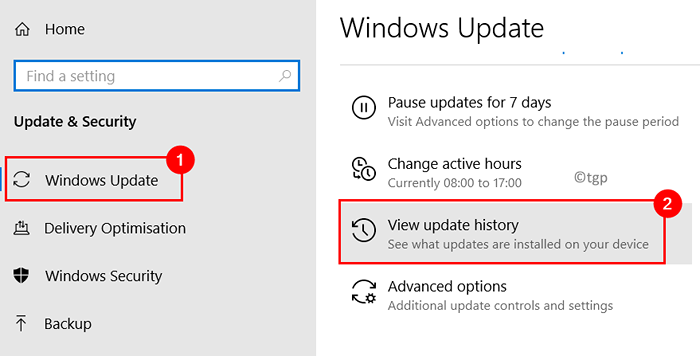
4. Teraz wybierz Odinstaluj aktualizacje.
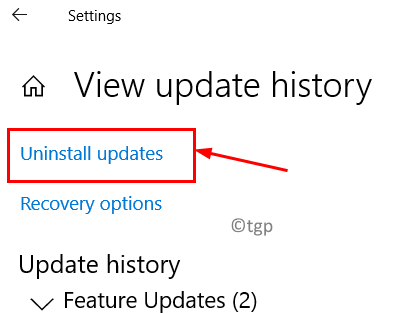
5. Wybierz sprzeczna aktualizacja. Ogólnie KB4579311 I KB2799926 Wiadomo, że aktualizacje powodują ten błąd podczas korzystania z bitlocker.
6. Kliknij na Odinstalowanie przycisk.
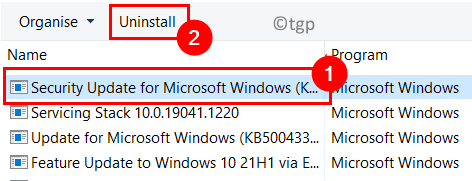
7. W wierszu potwierdzenia kliknij Tak Aby potwierdzić odinstalowanie aktualizacji. Poczekaj, aż proces się zakończy.
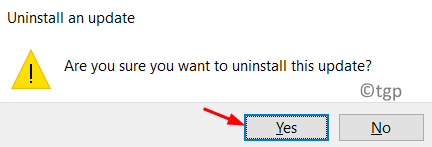
7. Uruchom ponownie Twój komputer. Teraz sprawdź, czy Bitlocker może być używany z dyskami USB.
Napraw 3 - Dokonaj zmian w polityce grupy
1. otwarty Uruchom (Windows + R). Typ gpedit.MSC otworzyć Lokalny edytor zasad grupy.
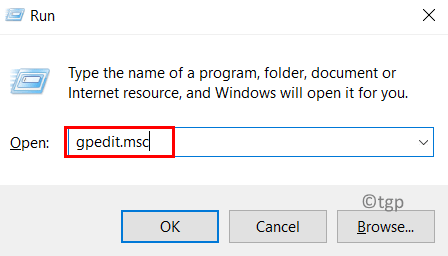
2. Kliknij konfiguracja komputera na lewym okienku, aby go rozwinąć.
3. W IT Wybierz Szablony administracyjne a następnie kliknij Komponenty systemu Windows.
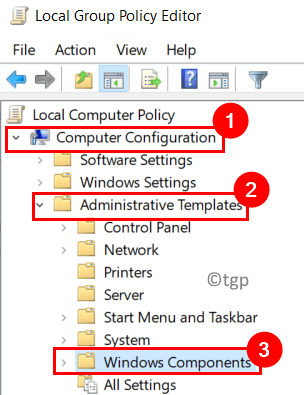
4. Pod Komponenty systemu Windows, Kliknij Szyfrowanie dysków bitlocker Aby to rozwinąć.
5. Wybierać Wyjmowane dyski danych w nim.
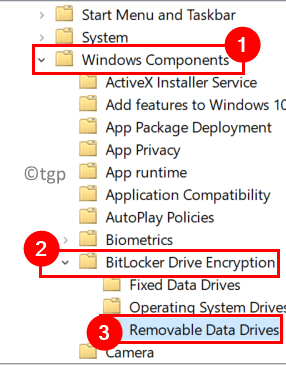
6. Podwójne kliknięcie NA Kontrola użycia bitlocker na zdejmowanych dyskach po prawej stronie.
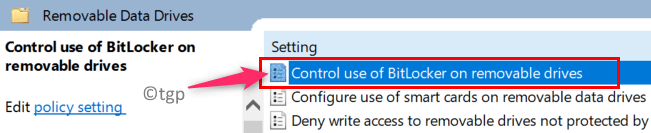
7. Wybierz Włączony Opcja w nowym oknie, które się pojawia.
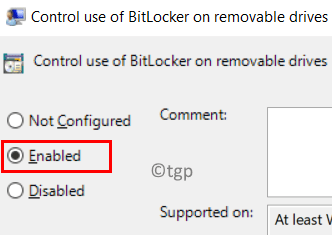
8. W tym samym oknie przejdź do Opcje sekcja poniżej i sprawdzać Obie opcje Pozwól użytkownikom zastosować ochronę bitlocker na zdejmowanych dyskach danych I Pozwól użytkownikom zawiesić i odszyfrować ochronę bitlocker na zdejmowanych dyskach danych.
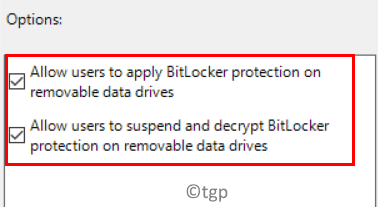
9. Kliknij Stosować A potem dalej OK Aby zapisać zmiany.
10. Uruchom ponownie Twój komputer. Teraz sprawdź, czy problem z USB i Bitlocker jest rozwiązany.
Fix 4 - Użyj narzędzia do partycjonowania dysku (DiskPart), aby dysk USB był nieaktywny
1. Używać Windows i r razem, aby otworzyć Uruchomić dialog.
2. Typ Diskmgmt.MSC Wystrzelić Zarządzanie dyskiem.
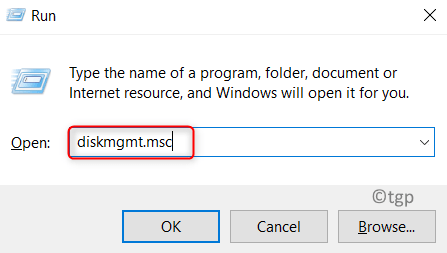
3. Tutaj sprawdź, czy urządzenie USB jest oznaczone Aktywny. Zapisz Identyfikator dysku Jeśli jest aktywny (na przykład dysk 2).
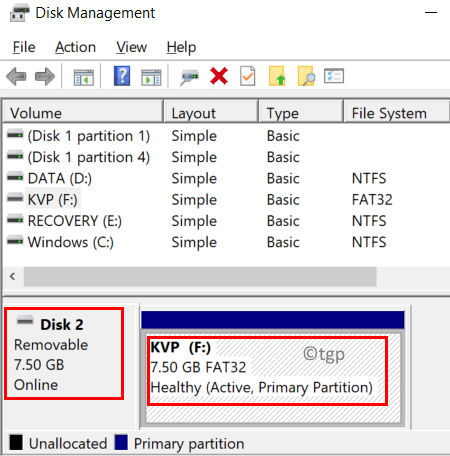
4. otwarty Uruchomić Znowu dialog. Typ CMD i naciśnij Shift + Ctrl + Enter otworzyć wiersz polecenia jako administrator.
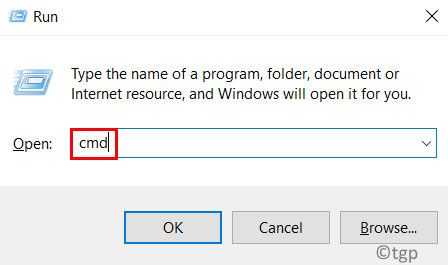
5. Wykonaj następujące polecenia:
Dysk listy diskowych
6. Wykonaj polecenie za pomocą identyfikatora dysku odnotowanego w kroku 3.
Wybierz partycję listy identyfikatorów dysku
7. Wpisz poniższe polecenie Wybierz Zakładając, że USB ma tylko jeden partycję.
Wybierz partycję 1 nieaktywne
8. W przypadku, gdy istnieje więcej niż jedna partycja dla USB, powtórz Krok 7 powyżej, aby ustawić wszystkie partycje USB jako nieaktywne.
9. Typ Wyjście Aby zamknąć dysk, a następnie zamknąć Wiersz polecenia.
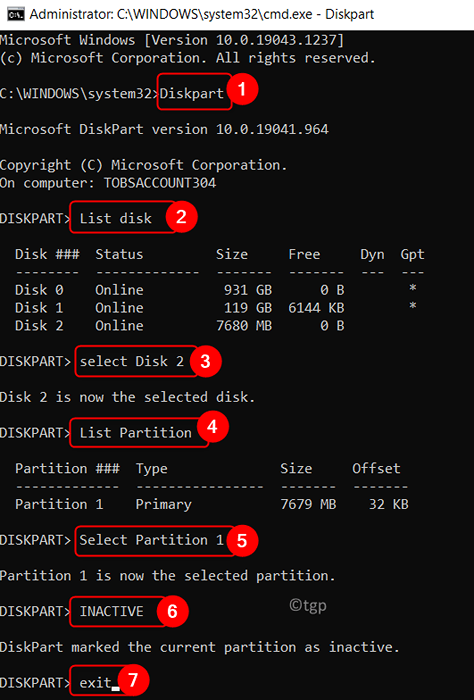
10. Usunąć USB i uruchom ponownie system.
11. Wstawić USB ponownie i sprawdź, czy USB może być szyfrowane za pomocą BitLocker.
Napraw 5 - sformatuj napęd USB i przekonwertuj go na GPT
CZrób nowy prosty wolumin na urządzeniu USB
1. otwarty Zarządzanie dyskiem za pomocą Kroki 1 i 2 W Napraw 4 powyżej.
2. Wybierz dysk USB.
3. Kliknij prawym przyciskiem myszy w partycji i wybierz opcję Usuń głośność…
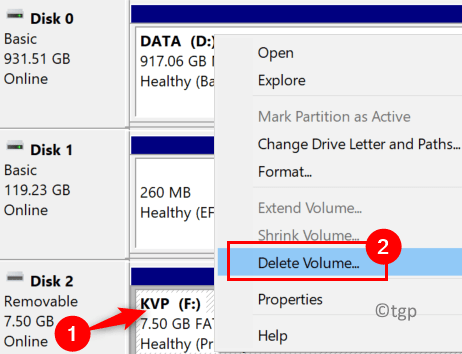
4. Potwierdź usunięcie partycji, klikając Tak.
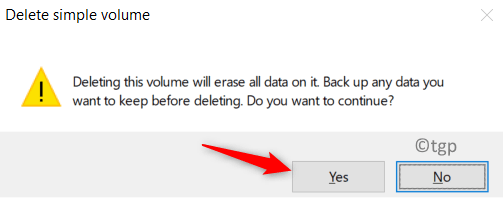
5. Upewnij się, że wszystkie partycje USB są usuwane na wypadek, gdyby było więcej niż jeden.
6. Teraz idź do Bez partycji przestrzeń i Kliknij prawym przyciskiem myszy na tym. Wybierać Nowy prosty tom…
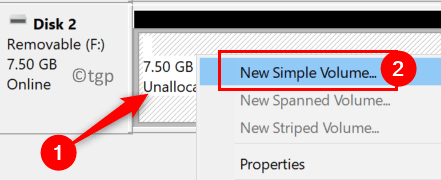
7. Śmiało proces zgodnie z instrukcjami kreatora na ekranie.
8. w Formatowanie partycji okno, wybierz NTFS Do System plików I upewnij się Odkreśnij opcja Wykonaj Szybkie formatowanie.
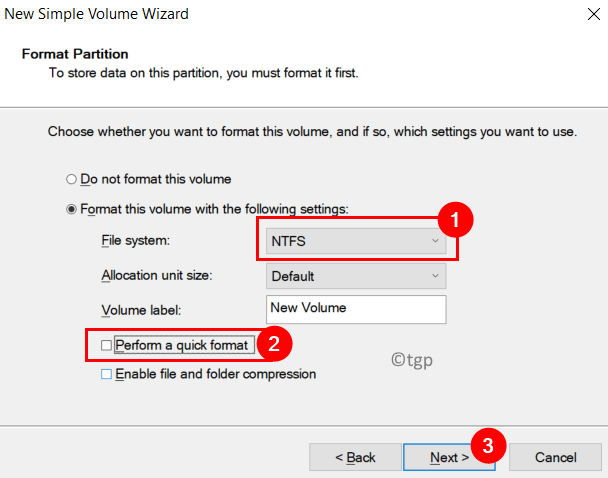
8. Po zakończeniu procesu formatu, usunąć USB z systemu.
9. Reinsert USB i sprawdź, czy problem z bitlockerem jest rozwiązany.
10. Jeśli problem nadal istnieje, spróbuj zmniejszając rozmiar podziału Korzystanie z opcji Objętość zmniejszania… i sprawdź, czy pomoże to usunąć problem.
Zmień dysku USB na DID PARTITION TABLE (GPT)
Jeśli formowanie USB nie pomogło w przezwyciężeniu problemu, spróbuj zmienić USB na dysku GPT.
1. Dokonywać Kroki 1 - 5 Powyżej do otwarcia Zarządzanie dyskiem i mieć Usunięto partycje USB.
2. Otwórz Run (Windows + R). Wpisz CMD i naciśnij Shift + Ctrl + Enter, aby otworzyć wiersz polecenia z uprawnieniami administratora.
3. Wykonaj następujące polecenia jeden po drugim.
Lista dysków Wybierz Dysk ID konwertowania GPT
4. Po zakończeniu konwersji zobaczysz wiadomość Diskpart z powodzeniem przekonwertował wybrany dysk na format GPT.
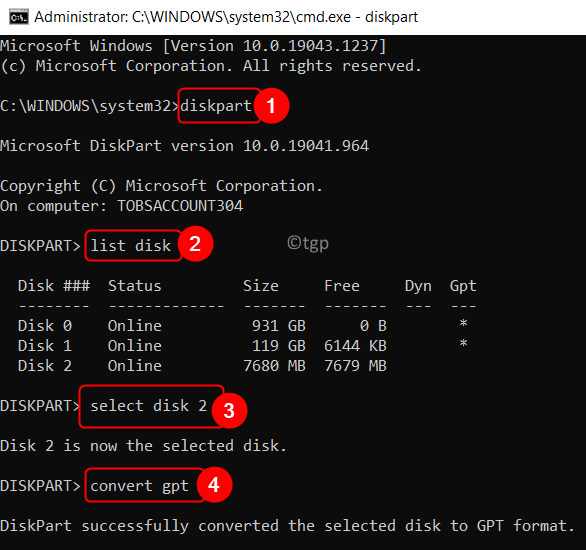
4. Odłączyć USB z systemu. Uruchom ponownie Twój komputer.
5. Teraz ponownie podłącz USB, aby sprawdzić, czy problem z włączaniem BitLocker dla USB jest naprawiony.
Dziękuje za przeczytanie.
Musisz teraz być w stanie włączyć szyfrowanie bitlocker do dysków USB bez żadnych problemów. Skomentuj i daj nam znać poprawkę, która ci pomogła.
- « Jak zainstalować / zresetować przeglądarkę 3D w systemie Windows 11
- Napraw Microsoft Software Protection Platform Service Wysokie Zastosowanie procesora w systemie Windows 11 »

