Jak kalibrować kolory monitorowania systemu Windows 10
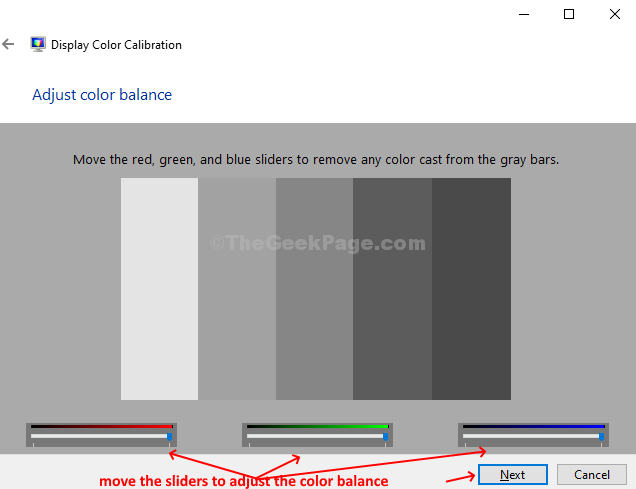
- 1978
- 294
- Natan Cholewa
Dokładność kolorów na monitorze komputera jest szczególnie ważna, jeśli jesteś projektantem lub ekspertem wizualnym. Czy próbowałeś wydrukować swoje projekty i wizualizacje i zupełnie doświadczyłeś wyniku znaku? Wtedy chcesz udoskonalić wygląd wizualizacji na ekranie i uzyskać dokładnie taki sam w wydruku, prawda??
To, czego chciałbyś, to realistyczne kolory, które sprawiłyby, że wizualizacje wyglądałyby bardziej profesjonalnie. Nie martw się, ponieważ ten problem można łatwo rozwiązać za pomocą narzędzi i ustawień kalibracji kolorów, które są zintegrowane Windows 10. Jedyny wad, że jest ukryty i będziesz musiał go szukać. Zobaczmy więc, gdzie znaleźć to niezwykle przydatne narzędzie do kalibracji kolorów w systemie Windows 10 i jak zamierzyć kolory monitora komputera.
Jak kalibrować kolory monitorowania systemu Windows 10
Krok 1: Kliknij na Okna Ikona, kliknij Ustawienia w menu kontekstowym znajdującym się nad Moc opcja.
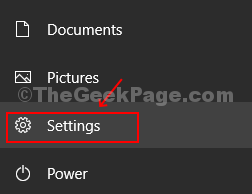
Krok 2: w Ustawienia okno, kliknij System opcja.
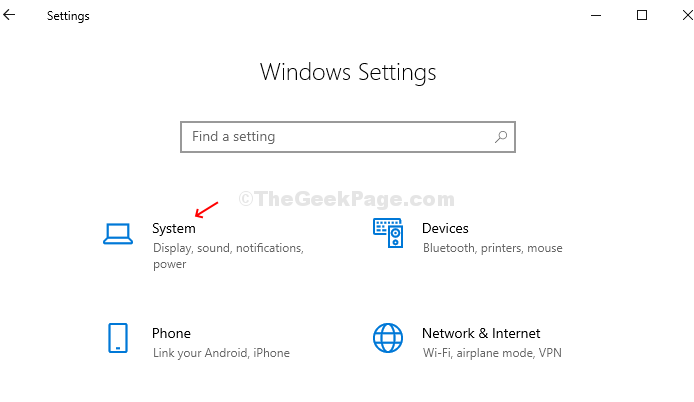
Krok 3: w System okno, kliknij Wyświetlacz po lewej stronie panelu i po prawej stronie przewijania w dół do kategorii - Wiele wyświetlaczy. Zgodnie z tym kliknij Zaawansowane ustawienia wyświetlania opcja.
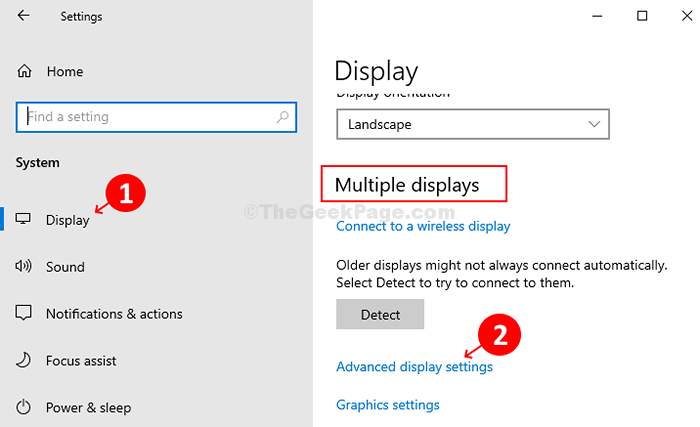
Krok 4: w Zaawansowane ustawienia wyświetlania okno, pod Wyświetl informacje kategoria, kliknij niebieski link> Wyświetlaj właściwości adaptera dla wyświetlania 1.
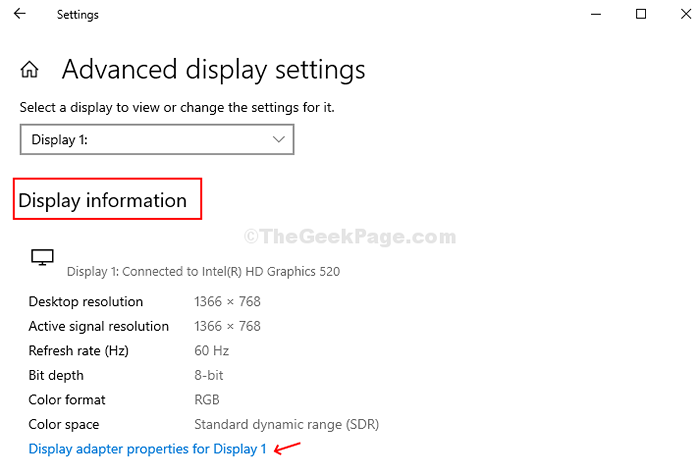
Krok 5: W oknie wyskakującym netto kliknij Zarządzanie kolorem patka. Następnie kliknij Zarządzanie kolorem przycisk.
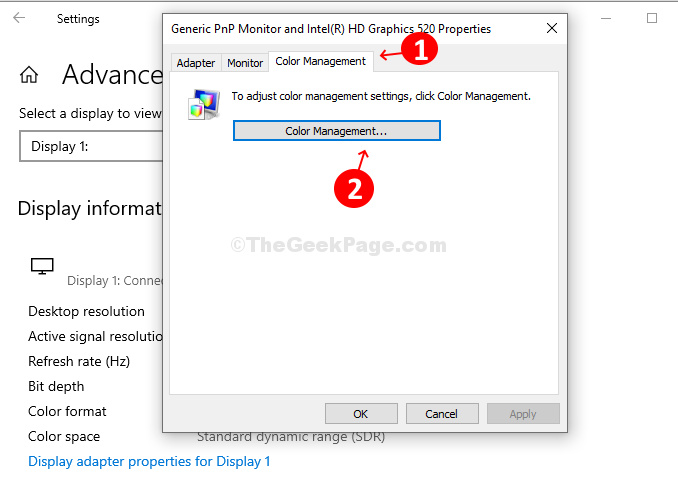
Krok 6: w Zarządzanie kolorem okno, kliknij Zaawansowany karta, a następnie kliknij Kalibruj wyświetlacz przycisk.
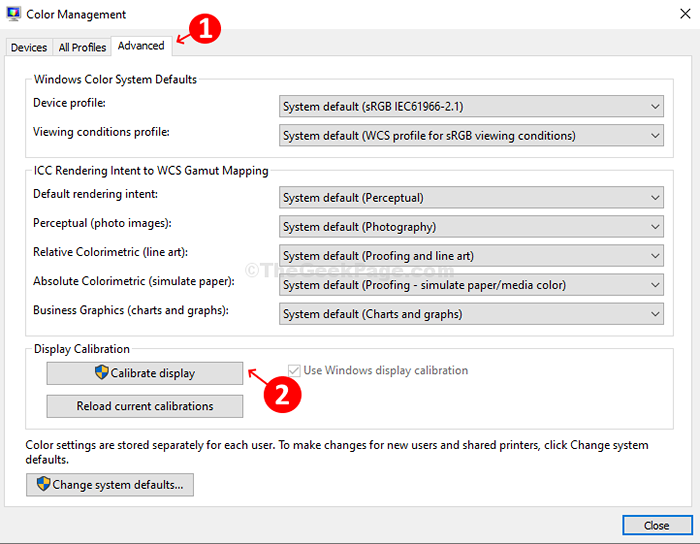
Krok 7: Otworzy Wyświetl kalibrację kolorów czarodziej. Jeśli robisz to po raz pierwszy, dowiedz się więcej o tym, klikając link> Jak kalibruję mój wyświetlacz? Jeśli jesteś gotowy do kalibracji, kliknij Następny.
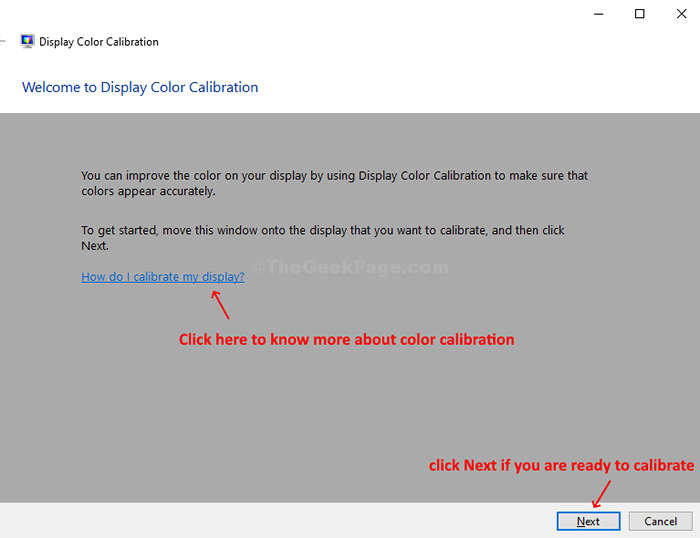
Krok 8: Postępuj zgodnie z instrukcjami wymienionymi w następnym oknie Ustaw podstawowe ustawienia kolorów używając menu przycisk wyświetlacza. Jeśli nie możesz tego zrobić, kliknij Następny kontynuować.
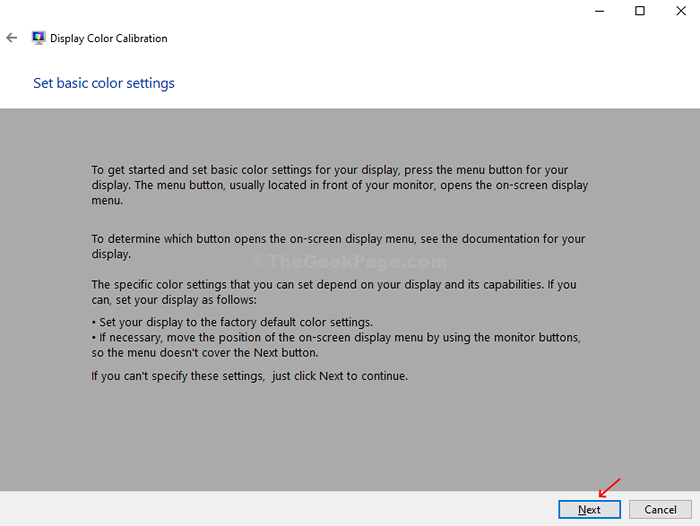
Krok 9: Zabierze Cię do Gamma korekt które zapewniają, jak wyświetlane są czerwone, niebieskie i zielone kolory na ekranie. Sprawdź przykład pokazany w Gamma okno i kliknij Następny.
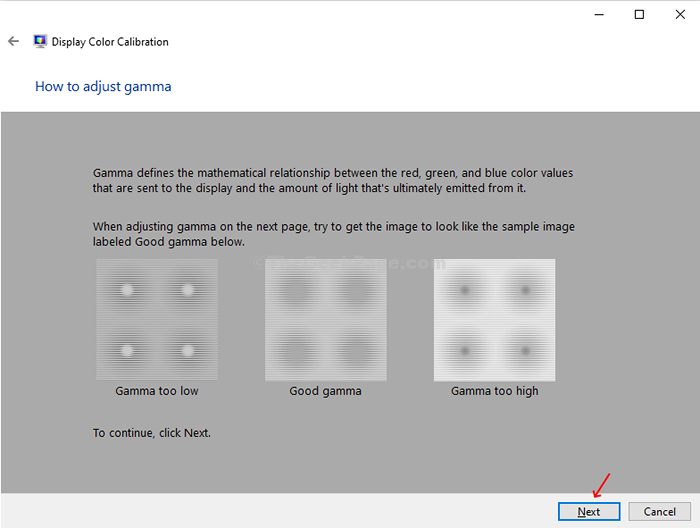
Krok 10: W następnym oknie przenieś suwak Aby dostosować widoczność słabych kropek. Im niższa widoczność kropek, do których można wyczyścić kolory. Jeśli nie możesz zrozumieć różnicy w porównaniu do poprzedniej strony, kliknij Resetowanie Aby spróbować ponownie lub kliknij Następny kontynuować.
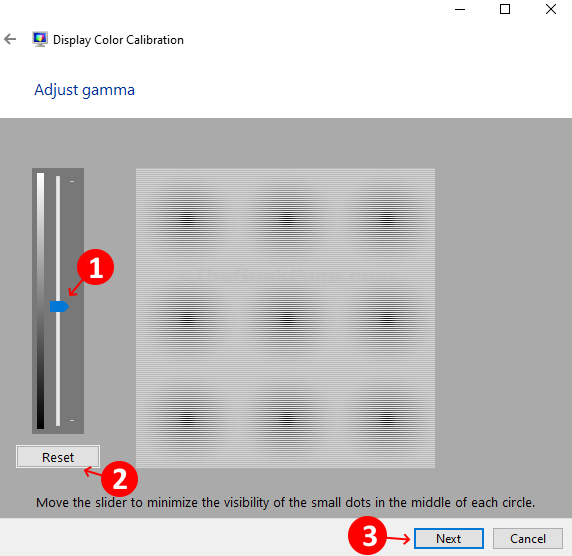
Krok 11: Postępuj zgodnie z następną kontrolą wyświetlania, aby dostosować jasność monitora. Sugeruje się skalibrację jasności w naturalnym środowisku światła, aby uzyskać najlepsze wyniki. Jeśli nie masz możliwości dostosowania jasności (szczególnie w przypadku laptopów), kliknij Pomiń jasność i korekty kontrastu. W przeciwnym razie kliknij Następny.
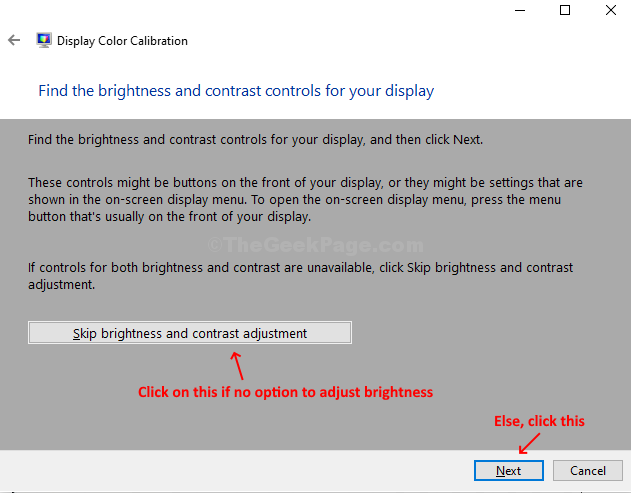
Krok 12: Sprawdź przykłady trzech poziomów jasność w następnym oknie i kliknij Następny.
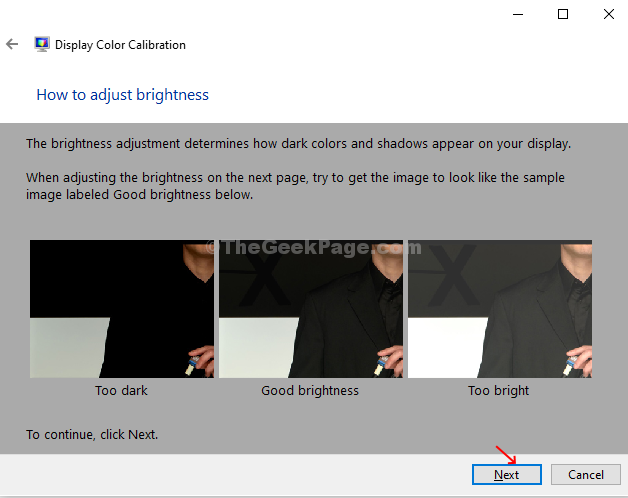
Krok 13: W następnym oknie sprawdź kolejny przykład i kliknij Następny Po zakończeniu.
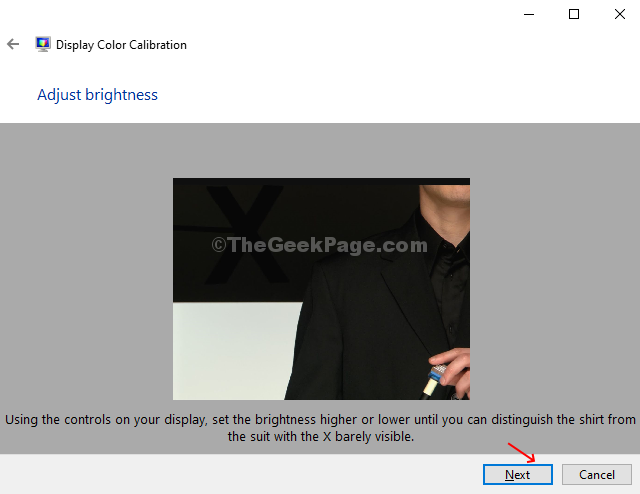
Krok 14: Postępuj zgodnie z tym samym procesem dostosowywania kontrastu, jak w przypadku jasności.
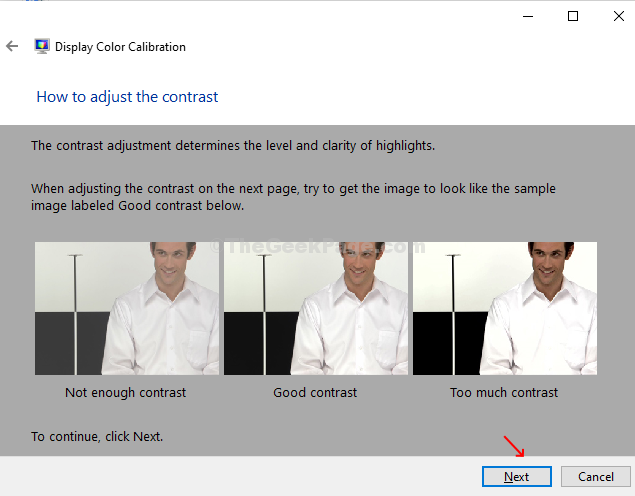
Krok 15: Sprawdź kolejny przykład i kliknij Następny Po zakończeniu.
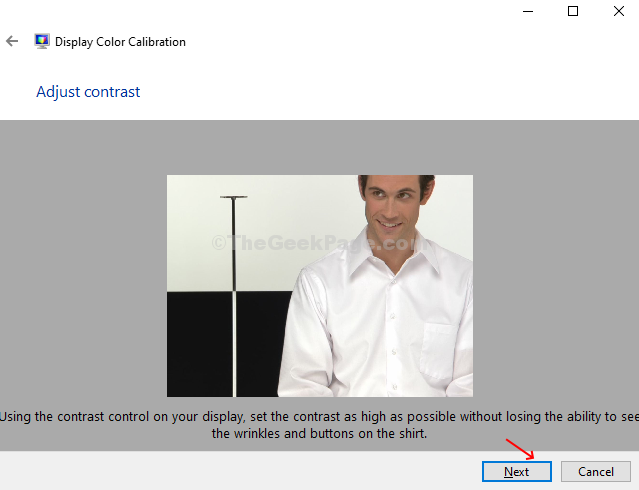
Krok 16: Wreszcie przychodzisz do Balans kolorów czarodziej. Możesz dostosować dokładność koloru swojego monitora, pokazując określony odcień szarości. Kliknij Następny zacząć.
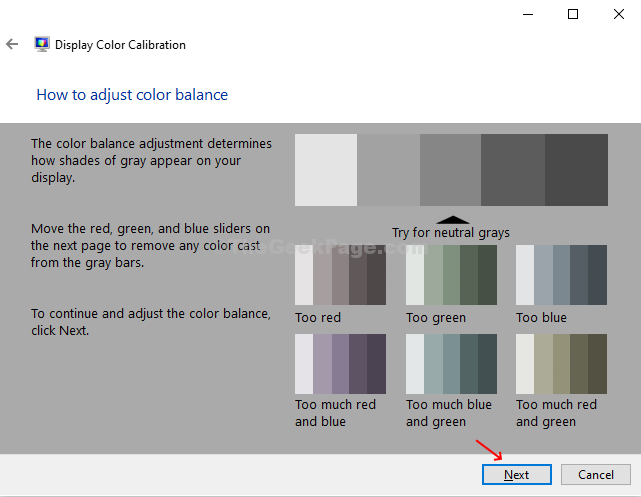
Krok 17: Przesuń suwaki Aby uzyskać dokładność balans kolorów. Kliknij Następny Po zakończeniu.
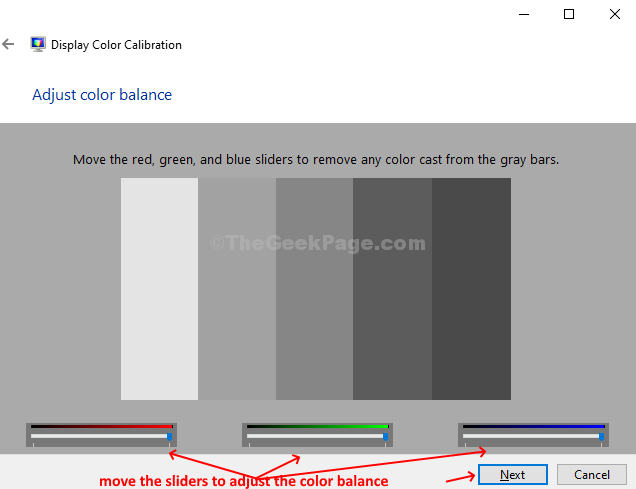
Krok 18: Po zakończeniu kalibracji możesz kliknąć Poprzednia kalibracja I aktualna kalibracja przyciski w następnym oknie, aby porównać wcześniejsze ustawienia z bieżącymi kalibracjami. Jeśli nie jest szczęśliwy, wróć i wprowadzaj zmiany. Jeśli jesteś zadowolony z zmian, kliknij Skończyć Aby zapisać zmiany lub Anulować Aby zachować poprzednie kalibracje.
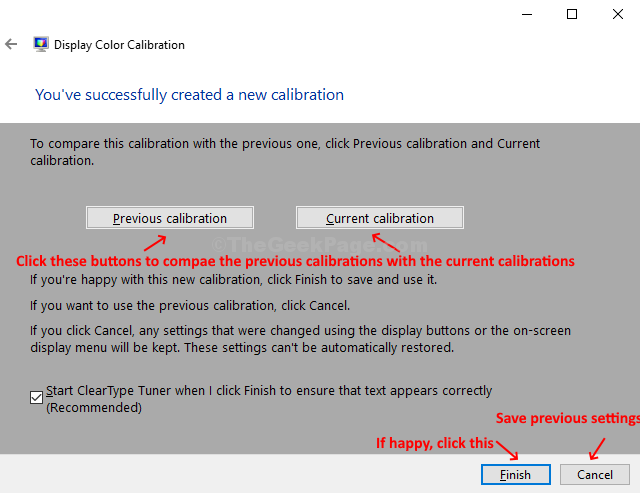
Otóż to! Skończyłeś kalibrując kolory monitora Windows 10.
- « Zmniejsz szum w tle wbudowanego mikrofonu w systemie Windows 10/11
- Nie udało się połączyć z usługą Windows w systemie Windows 10 »

