Zmniejsz szum w tle wbudowanego mikrofonu w systemie Windows 10/11
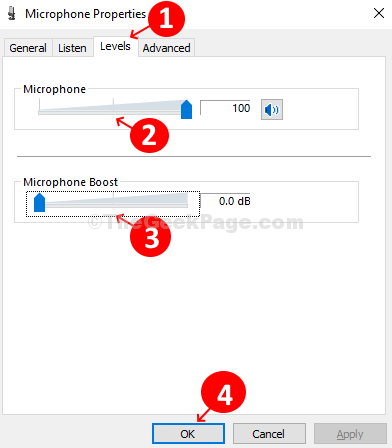
- 704
- 120
- Juliusz Sienkiewicz
Niezależnie od tego, czy jesteś na rozmowie Skype, czy uczestniczysz w spotkaniach biznesowych online, wbudowany mikrofon twojego laptopa odgrywa ważną rolę. Mikrofon jest tak wrażliwy, że z łatwością podnosi szum tła, tworząc duże zakłócenia, gdy jesteś w ważnym głosie lub telefonicznym połączeniu online. Tak, obejmuje to także nagrywanie dźwięku.
Jak więc pozbyć się tego irytującego problemu szumu w tle wbudowanego mikrofonu w laptopie Windows 10? To łatwe, zaufaj mi. Zobaczmy, jak.
Jak usunąć szum w tle wbudowanego mikrofonu w laptopie Windows 10
Krok 1 - Naciśnij Klucz Windows + R otworzyć uruchomić. Teraz skopiuj i wklej MMSYS.Cpl W polu polecenia run
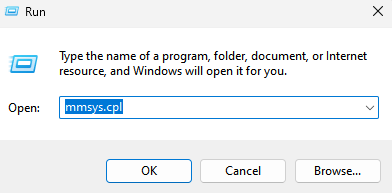
Krok 2: w Dźwięk okno wyskakujące, kliknij Nagranie zakładka i kliknij dwukrotnie Mikrofon.
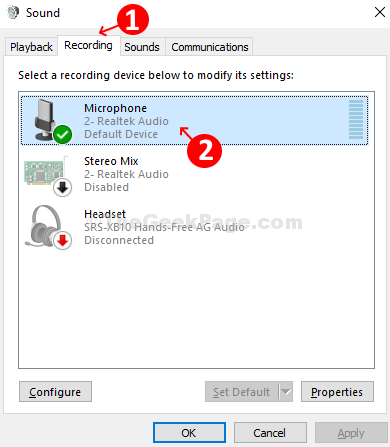
Krok 3: W nowym oknie (Właściwości mikrofonowe), Kliknij na Poziomy zakładka, znajdź Mikrofon narzędzie, pociągnij suwak w górę, aby zwiększyć poziom do maksymalnego i pod Zwiększenie wydajności mikrofonu narzędzie pociągnij suwak w dół, aby zmniejszyć poziom doładowania do najniższego (0.0 dB). Uderzyć OK Aby zapisać zmiany.
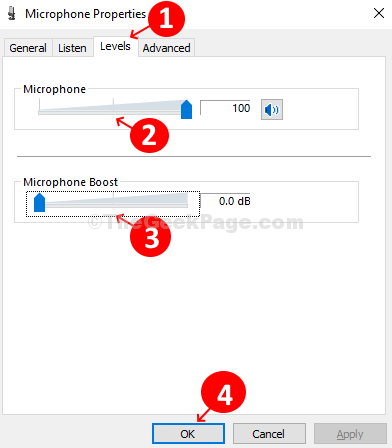
Teraz kliknij prawym przyciskiem myszy w dowolnym miejscu na pulpicie i kliknij Odświeżać. Gotowe, a teraz szum tła należy usunąć z wbudowanego mikrofonu laptopa z systemem Windows 10.
Teraz sprawdź ponownie, jeśli rozwiązuje problem, to dobrze i dobrze. Jeśli nie, wypróbuj kroki podane poniżej.
Krok 6: Kliknij Ulepszenia Patka.
Krok 7 : Sprawdź opcję Wyłączyć wszystkie rozszerzenia.
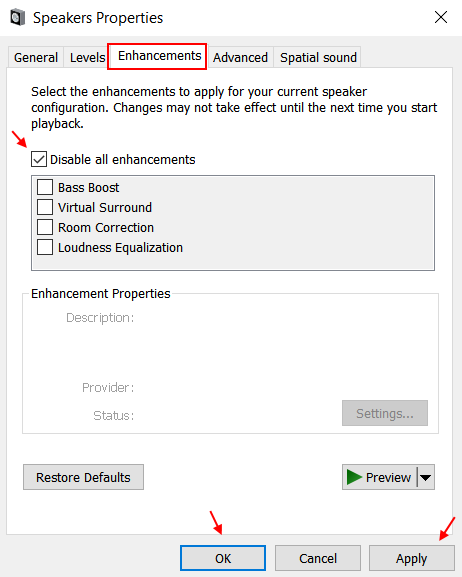
Teraz sprawdź ponownie, jeśli nadal nie działa, wypróbuj kroki podane poniżej.
Krok 8 - Kliknij Zaawansowany
Krok 9 - Teraz wypróbuj różną szybkość próbkowania i głębokość bitów od rozwijania i przetestowania, jeśli jest dla Ciebie dobra.
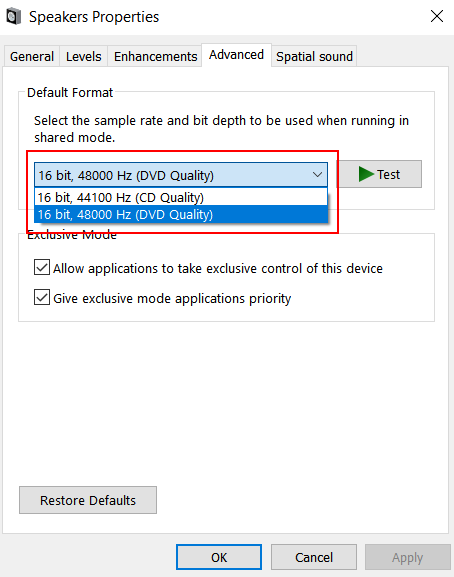
Metoda 2 - Wyłącz komunikację w panelu sterowania dźwiękiem
Krok 1: Naciskać Klucz Windows + R Klucz razem, aby otworzyć bieg.
Krok 2 - Teraz pisz Kontroluj MMSYS.dźwięki cpl w nim i kliknij OK.
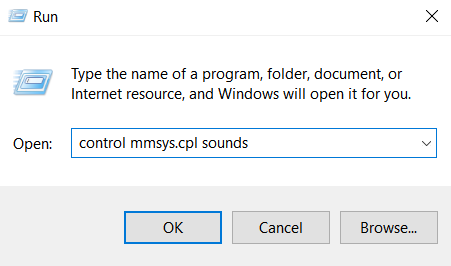
Krok 3 - Kliknij Komunikacja patka.
Krok 4 - Wybierać Nic nie robić.
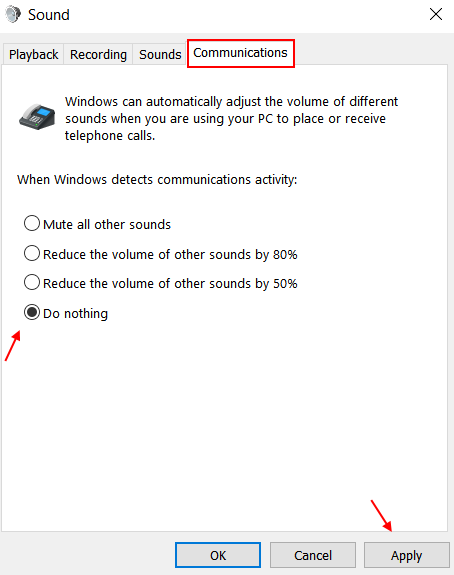
- « Ikony komputerów stacjonarnych nie poruszają problemu w Windows 10/11 Poprawka
- Jak kalibrować kolory monitorowania systemu Windows 10 »

