Jak uchwycić pełne zrzuty ekranu strony w Chrome & Firefox
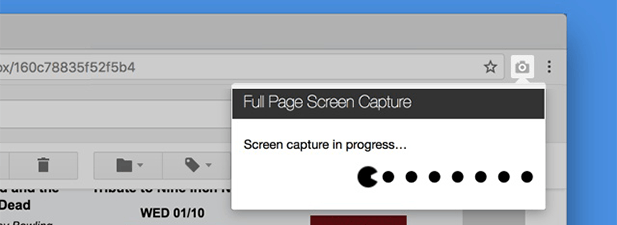
- 4741
- 1115
- Pani Janina Cieśla
Dzięki wbudowanym narzędziom do przechwytywania ekranu możesz robić zrzuty ekranu zarówno na maszynach Windows, jak i Mac bez konieczności zainstalowania aplikacji innej firmy. Te wbudowane narzędzia oferują również niestandardowe opcje, dzięki czemu możesz przechwytywać zrzuty ekranu tak, jak chcesz.
Istnieje kilka obszarów, w których narzędzia te nie są. Jednym z nich jest przechwytywanie pełnych zrzutów ekranu stron internetowych w przeglądarce. Narzędzia przechwytują tylko widoczną część ekranu i nie pozwolą ci spotykać się z ekranami witryn.
Spis treści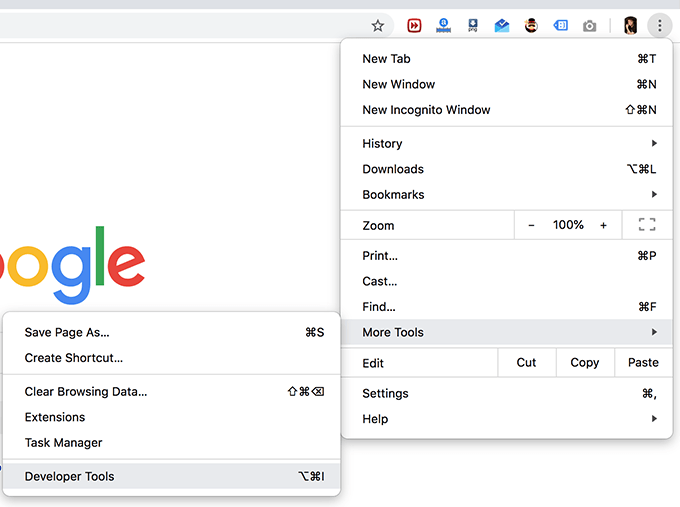
- Panel zostanie uruchomiony i pojawi się na dole przeglądarki. Kliknij trzy kropki w prawym górnym rogu panelu i wybierz opcję, która mówi Uruchom polecenie. Pozwoli ci uruchomić polecenia w przeglądarce.
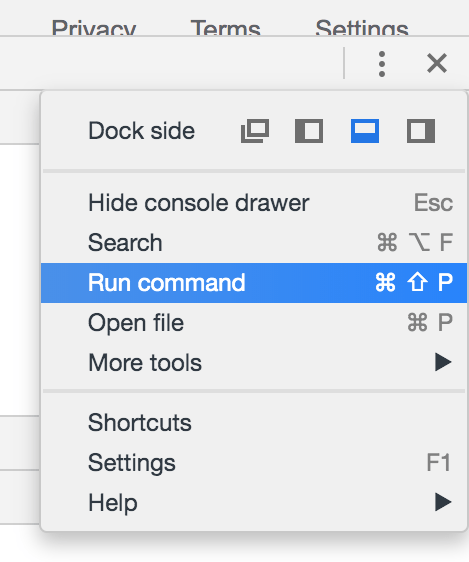
- Będziesz teraz mógł wyszukiwać i uruchamiać polecenia w Chrome. Wyszukaj ten termin zrzut ekranu a następnie kliknij Zrzucaj pełnowymiarowy zrzut ekranu Opcja w wynikach wyszukiwania.
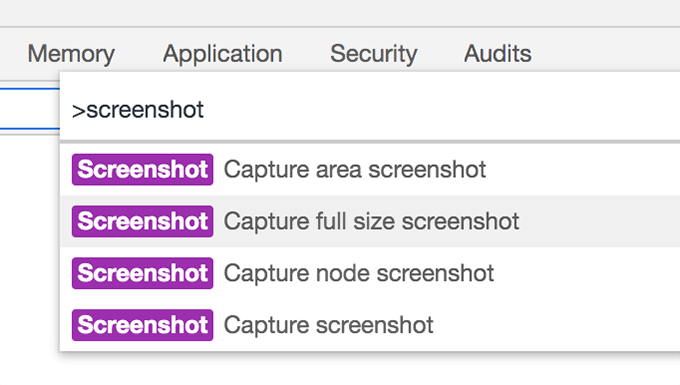
- Zrejestruje pełny zrzut ekranu strony bieżącej karty i zaoferuje zapisanie pliku na komputerze.
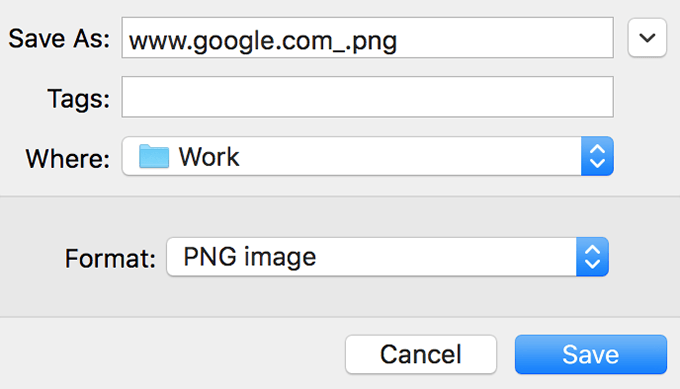
- Uruchom zapisany plik w przeglądarce zdjęć, a okaże się, że zawiera on całą stronę internetową, na której byłeś.
Zamieszaj pełny zrzut ekranu w Chrome (z rozszerzeniem)
Powyższa metoda powinna działać dobrze, aby zrobić zrzuty ekranu, ale nie jest to idealna metoda, jeśli przechwytujesz wiele zrzutów ekranu w przeglądarce. Udanie do panelu programistów i uruchomienie polecenia dla każdego zrzutu ekranu po prostu nie ma sensu.
Na szczęście masz rozszerzenie przeglądarki, które pozwala przechwytywać pełne zrzuty ekranu strony za pomocą przycisku. Rozszerzenie znajduje się bezpośrednio na pasku menu przeglądarki i kliknięcie go wykonuje zrzut ekranu bieżącego okna.
- Przejdź do pełnej strony przechwytywania ekranu strony na stronie Chrome Extensions.
- Kliknij przycisk, który mówi Dodaj do Chrome Aby dodać rozszerzenie do przeglądarki. Kliknij Dodaj rozszerzenie W montorze, który pojawia się na ekranie.
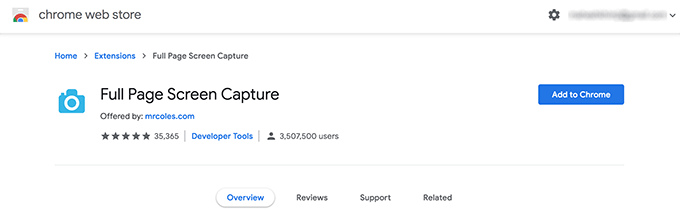
- Gdy rozszerzenie zostanie dodane do Chrome, kliknij ikonę na pasku menu, a przechwyci pełny zrzut ekranu strony bieżącej karty.
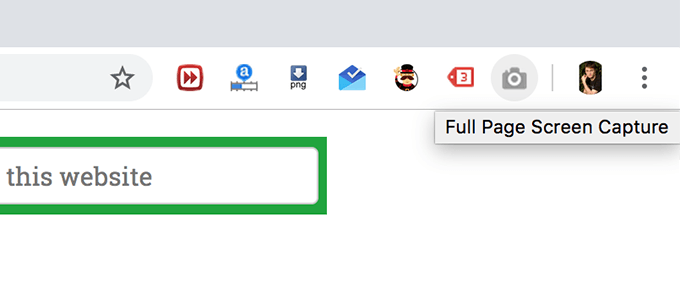
- Następnie zaoferujesz opcję zapisania zrzutu ekranu w formacie PDF lub PNG na komputerze. Wybierz opcję, którą preferujesz.
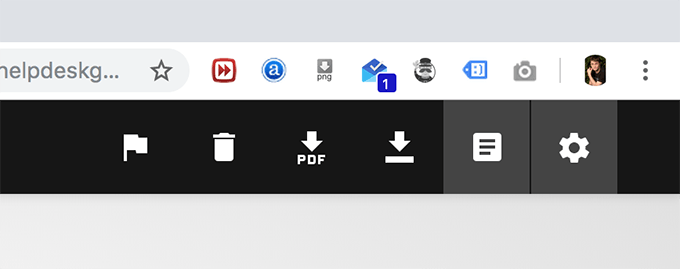
Chociaż rozszerzenie powinno działać dobrze na większości stron internetowych, istnieją kilka witryn, które mogą ograniczyć użycie takich rozszerzeń. W takich przypadkach rozszerzenie nie będzie działać i nie będziesz w stanie zrobić żadnych zrzutów ekranu.
Uchwyć pełny zrzut ekranu w Firefox (bez rozszerzenia)
Firefox ma również wbudowane menu programistów, które umożliwia przechwytywanie zrzutów ekranu pełnych stron bez konieczności instalowania dodatku. W porównaniu z Chrome, znalezienie i użycie opcji w Firefox jest łatwiejsze.
- Początek Firefox w Twoim komputerze. Kliknij trzy poziome linie w prawym górnym rogu i wybierz Twórca stron internetowych śledzony przez Responsywny tryb projektowania.
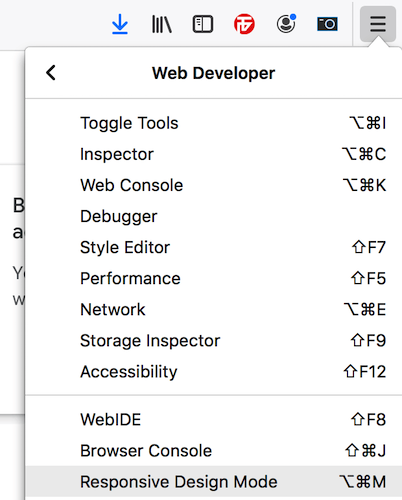
- Możesz dostosować rozdzielczość strony z opcji u góry. Następnie kliknij prawym przyciskiem myszy w dowolnym miejscu na stronie i wybierz opcję, która mówi Zrób zrzut ekranu.
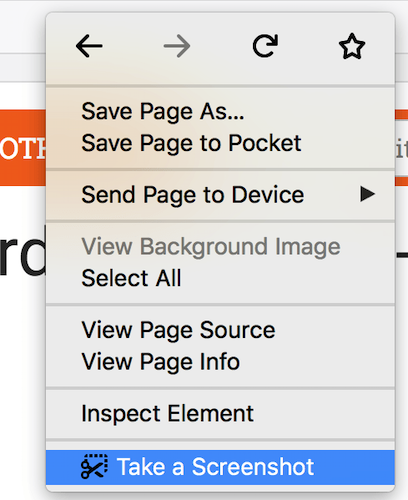
- Będziesz teraz mógł wybrać obszar, aby zrobić swój zrzut ekranu, ale nie jest to, czego chcesz. Opcja, której szukasz Zapisz pełną stronę i kliknij go w prawym górnym rogu strony.
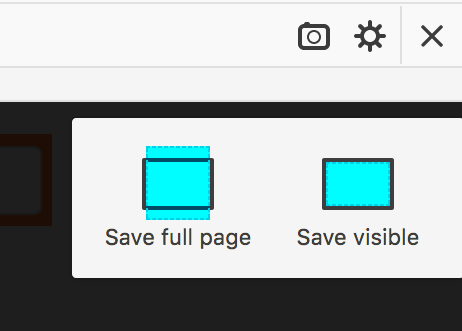
- To uchwyci i pokaże zrzut ekranu. Kliknij na Pobierać przycisk, aby pobrać go na komputer.
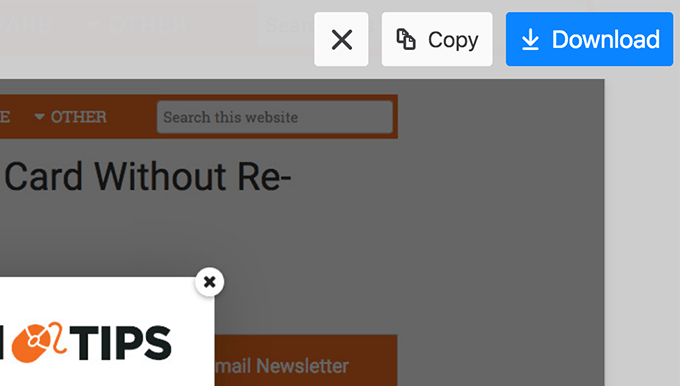
- Firefox zapisze zrzut ekranu w folderze domyślnego pobierania dla przeglądarki. Możesz kliknąć ikonę pobierania na pasku menu, aby uzyskać dostęp do zrzutów ekranu i innych pobranych plików.
Zrejestruj pełny zrzut ekranu w Firefox (z rozszerzeniem)
Jeśli nie masz nic przeciwko zainstalowaniu dodatku w przeglądarce, istnieje dodatek, który pozwala zrobić pełne zrzuty ekranu strony w Firefox za pomocą kliknięcia przycisku.
- Przejdź do strony dodatkowej z ekranu z ekranu strony w Firefox i kliknij Dodaj do Firefox przycisk. Kliknij Dodać również na poniższym ekranie.
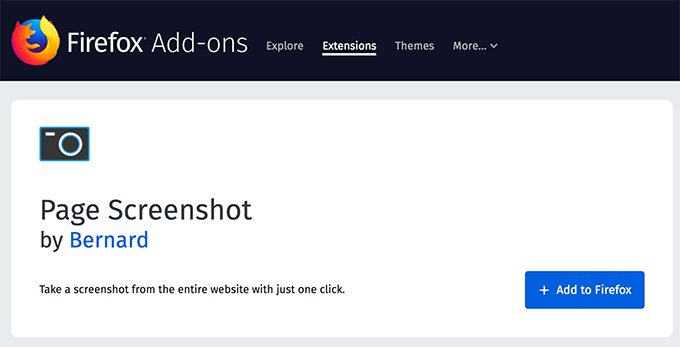
- Kliknij ikonę dodatku na pasku menu, a następnie wybierz Umożliwić. Da mu to potrzebne uprawnienia.
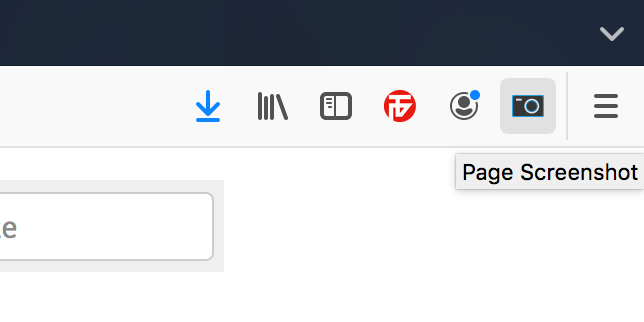
- Zrobi zrzut ekranu i monit, aby zapisać go na komputerze.
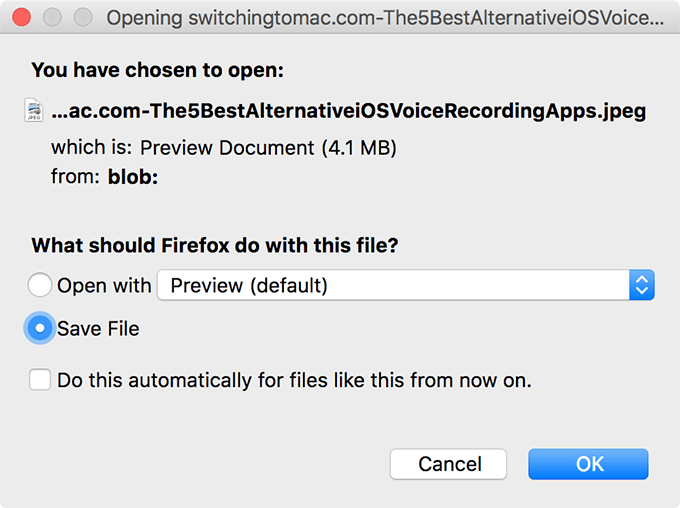
- Jeśli chcesz dostosować opcje, możesz to zrobić, idąc Menu> Dodatki> Rozszerzenia, kliknięcie trzech kranów obok dodatku i wybór Preferencje.
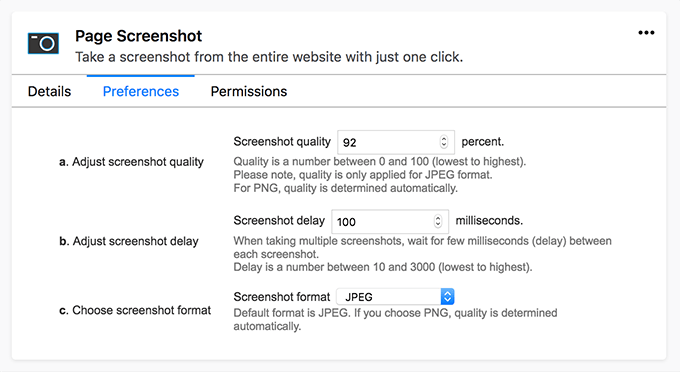
- Opcje, które możesz zmodyfikować, obejmują format obrazu zrzutów ekranu, opóźnienie i jakość zrzutów ekranu.
- « Jak korzystać z systemu Windows bez hasła użytkownika
- Użyj starej kamery internetowej, aby monitorować swoją nieruchomość za darmo »

