Jak korzystać z systemu Windows bez hasła użytkownika

- 4646
- 340
- Tomasz Szatkowski
Jeśli ufasz ludziom wokół ciebie, nie musisz chronić komputera z systemem Windows hasłem.
Wprowadzenie hasła do systemu Windows na ekranie logowania może być czasochłonne. Możesz również nie być w stanie zalogować się do systemu Windows, ponieważ zapomniałeś hasła.
Spis treści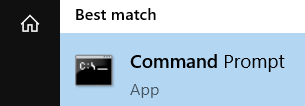
- Po uruchomieniu programu, klucz NetplWiz.exe Następnie naciśnij Enter, aby kontynuować.
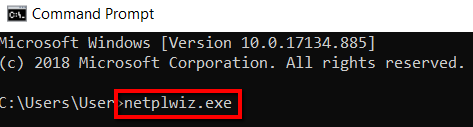
- Możesz także zwrócić się do bieganiadla tego. Naciśnij przycisk systemu Windows, wprowadź Uruchomić, Następnie otwórz program.
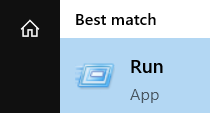
- Tam, typ NetplWiz.exe następnie kliknij OK.
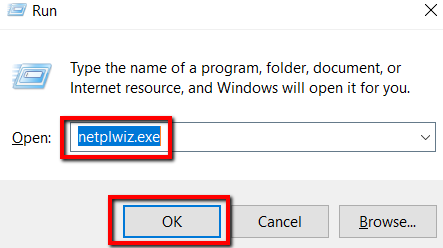
Wybierz konto użytkownika
- Ponieważ prowadziłeś NetplWiz.exepolecenie Konta użytkowników okno pojawi się teraz. Tam wybierz nazwę konta użytkownika.
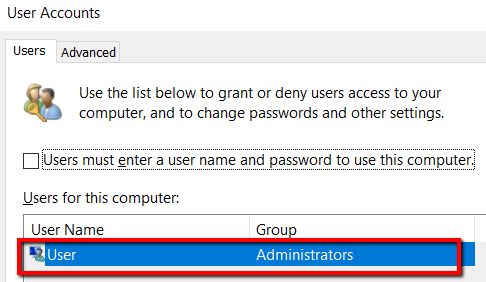
- W przypadku wielu kont użytkowników wybierz taki, który chcesz wprowadzić bez użycia hasła.
Jeśli chcesz skonfigurować wiele kont użytkowników, aby umożliwić wejście bez użycia hasła, nie będzie to problemem. Wszystko, co musisz zrobić, to powtórzyć ten proces dla każdego konta użytkownika.
Wybierz odpowiednie ustawienie
- Gdy będziesz gotowy na koncie użytkownika, po prostu naciśnij Użytkownicy patka.
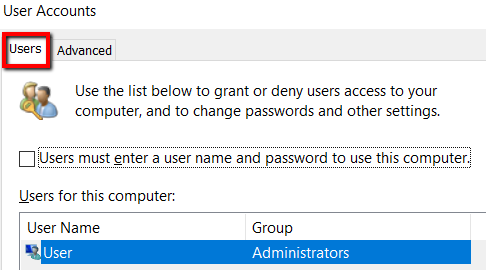
- Znajdź sekcję, która mówi Użytkownicy muszą wprowadzić nazwę użytkownika i hasło, aby korzystać z tego komputera. Gdy go zobaczysz, odznacz pudełko obok niego.
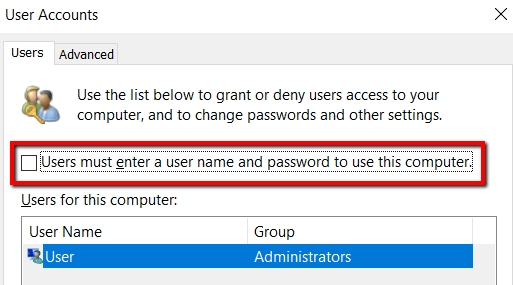
- Kliknij Stosować Aby potwierdzić zmianę.

- W ten sposób otworzy okno. Pozwala skonfigurować komputer, abyUżytkownik nie musi się logować z nazwą użytkownika i hasłem.
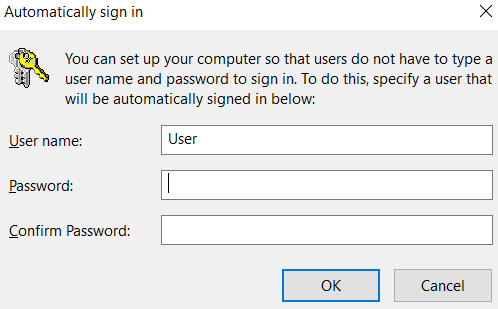
- Wybierz konto użytkownika lub wpisz nazwę użytkownika. Następnie opuść Hasło I Potwierdź hasłoPola puste. Następnie kliknij OK.
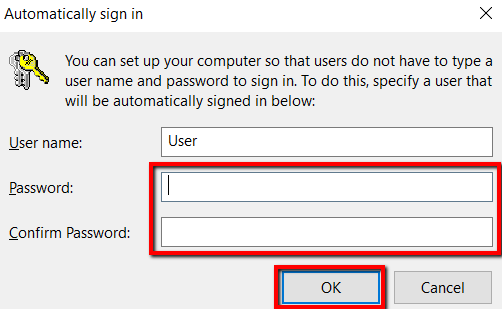
- Następnie zwrócisz do Konta użytkowników okno. Teraz nadszedł czas, aby sfinalizować wprowadzone zmiany. Możesz to zrobić, uderzając OK.
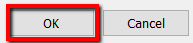
Użyj panelu sterowania
Korzystanie z wiersza polecenia i uruchom programy z NetplWiz.exe jest proste. Ale istnieje alternatywa.
- Naciśnij klawisz Windows, wpisz Panel sterowania, i uruchom program.
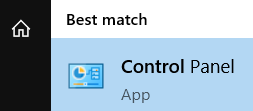
- Wybierać Konta użytkowników.
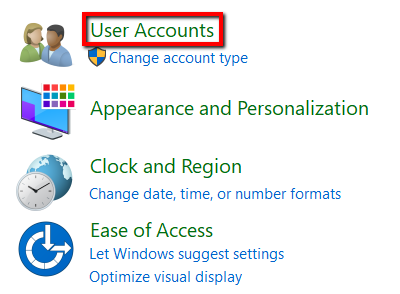
- Wybierać Zmień typ konta.

- Wybierz konto użytkownika.
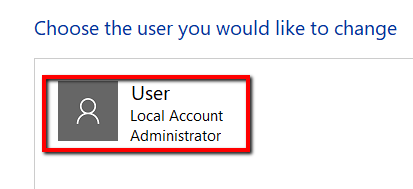
- Po załadowaniu tego konta użytkownika dotrzesz do innego okna. Tam, wybierz Stwórz hasło.
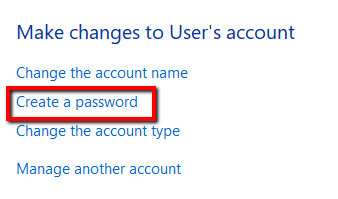
- Upewnij się, że wyjdź Wszystko pola puste po otwarciu nowego okna. Obejmuje to pole, o które proszony jest Wpisz podpowiedź hasła. Następnie kliknij Stwórz hasło.
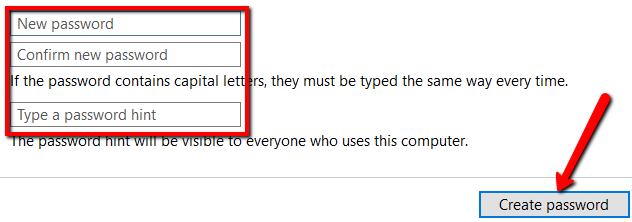
Utwórz dysk resetowania hasła
Jeśli chcesz, możesz również rozwiązać ten problem, resetując stare hasło za pomocą dysku resetowania hasła.
Ta metoda jest najbardziej przydatna, jeśli masz całkowicie Zapomniałem swojego starego hasła. Jeśli nie możesz już wprowadzać komputera w normalny sposób, to jest to rozwiązanie.
Dopóki Twój dysk flash USB lub dysk jest z tobą, możesz odzyskać stare poświadczenia i wprowadzić konto użytkownika. Stamtąd możesz usunąć hasło i skonfigurować konto, aby automatycznie zalogować się do systemu Windows.
- Najpierw podłącz napęd USB.
- Naciśnij klawisz Windows, a następnie wyszukaj i uruchom Panel sterowania.
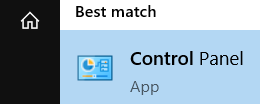
- Iść do Konta użytkowników.
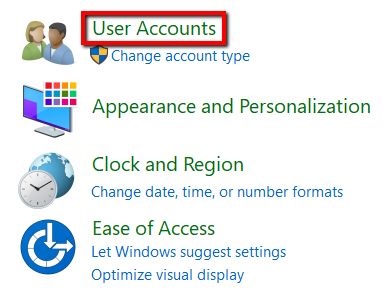
- Tam, wybierz Konta użytkowników jeszcze raz.
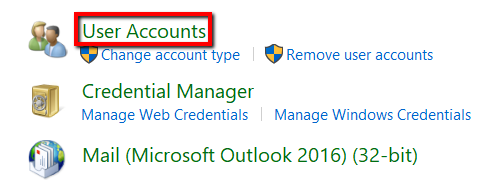
- Gdy otwiera się nowy ekran, skup się na lewym pulpicie pulpitowym pod Dom panelu sterowania. Tam, wybierz Utwórz dysk resetowania hasła.
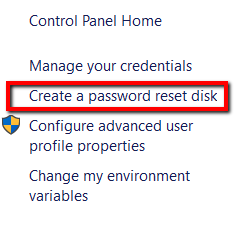
- Następnie postępuj zgodnie ze wskazówkami. Po zakończeniu odłącz napęd USB i przechowuj go gdzieś bezpiecznie.
Użyj trybu awaryjnego
Kiedy zwrócisz się na dysk USB, aby odzyskać stare hasło i utworzyć nowy, ta metoda jest również przydatna.
- Aby rozpocząć, uruchom ponownie komputer. W miarę ładowania ekranu systemu Windows naciśnij F8 klucz. Spośród opcji trybu awaryjnego wybierz Tryb awaryjny z wierszem polecenia.
- Tam, typ użytkownicy netto. To pozwala przeglądać konta użytkowników na swoim komputerze.
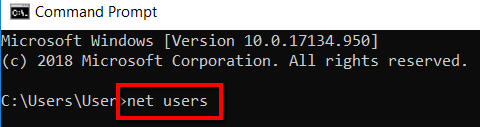
- Następnie wpisz swoje konto za pomocą nowego hasła. Aby wprowadzić zmiany, pamiętaj o ponownym uruchomieniu komputera.
- « Jak ulepszyć swoją witrynę WordPress dzięki projektom Genesis Framework
- Jak uchwycić pełne zrzuty ekranu strony w Chrome & Firefox »

