Jak zmienić kolor tła w Google Docs

- 4888
- 1192
- Maurycy Napierała
Dokumenty Google zapewnia kilka opcji dostosowywania w tle. Możesz urozmaicić tło, ładując jego kolor lub wkładając obraz wodny tekstowy i obraz tła.
Domyślnie SMS -y znajdują się na białym tle w Google Docs. Możesz jednak dostosować kolor, jeśli masz dostęp do edycji dokumentu. W tym samouczku dowiesz się, jak zmienić kolor tła dokumentów dokumentów Google.
Spis treści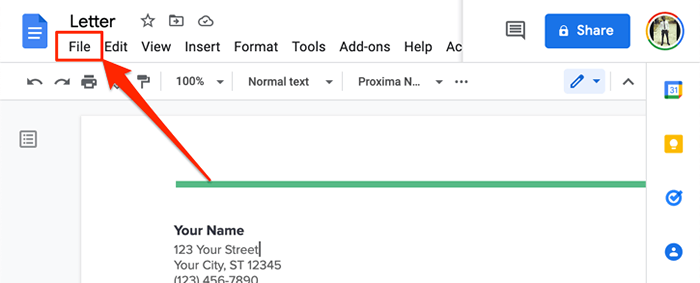
- Wybierać Ustawienia strony Na dole menu pliku.
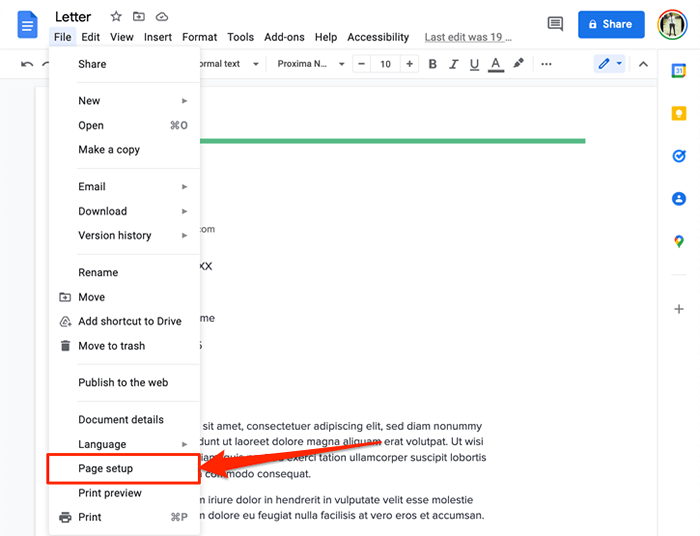
Które wyświetli menu konfiguracji strony na ekranie. Pole wyskakujące „Ustawienie strony” ma kilka opcji dostosowywania do regulacji wyglądu strony i ogólnego interfejsu graficznego. Możesz użyć narzędzia do zmiany orientacji strony, edycji kolorów tła, zmodyfikowania układu marginesu i strony Google Doc itp.
- Otworzyć Kolor strony Menu rozwijane, aby uzyskać dostęp do zbieracza kolorów.
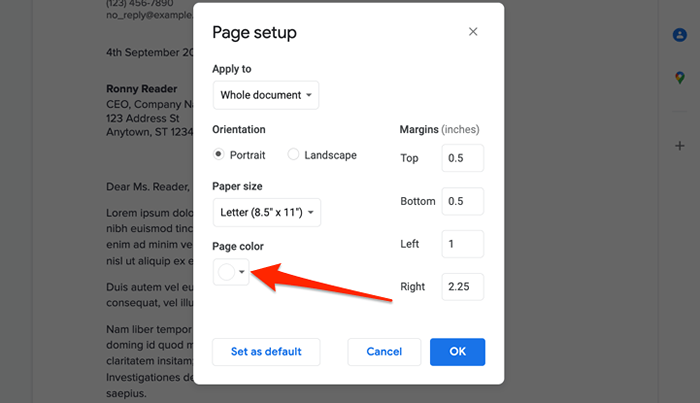
- Wybierz kolor z uproszczonego zestawu wstępnie ustawionych kolorów.
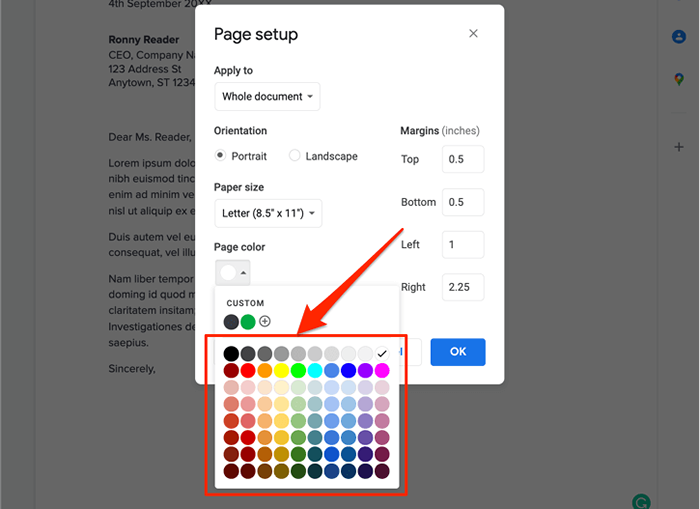
- Jeśli nie znajdziesz odpowiedniego koloru na palecie, wybierz Plus ikona W sekcji „niestandardowe”.
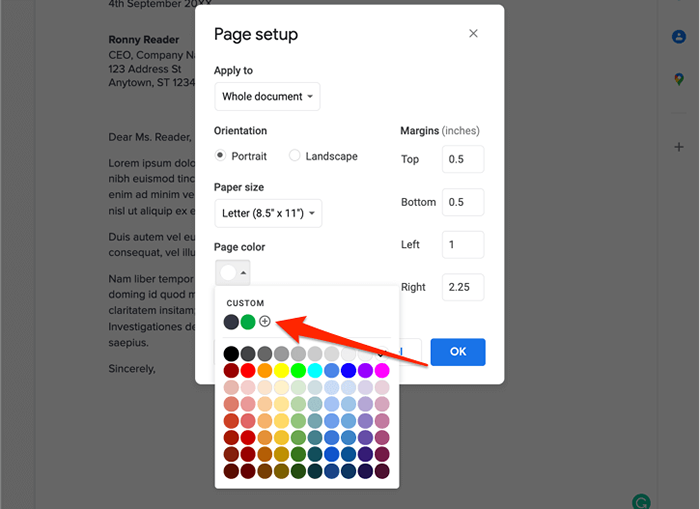
- Jeśli masz kod szesnastkowy (lub kod sześciokątny) swojego preferowanego koloru, wklej go w oknie dialogowym „HEX”. W przeciwnym razie przesuń selektory w kolorze i sekcji „Odcień” do żądanego koloru w tle. Wybierać OK Kiedy skończysz wybierać preferowany kolor tła.
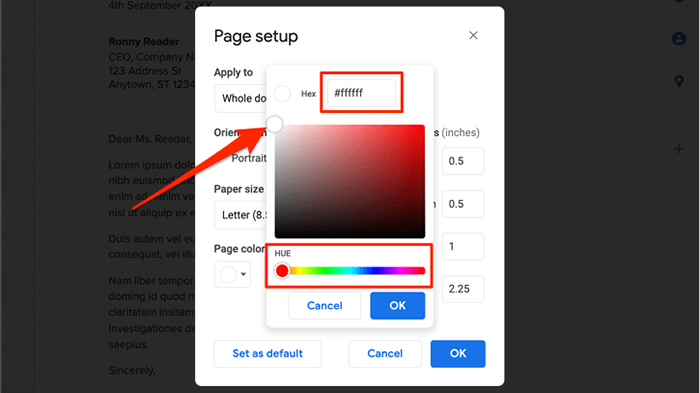
- Wybierać Ustaw jako domyślne Jeśli chcesz zrobić wybrany kolor, domyślny kolor tła dla wszystkich nowych dokumentów. W przeciwnym razie wybierz OK Aby zastosować zmianę koloru tła tylko do bieżącego dokumentu.
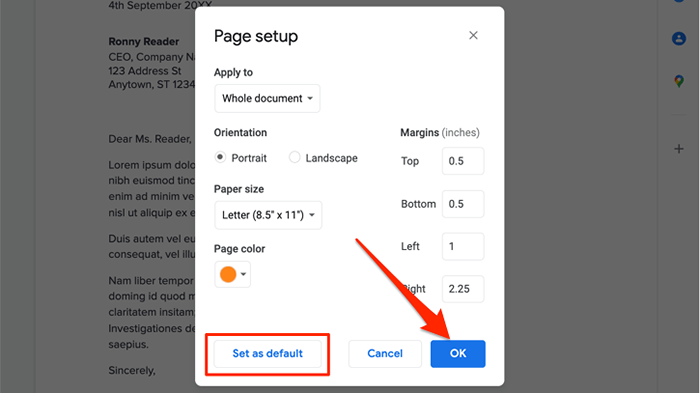
Obecnie nie można zmienić koloru tła jednej strony lub oddzielnych stron, aby mieć różne kolory tła. Tak więc wszystkie strony w całym dokumencie będą miały nowy kolor tła.
Zauważ, że ustawienie nowego domyślnego koloru tła nie zmieni wcześniej istniejących dokumentów. Będziesz musiał powtórzyć te kroki, aby zmienić kolor tła na starszych dokumentach.
Jeszcze jedno: nowy kolor tła nie jest ograniczony do edytora Google Docs. Dokument utrzymuje nowy kolor tła po wydrukowaniu lub zapisaniu jako dokument Microsoft Word, PDF, EPUB i HTML Plik tekstowy.
Zmień kolor tła Dokumenty Google na telefonie komórkowym
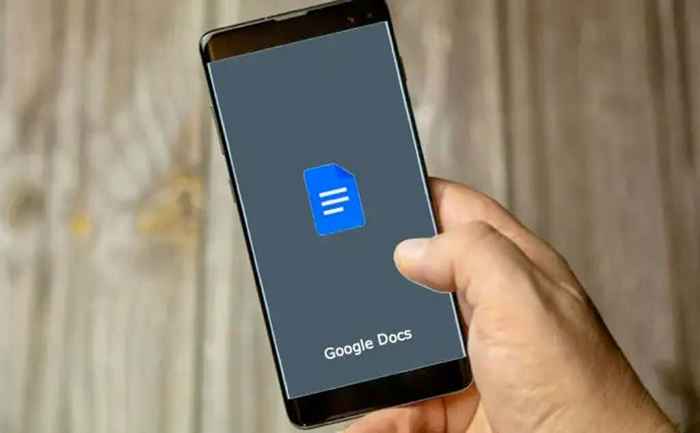
Możesz także zmienić kolor tła swoich dokumentów w aplikacji mobilnej Google Docs. Otwórz dokumenty Google na urządzeniu z Androidem lub iOS i wykonaj proste kroki poniżej.
- Otwórz dokument, który chcesz edytować lub dotknąć Plus ikona w prawym dolnym rogu, aby utworzyć nowy dokument.
- Stuknij w Ikona menu trzy kropki w prawym górnym rogu i Ustawienia strony.
- Uzyskiwać Kolor strony.
- Wybierz kolor w górnym rzędzie i wybierz preferowany odcień wybranego koloru. Stuknij w Przycisk powrotu Aby zapisać zmiany i wrócić do dokumentu.
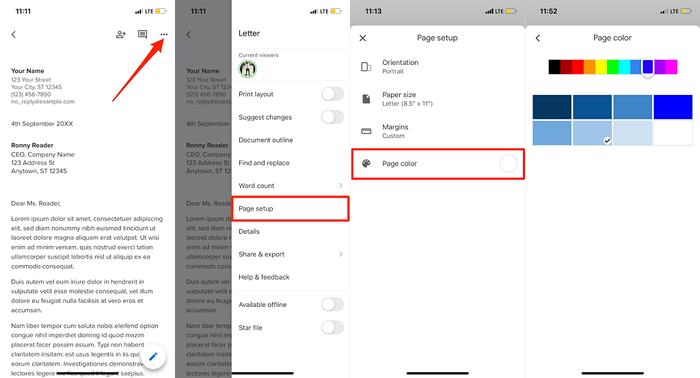
Na Androida dotknij Ikona edycji (ołówek) Najpierw umieścić dokument w trybie edycji. Następnie dotknij Ikona menu, wybierać Ustawienia strony, wybierać Kolor strony, i wybierz preferowany kolor tła.
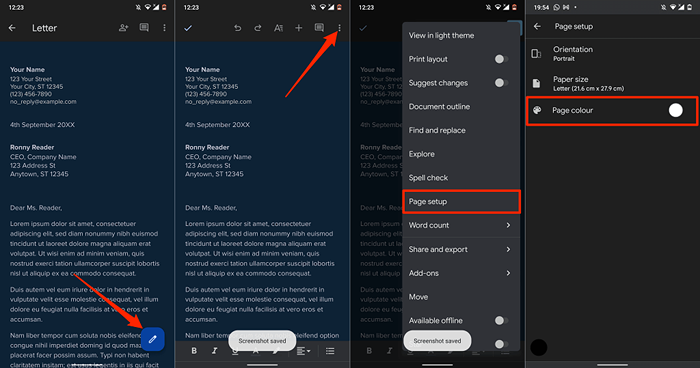
W aplikacji mobilnej Google Docs nie można dostosowywać kolorów tła za pomocą kodów kolorów sześciokątnych. Aplikacja Google Docs ma obecnie 11 wstępnie ustawionych kolorów do wyboru, przy czym każdy kolor ma osiem różnych odcieni.
Dokumenty Google tło nie zmieniają się? 5 poprawek do wypróbowania
Czy masz problemy z przypisaniem niestandardowego koloru do tła dokumentu w Google Docs? Te poprawki do rozwiązywania problemów powinny pomóc rozwiązać problem.
1. Przejdź do trybu edycji
Nie możesz zmienić koloru tła dokumentu w trybie „tylko widok”. Jeśli nie znajdziesz opcji „Konfiguracja strony” na karcie Plik, przełącz do trybu „Edycja” i sprawdź ponownie.
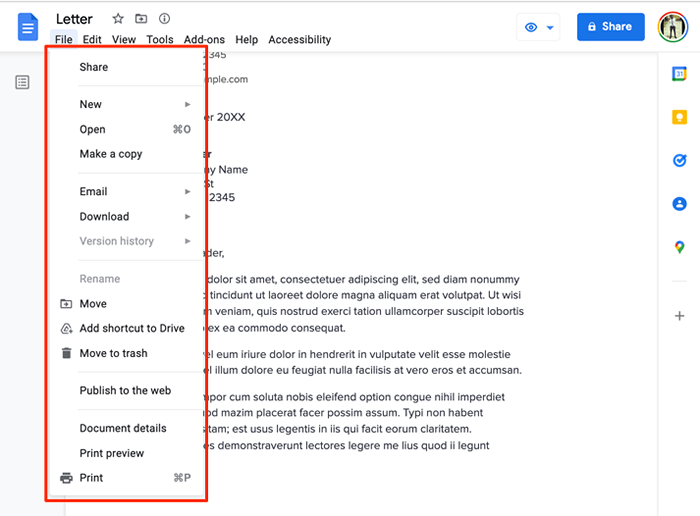
Otwórz dokument w przeglądarce, wybierz Pogląd Na pasku narzędzi wybierz Tryb, i wybierz Redagowanie.
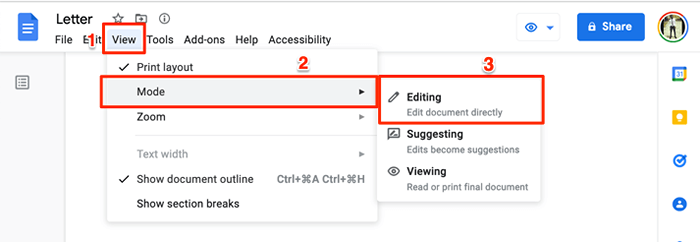
Poczekaj na kilka sekund lub ponownie załaduj dokument i sprawdź, czy „Konfiguracja strony” jest teraz dostępna w menu pliku.
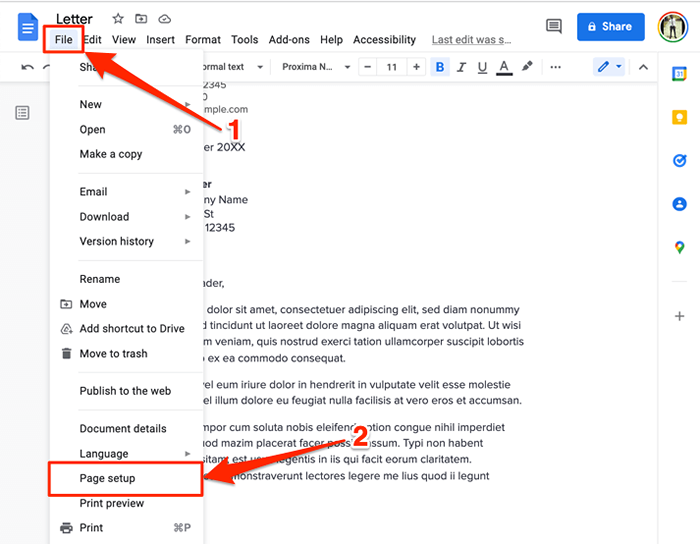
2. Poproś o dostęp do edycji
Jak wspomniano we wstępie, możesz tylko zmienić kolor tła dokumentów, do którego masz dostęp do edycji. Jeśli możesz wyświetlić tylko dokument, poproś o uprawnienie edytuj i przejdź do zmiany koloru tła.
Otwórz dokument w przeglądarce internetowej i wybierz Poproś o dostęp do edycji przycisk w prawym górnym rogu.
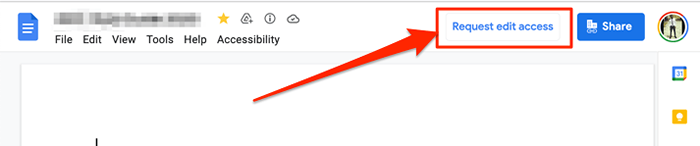
3. Użyj kompatybilnej i zaktualizowanej przeglądarki
Dokumenty Google lub niektóre z jego funkcji mogą nie działać poprawnie, jeśli przeglądarka nie spełnia wymagań edytora. Dokumenty Google działa bezbłędnie w Google Chrome, Mozilla Firefox Safari (tylko MAC) i Microsoft Edge (tylko Windows). Aby uzyskać najlepsze wrażenia, zalecamy dostęp do Dokumentów Google w Google Chrome.
Jeśli używasz kompatybilnej przeglądarki, ale nadal nie możesz zmienić koloru tła w Google Docs, odśwież stronę (naciśnij F5) i spróbuj ponownie. Zaktualizuj przeglądarkę do najnowszej wersji, jeśli problem będzie się utrzymywał.
4. Włącz pliki cookie i javascript w przeglądarce
Włączanie plików cookie i JavaScript w przeglądarce internetowej to kolejny ważny wymóg korzystania z Dokumentów Google i innych usług Google.
W Chrome, wklej Chrome: // Ustawienia/content/javascript W pasku adresu naciśnij Wchodzić/Powrót, i zapewnić Witryny mogą używać JavaScript.
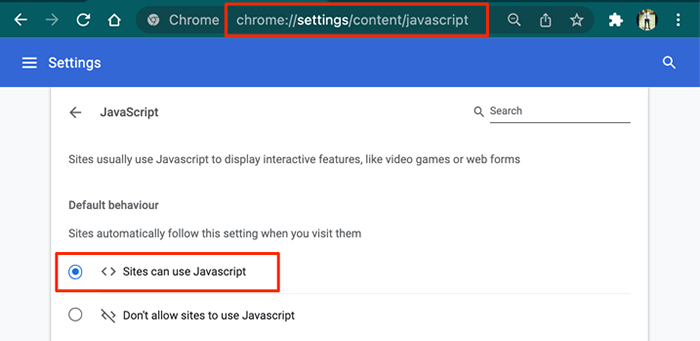
Następnie wklej Chrome: // Ustawienia/pliki cookie w pasku adresu i wybierz Pozwól wszystkim ciasteczkom.
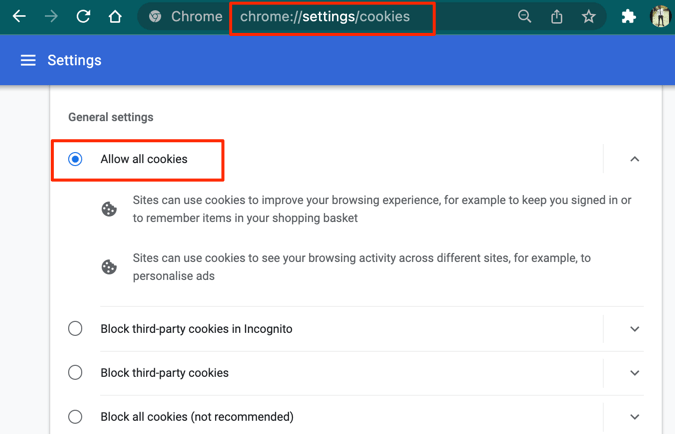
5. Wyłącz tryb ciemny (na telefonie komórkowym)
Korzystanie z dokumentów Google w trybie ciemnym wpływa na kolor tła dokumentów. Czy zmieniłeś kolor tła dokumentu, ale nie pojawia się tak, jak przez? Przeglądanie dokumentu w „Temat jasnym” lub wyłączenie trybu ciemnego systemu na urządzeniu może rozwiązać problem.
Aby wyłączyć tryb ciemny w iPhonie lub iPadzie, przejdź do Ustawienia > Wyświetlacz i jasność i wybierz Światło W sekcji Wygląd.
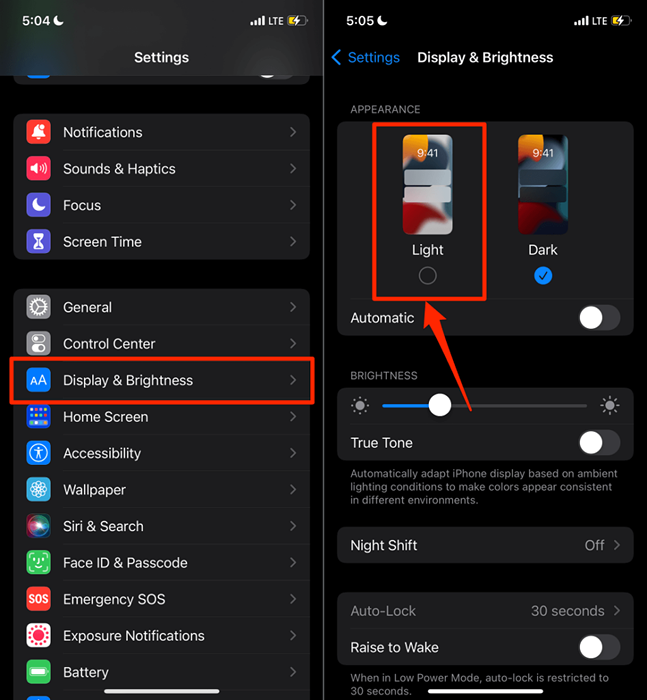
Na urządzeniach z Androidem, przejdź do Ustawienia > Wyświetlacz i wyłącz ciemny schemat.
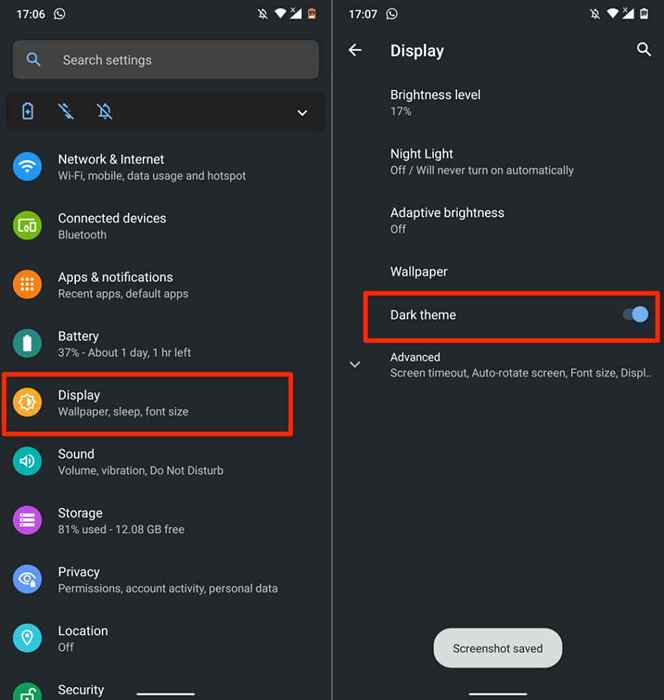
Wyłącz „Oszczędzanie baterii”, jeśli opcja mrocznego motywu jest szarej. Zmierzać do Ustawienia > Bateria > Program oszczędzający baterię i dotknij Wyłącz teraz.
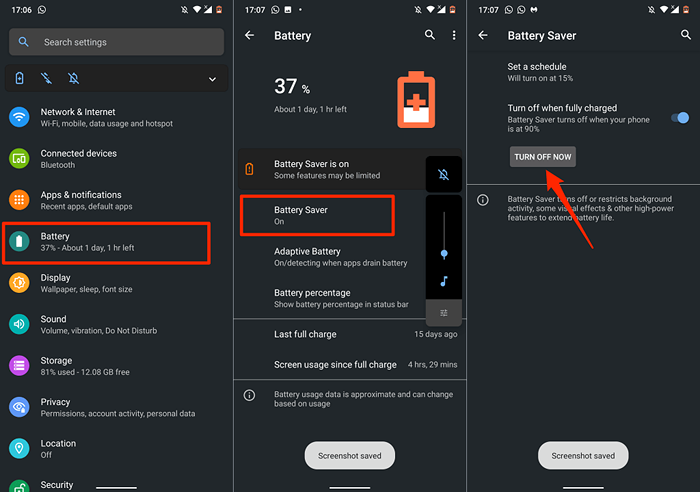
Teraz wróć do menu Ustawienia wyświetlania i wyłącz „Dark Temat.”Należy zauważyć, że wyłączenie ciemnego motywu w całym systemie dezaktywuje tryb ciemny we wszystkich obsługiwanych aplikacjach. Możesz wyświetlić dokument w motywie światła, jeśli nie chcesz wyłączyć trybu ciemnego systemu.
Otwórz dokument w aplikacji Google Docs, dotknij Ikona menu trzy kropki, i dotknij Widok w motywie światła.
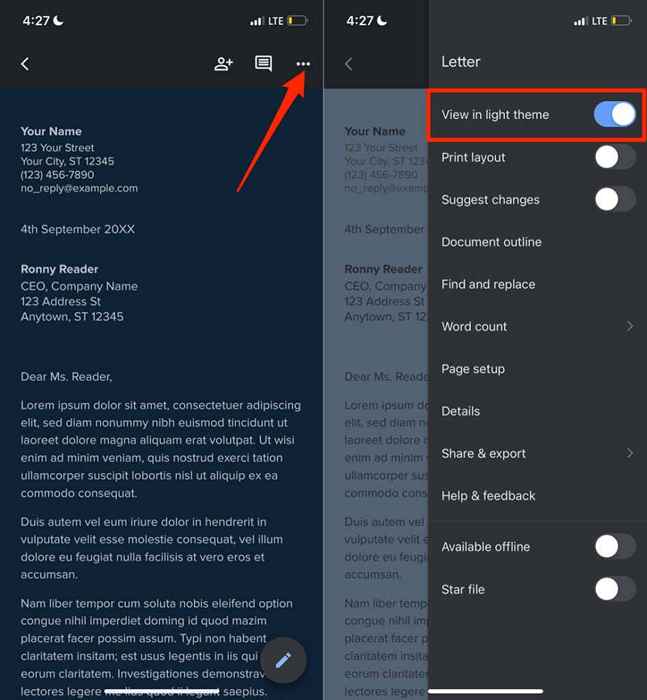
6. Zaktualizuj Dokumenty Google
Jeśli nadal nie możesz zmienić koloru tła dokumentu, upewnij się, że używasz najnowszej wersji aplikacji Google Docs. Otwórz stronę Google Docs w sklepie Play (na Android) lub App Store (dla iOS) i dotknij Aktualizacja przycisk.
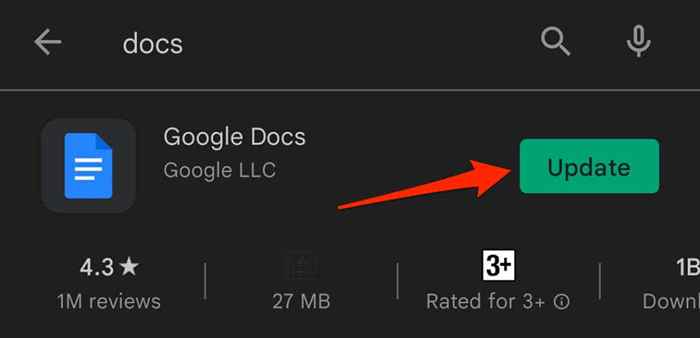
Aktualizacja systemu operacyjnego telefonu może również rozwiązać problemy z dokumentami Google. Odwiedź Centrum Edytora Dokumentów Google, aby uzyskać więcej sztuczek i rozwiązań w rozwiązywaniu problemów.
- « 10 najlepszych rozszerzeń prywatności dla Chrome (2022)
- Jak korzystać z inteligentnego arkusza samouczka dla początkujących »

