Jak korzystać z inteligentnego arkusza samouczka dla początkujących
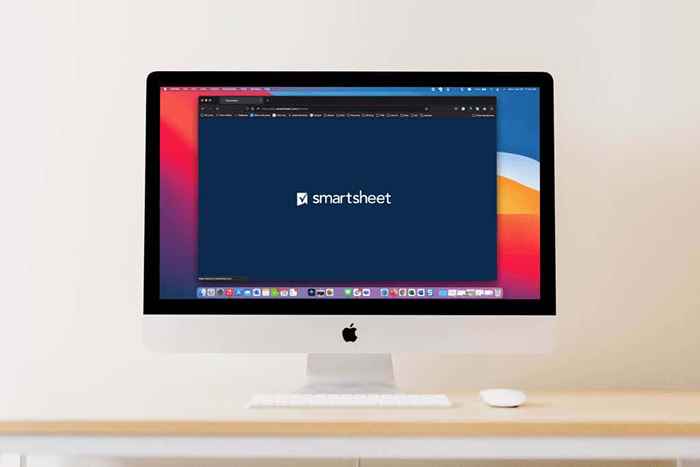
- 1887
- 201
- Ignacy Modzelewski
W przypadku narzędzia do śledzenia projektów, list, list, członków zespołu i nie tylko SmartSheet.COM oferuje obszerne i elastyczne funkcje.
Jeśli zastanawiasz się nad wypróbowaniem lub już zapisałeś się na bezpłatną próbę, w pełni wykorzystanie narzędzia oznacza wiedzę, co może zrobić dla Ciebie i Twojego zespołu. Zagadnijmy się, jak korzystać z SmartSheet dla początkujących, dopiero zaczynając.
Spis treści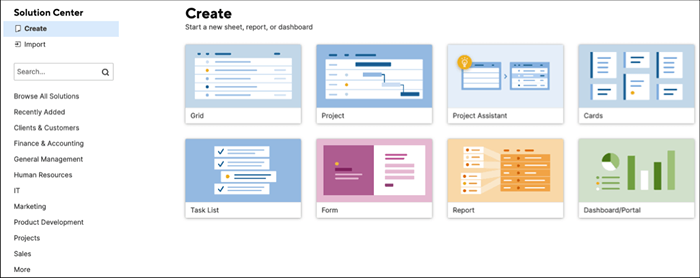
Wybierać Import Jeśli masz plan projektu lub arkusz zadań gdzie indziej, od którego chcesz zacząć. Wybierz Microsoft Excel, Microsoft Project, Google Arreets lub Atlassian Trello. Następnie postępuj zgodnie z monitami do zaimportowania elementu.

Jeśli chcesz zacząć od zestawu szablonu lub szablonu, wybierz Przeglądaj wszystkie rozwiązania, Wybierz branżę lub użyj Szukaj pudełko, aby znaleźć coś konkretnego.
Wybierz szablon lub ustaw, aby zobaczyć dodatkowe informacje. Następnie, aby użyć szablonu, wybierz Używać przycisk.
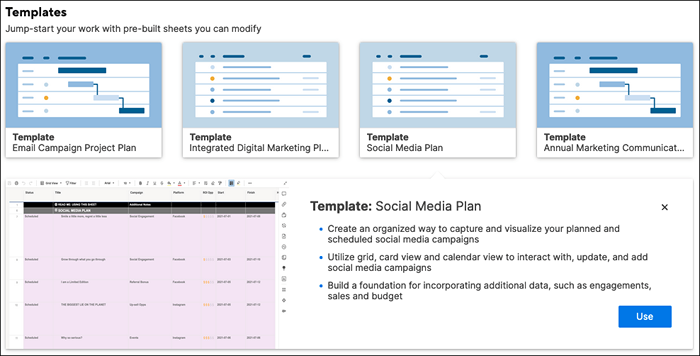
W przypadku zestawu szablonów wybierz Ucz się więcej Aby uzyskać pełne szczegóły na temat tego, co zostało uwzględnione i pobierz zestaw.
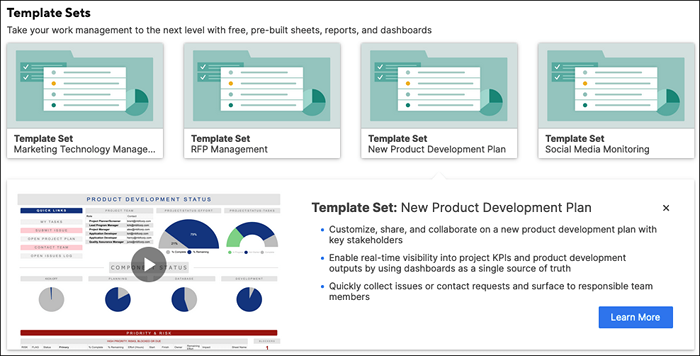
Skorzystaj z asystenta projektu
Jeśli jest to nowy projekt, od którego chcesz zacząć, możesz również skorzystać z asystenta projektu. Daje to przewagę nad konfiguracją projektu.
w Centrum roztworu, wybierać asystent projektu. Nazwij swój projekt, wprowadź dwa zadania, aby rozpocząć, i dodaj dwa podędzi do zadania nr 1.
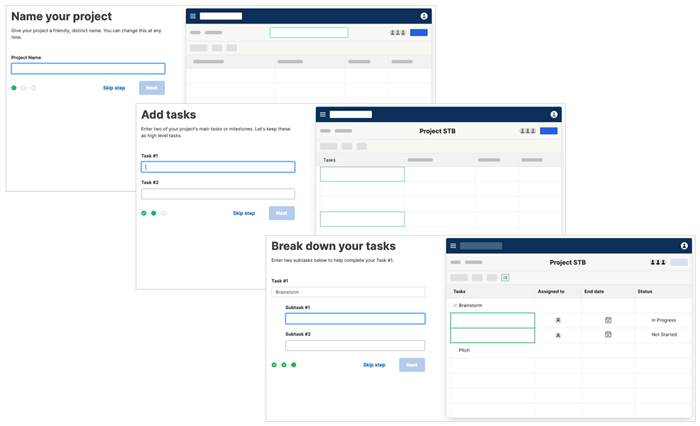
Następnie zobaczysz układ widoku siatki dla swojego nowego projektu z wprowadzonymi zadaniami i subtelami.
Funkcje projektu
Śledzenie projektu w SmartSheet jest łatwe dzięki narzędziom do zarządzania projektami zbudowanymi w samym miejscu w widoku Gantta.
Masz miejsca na zadanie, czas trwania, start, zakończenie, poprzednicy, przypisani do, procent kompletny, status i komentarze po lewej stronie. Po prawej stronie znajduje się Twoja mapa gantt.
Możesz dodać podstawy i pokazać lub ukryć ścieżkę krytyczną za pomocą ikon w prawym górnym rogu.
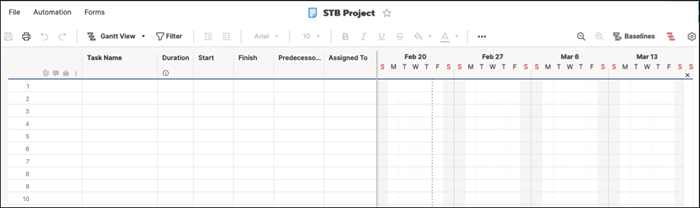
Wybierz bieg ikona do otwarcia ustawień projektu. Następnie dostosuj ustawienia zależności, wyświetlanie harmonogramu i zarządzanie zasobami.
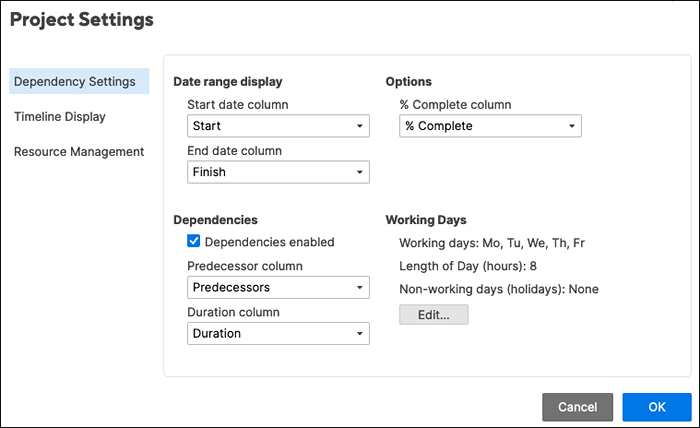
Funkcje listy zadań
Lista zadań ma dokładnie to, czego potrzebujesz, aby śledzić swoje rzeczy od początku do końca.
Wprowadź nazwę zadania, termin, cesjonariusza i status. Użyj gotowej kolumny, aby zaznaczyć wykonane zadania, a sekcja komentarzy dla notatek.
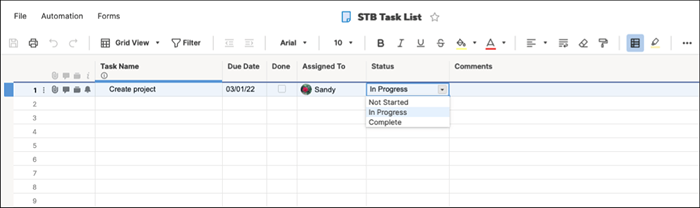
Funkcje kart
Jeśli podoba Ci się metoda zarządzania projektami Kanban, możesz użyć układu kart, czy to dla siebie, czy ze swojego zespołu.
Zaczniesz od pasów do bez kategorii, zaległości, planowania, w toku i uzupełniania. Możesz jednak zmienić te etykiety na swój projekt.
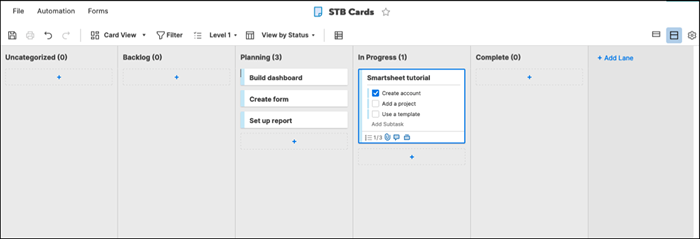
Użyj znaków plus, aby dodać karty do pasów. Twoje karty mogą zawierać listę kontrolną podziałek, załączników plików, komentarzy, dowodów i przypomnień. Możesz także edytować subtask na karcie w większym widoku, wybierając Edytować ikona (ołówek).
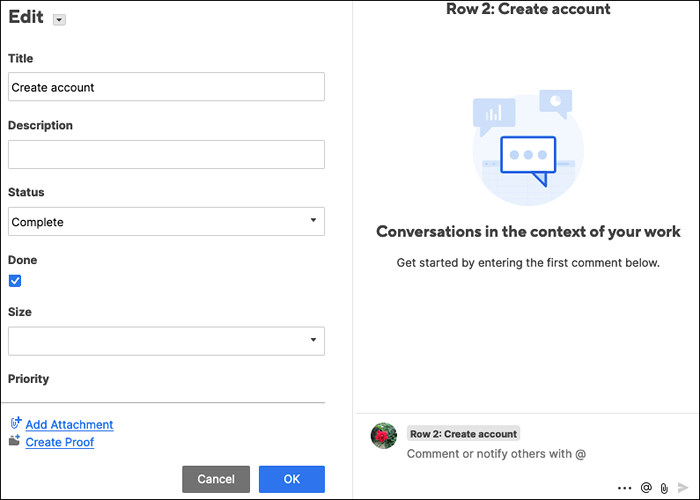
Wybierz między kompaktowym lub pełnym widokiem kart i dostosuj ustawienia widoku karty za pomocą bieg ikona w prawym górnym rogu.
Funkcje siatki
Czy używasz aplikacji takich jak Microsoft Excel lub Arkusze Google do śledzenia elementów? Jeśli tak, to układ siatki jest dla Ciebie. Wygląda jak arkusz kalkulacyjny z kolumnami, wierszami i komórkami.
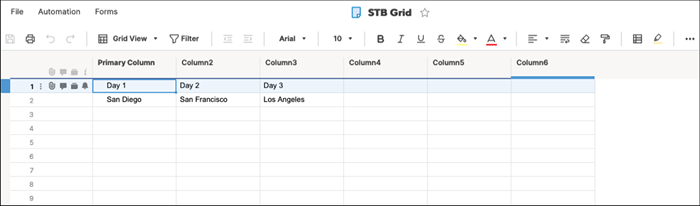
Funkcje formularzy
Budowanie niestandardowego formularza jest przydatną funkcją dla wszystkich rodzajów projektów. Dzięki SmartSheet możesz zaprojektować formularz i łatwo dostosować jego ustawienia.
Dodaj i usuń elementy formularza z sekcją po lewej stronie. Następnie wybierz pole formularza, aby dostosować jego konkretne ustawienia po prawej stronie. Na przykład możesz stworzyć wymagane pole, dołączyć etykietę lub pomóc, użyć walidacji i dodać logikę.
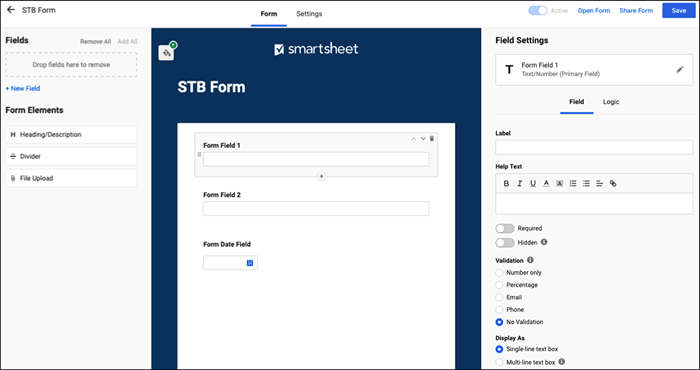
Dostosuj ustawienia formularza dla motywu i marki, bezpieczeństwa, przesyłania formularza i e -maili do zgłoszeń.
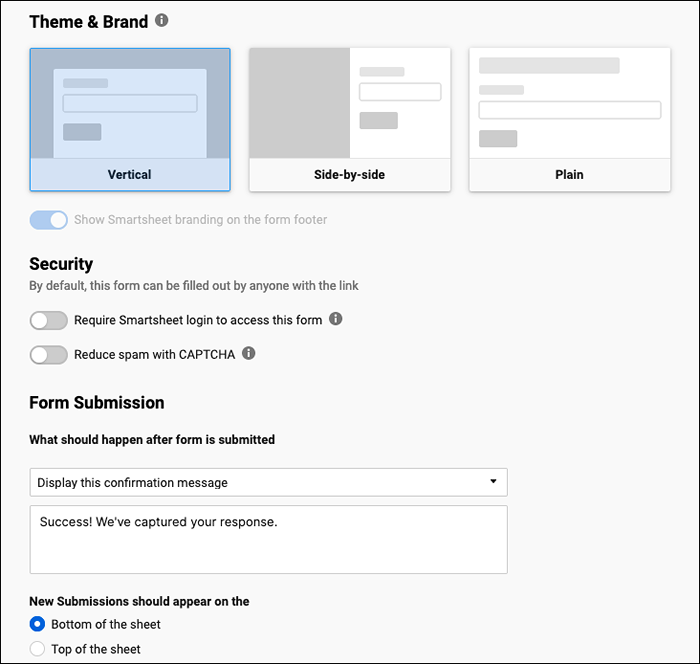
Zgłoś funkcje
Utwórz raport wierszy, raport podsumowujący lub oba. Wybierz arkusz lub projekt i dodaj kolumny. Możesz dodać filtry, sortować i grupować kolumny i dołączyć podsumowanie u góry.
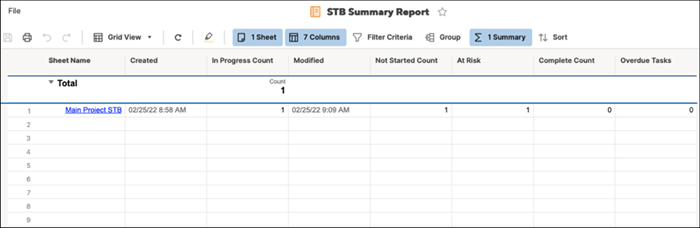
Funkcje deski rozdzielczej
Tworząc pulpit nawigacyjny SmartSheet, możesz zobaczyć migawkę swojego projektu, sprawdzić aktywne elementy, zobaczyć poręczny wykres lub wyświetlić wskaźniki.
Podaj nazwę deski rozdzielczej, a następnie wybierz widżety, których chcesz użyć. Po prawej stronie zobaczysz niezły wybór widżetów i po prostu wybierz jeden, aby go dodać.
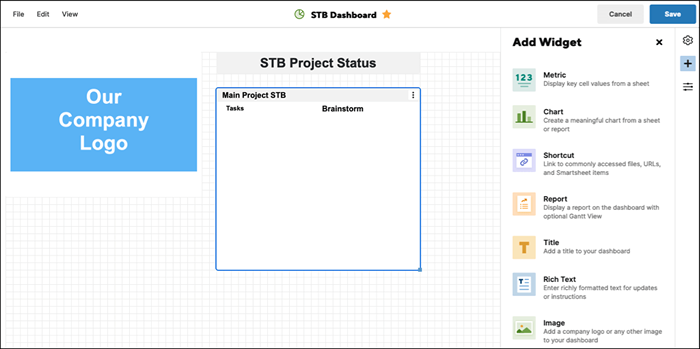
Po uzyskaniu widżetów na desce rozdzielczej możesz dostosować ich ustawienia. W zależności od typu widżetu możesz dodać i stylizować tytuł i wybrać akcję, gdy ktoś kliknie widżet.
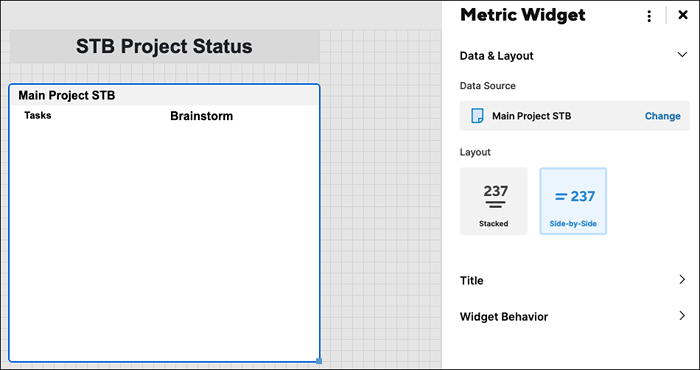
Nawigacja, układ i narzędzia SmartSheet
SmartSheet oferuje łatwy sposób nawigacji po aplikacji, a także korzystanie z narzędzi.
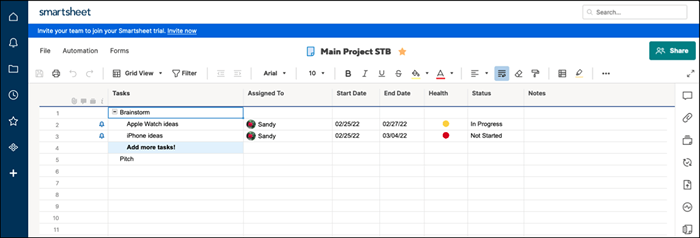
Nawigacja lewej
Po lewej stronie masz główną nawigację dla domu, powiadomień, przeglądania, recenzentów, ulubionych, roboczych i centrum rozwiązań. Po zalogowaniu się do arkusza SmartSheet wybierz od miejsca, w którym chcesz zacząć.
Na dole wybierz Pomoc ikona (znak zapytania) ikonę pomocy lub Konto ikona do dostosowania Twojego profilu i ustawień.
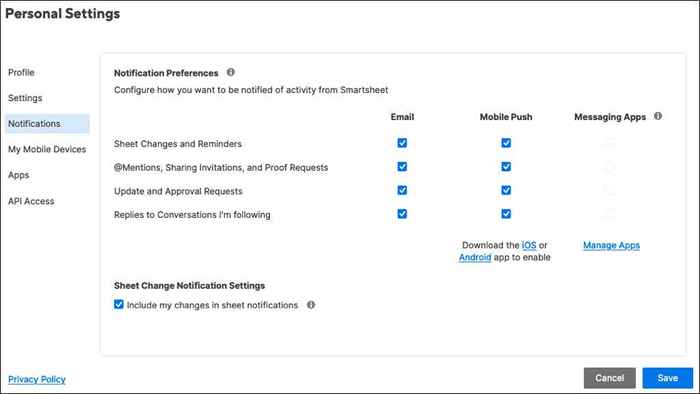
Narzędzia po prawej stronie
Po prawej stronie znajdują się narzędzia. Zobaczysz je na ekranie dla każdego używanego elementu, takiego jak projekt, lista zadań lub karty. Wyjątkami są pulpit i raport.
Po wybraniu narzędzia wyświetla pasek boczny zawierający odpowiednie elementy. Masz rozmowy, załączniki, dowody, żądania aktualizacji, publikacja, dziennik aktywności i podsumowanie.
Dostępne działania na pasku bocznym zależą od narzędzia. Jako przykłady możesz przeglądać wszystkie rozmowy, te, które są nieprzeczytane lub komentarze na arkusz lub rząd. W przypadku załączników możesz podgląd plik, pobrać go, zmienić nazwy lub dodać opis.
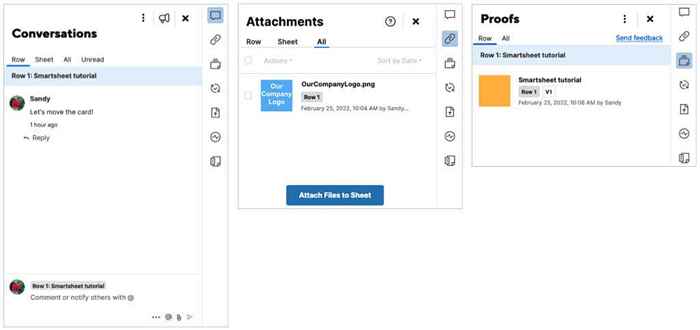
Najlepszy pasek narzędzi
Na górze każdego elementu masz dodatkowe narzędzia. Po lewej stronie możesz zapisać, wydrukować, cofnąć lub przerobić akcję. Bezpośrednio obok tego możesz zmienić swój widok, co jest dość przydatne. Przełącz widoki między siatką, gantt, kartą lub kalendarzem.
Zobaczysz także przyciski czcionek i formatów podobne do tego, co widzisz w Microsoft Word. To pozwala zmienić styl czcionki, rozmiar lub kolor, zmienić wyrównanie, format jako waluta i więcej.

Dodatkowe funkcje i opcje SmartSheet
Po nauce podstaw korzystania z SmartSheet, spójrz na te dodatkowe funkcje i opcje.
Dzielenie się: Wraz z rozmowami w czasie rzeczywistym i narzędziami współpracy możesz dostosować ustawienia udostępniania i pozwolenia dla swojego zespołu. Użyj Udział przycisk w prawym górnym rogu, aby wyświetlić opcje.
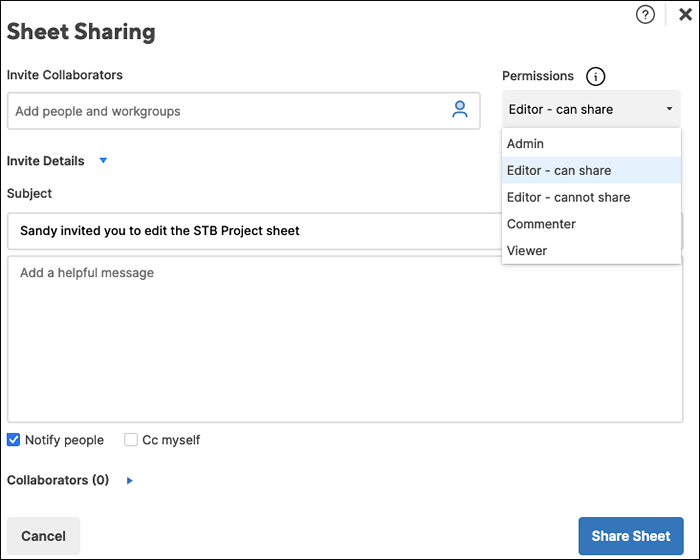
Integracje: Podłącz arkusz SmartSheet z aplikacjami takimi jak Slack, Dysk Google, Gmail, OneDrive, Jira i nie tylko. Aby wyświetlić opcje, przejdź do Centrum roztworu, wybierać Przeglądaj wszystkie rozwiązania, i wybierz Zobacz więcej dodatków W sekcji dodatków.
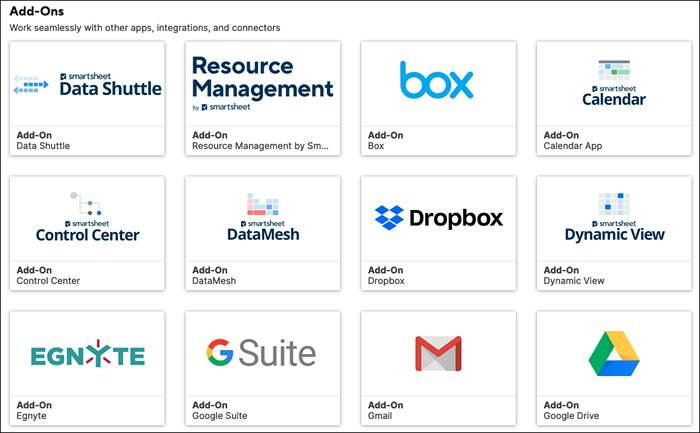
Zautomatyzowane przepływy pracy: Zautomatyzuj zadania dla projektu lub arkusza, wybierając spust i akcję. Możesz zautomatyzować takie rzeczy, jak powiadomienia, wnioski o zatwierdzenie, rejestrowanie daty lub blokowanie wierszy. Wybierz Automatyzacja Zakładka nad górnym paskiem narzędzi.
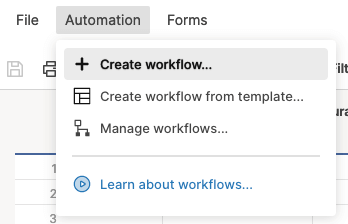
Możesz także utworzyć obszar roboczy, użyć formatowania warunkowego i sprawdzić funkcjonalność tworzenia aplikacji internetowej lub mobilnej dla Twojej firmy.
SmartSheet to w pełni funkcjonalne, solidne narzędzie do zarządzania projektami wszystkich rozmiarów. Koniecznie sprawdź ich ceny planu subskrypcji, aby uzyskać najlepsze dopasowanie.
W przypadku podobnych narzędzi spójrz, jak korzystać z narzędzia Todoist Kanban lub jak być produktywnym z Trello.
- « Jak zmienić kolor tła w Google Docs
- Jak organizować aplikacje na Androidzie, abyś był bardziej produktywny »

