Jak zmienić głos i język Cortana w systemie Windows 10
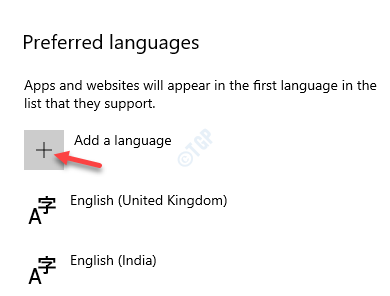
- 955
- 237
- Juliusz Janicki
Windows uruchomił Cortanę z systemem Windows 8.1 wersja i od tego czasu wirtualny asystent był hitem dla użytkowników systemu Windows. Bardzo podobnie jak Siri Apple lub Asystent Google, Cortana pomaga zarządzać komputerem za pomocą poleceń głosowych i nie potrzebuje pisania. Od wyszukiwania aplikacji lub programów po wysyłanie wiadomości e-mail, a nawet ustawianie przypomnień, pomaga w większości wymagań systemu Windows, bez użycia rąk.
Musi jednak mówić w twoim języku. Podczas gdy Cortana obsługuje obecnie języki z 13 krajów, obejmuje to mniej więcej większość szeroko rozumianych i mówionych języków na całym świecie. Pomaga to łatwo zmienić język Cortana na preferowany język. To automatycznie zmieni głos Cortany, a także format daty, układ klawiatury itp., Ponieważ zmieniasz region. Dobrą rzeczą jest to, że po zmianie regionu dla języka możesz przywrócić format daty i układ klawiatury z powrotem do U.S. Ustawienia.
Zobaczmy więc, jak zmienić głos i język Cortany na komputerze Windows 10.
Rozwiązanie: Przez ustawienia czasu i języka
Krok 1: wciśnij Win + i Klawisze skrótów na klawiaturze, aby uruchomić Ustawienia App.
Krok 2: w Ustawienia okno, kliknij Czas i język opcja.
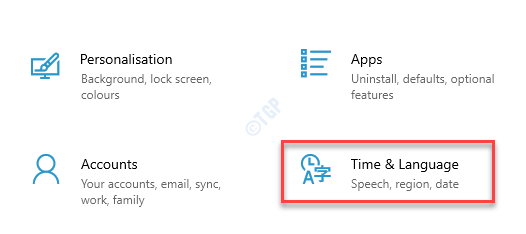
Krok 3: w Czas i język Okno Ustawienia, kliknij Język po lewej stronie panelu.
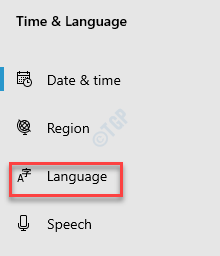
Krok 4: Teraz idź na prawą stronę, przewiń w dół i pod Preferowane języki sekcja, kliknij Dodaj język opcja.
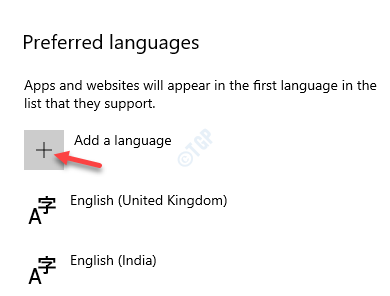
Krok 5: Teraz otworzy Wybierz język żeby zainstalować okno.
Tutaj wpisz nazwę języka, którą chcesz zainstalować w polu wyszukiwania.
Wybierz język z listy i kliknij Następny.
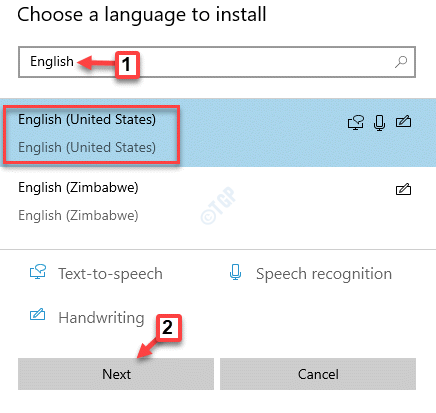
Krok 6: Teraz zobaczysz okno - Zainstaluj funkcje językowe.
wciśnij zainstalować przycisk, aby rozpocząć instalację pakietu językowego.
*Notatka - Możesz zachować opcjonalne funkcje wszystkie sprawdzone lub odznaczanie dowolnych opcji, jeśli chcesz.
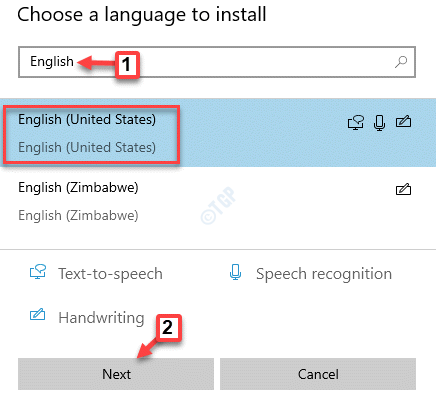
Krok 7: Teraz wybierz język, który zainstalowałeś właśnie teraz i kliknij symbol górnej strzałki, aby przesunąć go i ustaw jako domyślny język.
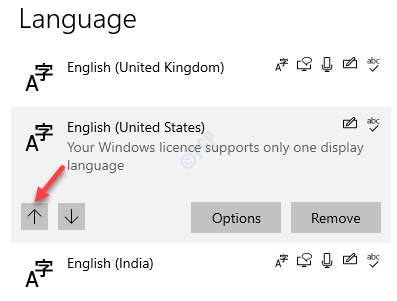
Krok 8: Następnie kliknij Opcje przycisk.
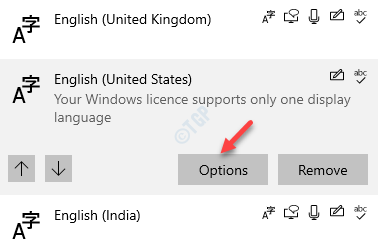
Krok 9: w Język Sekcja opcji, sprawdź, czy Język Pakiet i Przemówienie Opcje są pobierane.
Jeśli nie, naciśnij Pobierać przycisk pod nimi.
Krok 10: Teraz pod Under Przemówienie opcja, kliknij Ustawienia.
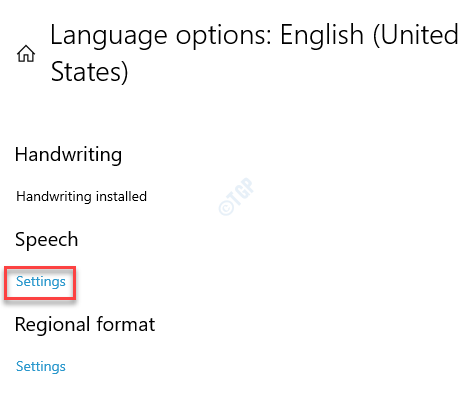
Krok 11: Zabiera cię prosto do Przemówienie Okno Ustawienia.
Po prawej stronie panelu, pod Język mowy sekcja, przejdź do Wybierz język, który mówisz z opcją urządzenia i ustaw go na preferowany język.
Teraz zaznacz pole obok Rozpoznaj nierodzony akcenty dla tego języka.
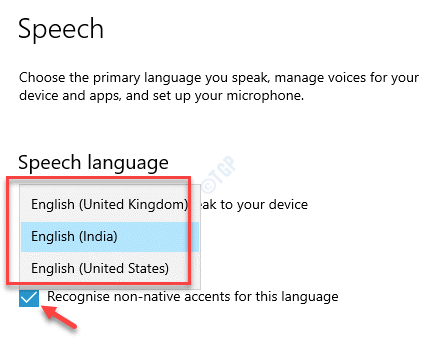
Krok 11: Uruchom ponownie komputer, aby zmiany były skuteczne.
Możesz teraz kliknąć ikonę koła obok paska wyszukiwania systemu Windows, aby otworzyć Cortanę i porozmawiać z nią w preferowanym języku.
Krok 12: Możesz także kliknąć ikonę języka w prawym dolnym rogu pasek zadań otworzyć Preferencje językowe dla twojej klawiatury.
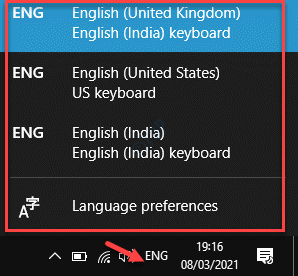
Możesz zmienić klawiaturę stąd, wybierając opcję zmiany jej na preferowany język.
Jak zmienić format lub region daty
Kiedy zmienisz język, a także region w systemie, nie tylko zmienia głos i język Cortany, ale także zmienia datę i godzinę na podstawie wybranego kraju. Tak więc, jeśli zmieniłeś preferowany język na Stany Zjednoczone, czas będzie wyświetlany w 12-godzinnym formacie i datę jako miesiąc / dzień / rok. W Wielkiej Brytanii czas będzie w 24-godzinnym formacie, a data zostanie wyświetlona jako dzień / miesiąc / rok. Zobaczmy, jak to pokazuje dla Stanów Zjednoczonych.
Krok 1: Iść do Początek, Kliknij go prawym przyciskiem myszy i wybierz Uruchomić otworzyć Uruchom polecenie.
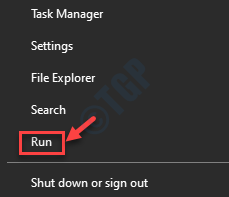
Krok 2: w Uruchom polecenie okno, typ intl.Cpl i uderz Wchodzić otworzyć Region okno Panel sterowania.
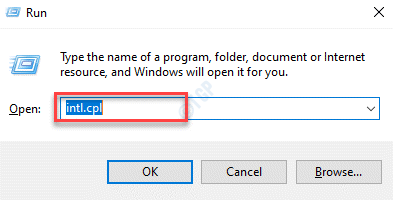
Krok 3: w Region okno, pod Formaty Tab, wybierz preferowany region z rozwijanego.
Naciskać Stosować i wtedy OK Aby zapisać zmiany i wyjść.
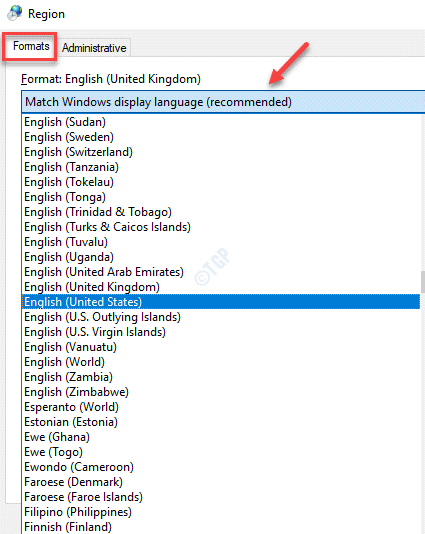
Powinieneś teraz pomyślnie zmienić głos i język Cortany na swoim komputerze Windows 10.
- « Jak włączyć Hyper V w domu Windows 10
- Jak naprawić pasek zadań Windows 10 zawsze w najwyższym wydaniu »

