Jak naprawić pasek zadań Windows 10 zawsze w najwyższym wydaniu
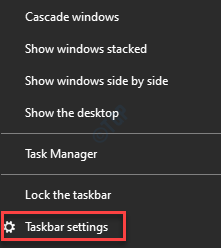
- 3847
- 476
- Laura Zygmunt
Pasek zadań jest niewątpliwie jedną z najbardziej przydatnych funkcji, ponieważ pozwala na bezpośrednio uruchamianie aplikacji, bez konieczności przejścia do jego lokalizacji, aby. Jednak czasami możesz chcieć ukryć pasek zadań, jeśli chcesz grać w gry na pełnym ekranie lub oglądać filmy bezproblemowe. W takich przypadkach możesz nie chcieć, aby pasek zadań był zawsze na górze. Ale czasami pasek zadań po prostu pozostaje na górze, a zwłaszcza po aktualizacji systemu Windows 10, po prostu się nie ruszy. Jak więc naprawić pasek zadań Windows 10 zawsze w najważniejszych problemach? Zobaczmy, jak.
Spis treści
- Metoda 1: Umaknięcie i powtarzanie wszelkich aplikacji na pasku zadań
- Metoda 2: Ponownie uruchamiając Eksplorator Windows za pośrednictwem Menedżera zadań
- Metoda 2: Włączając tryb „automatycznie ukryj pasek zadań na komputerach” w ustawieniach
- Metoda 3: Zmieniając lokalizację paska zadań na ekranie i z powrotem
- Metoda 5: Włączając opcję Cascade Windows
Metoda 1: Umaknięcie i powtarzanie wszelkich aplikacji na pasku zadań
Wielu użytkowników odkryło, że przez większość czasu pasek zadań zawsze w najważniejszym wydaniu jest spowodowany pewnymi lub wszystkimi aplikacjami przypinanymi na pasku zadań. Dlatego zdejmij dowolną aplikację lub folder na pasku zadań, a następnie ponownie ją przypnij.
Krok 1: Kliknij prawym przyciskiem myszy przypięte aplikacje na pasku zadań i wybierz Unpin z paska zadań.
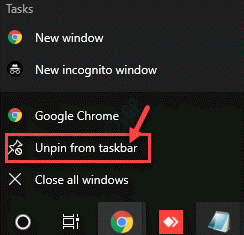
Teraz twój pasek zadań zawsze powinien zniknąć.
Krok 2 - teraz, Szpilka Wrócił na pasek zadań
Jeśli nie działa, spróbuj trafić w przestrzeń alt + z klawiatury i sprawdź, czy to działa, czy nie.
Metoda 2: Ponownie uruchamiając Eksplorator Windows za pośrednictwem Menedżera zadań
Krok 1: Kliknij prawym przyciskiem myszy pasek zadań i kliknij Menadżer zadań.
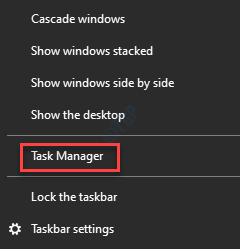
Krok 2: w Menadżer zadań okno, pod Procesy Tab, przejdź do Procesy Windows sekcja i poszukaj Eksplorator Windows.
Kliknij go prawym przyciskiem myszy i wybierz Uruchom ponownie.
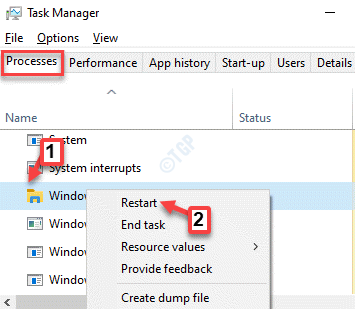
Teraz wyjdź Menadżer zadań I możesz teraz oglądać filmy i ponownie odtwarzać gry na pełnym ekranie, bez paska zadań na górze.
Metoda 2: Włączając tryb „automatycznie ukryj pasek zadań na komputerach” w ustawieniach
Krok 1: wciśnij Win + i klawisze razem na klawiaturze, aby otworzyć Ustawienia okno.
Krok 2: w Ustawienia okno, kliknij Personalizacja.
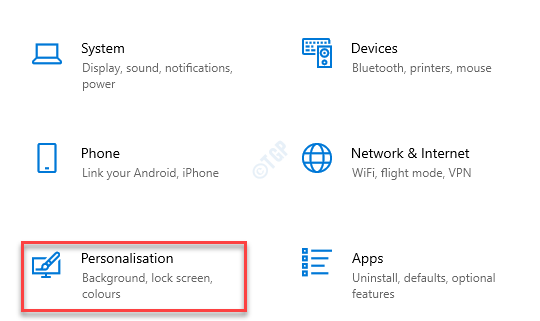
Krok 3: W następnym oknie kliknij pasek zadań po lewej stronie panelu.

Krok 4: Teraz przejdź do prawej strony okna i włącz oba Automatycznie ukryj pasek zadań w trybie komputerowym I Automatycznie ukryj pasek zadań w trybie tabletu opcje.
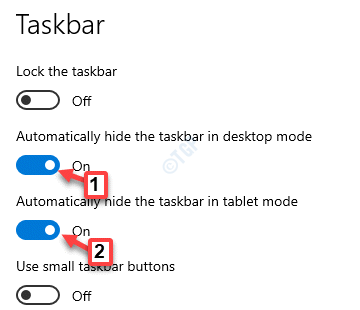
Teraz zamknij Ustawienia okno i pasek zadań powinny się teraz ukryć. Nadal działa w tle i pokazuje tylko wtedy, gdy przesuwasz kursor na dół ekranu.
Metoda 3: Zmieniając lokalizację paska zadań na ekranie i z powrotem
Krok 1: Kliknij prawym przyciskiem myszy pasek zadań i kliknij Ustawienia paska zadań.
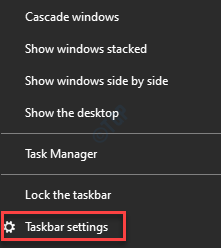
Krok 2: Po prawej stronie okna, przewiń w dół i zmień Lokalizacja paska zadań na ekranie pole do wszystkiego, co chcesz i zamknij Ustawienia okno.
Teraz wróć do Ustawienia paska zadań Znowu i zmień Lokalizacja paska zadań na ekranie Opcja powrót do tego, co było wcześniej.
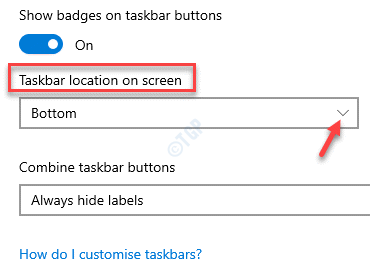
Teraz wyjdź z okna Ustawienia i sprawdź, czy pasek zadań zawsze jest rozwiązany.
Metoda 5: Włączając opcję Cascade Windows
Krok 1: Kliknij prawym przyciskiem myszy pasek zadań i wybierz Windows kaskadowy Aby to włączyć.
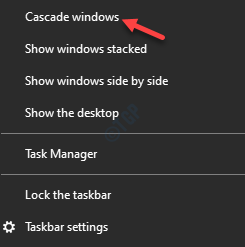
Teraz pasek zadań nie zawsze powinien pozostać na szczycie.
Alternatywnie możesz również spróbować wyłączyć Hangouty rozszerzenie z bycia zawsze na górze w przeglądarce Chrome (jeśli Chrome jest domyślną przeglądarką). Czasami rozszerzenie Hangouts może utworzyć pasek zadań zawsze na najwyższym wydaniu na twoim komputerze Windows 10.
- « Jak zmienić głos i język Cortana w systemie Windows 10
- Gdzie jest perspektywy.EXE zlokalizowane w systemie Windows 10 /11 »

