Jak zmienić domyślną lokalizację instalacji programów w systemie Windows
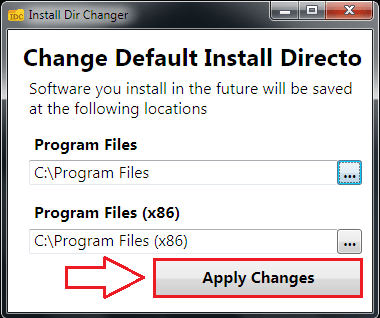
- 2164
- 152
- Pani Janina Cieśla
Większość aplikacji pyta użytkowników, gdzie chcą, aby aplikacja została zainstalowana na ich komputerze. Ale w wielu innych przypadkach użytkownicy nie mają żadnej opcji, jak tylko zaakceptować lokalizację wybraną przez program do zainstalowania siebie. Windows 10 zapewnia opcję zainstalowania oprogramowania pobieranego ze sklepu do instalacji w dowolnym miejscu. Ale inne aplikacje nie mają tego luksusu. Ważne jest, gdzie instalujemy nasze nowe aplikacje, ponieważ ma to duży wpływ na rozmiar napędu systemowego i wykorzystanie procesora. Celem tego artykułu jest zapoznanie się z bezpłatnym narzędziem do zmiany domyślnej lokalizacji instalacji w systemie Windows. Narzędzie jest Zainstaluj Changer. Tutaj możesz uzyskać instalację Changer. Jest to mały program, który ma najbardziej przydatną aplikację do zmiany domyślnego folderu instalacyjnego w systemie Windows. Zanim przejdziesz do eksperymentu z tym bezpłatnym narzędziem, nie zapomnij o utworzeniu punktu przywracania systemu, ponieważ pomoże ci to odzyskać stabilną wersję systemu Windows, ponieważ lądujesz w kłopotach. Dowiedz się, jak utworzyć stąd punkt przywracania systemu. Po ustawieniu wykonaj poniższe czynności, aby skutecznie zmienić domyślny folder instalacji systemu Windows.
Przeczytaj także: Jak przenieść zainstalowane aplikacje w innej lokalizacji w systemie Windows 10
KROK 1
- Uzyskaj aplikację Zainstaluj Changer z bezpośredniego linku podanego powyżej. Po pobraniu aplikacji po prostu kliknij ją, aby ją uruchomić.

KROK 2
- Po uruchomieniu aplikacji kliknij Umożliwić edycję przycisk, aby zmienić domyślną lokalizację instalacji programów. Pliki programów Folder jest dla 32 -bitowych i 64 -bitowych wersji systemu Windows, podczas gdy Pliki programowe (x86) dotyczy 32-bitowych wersji systemu Windows.
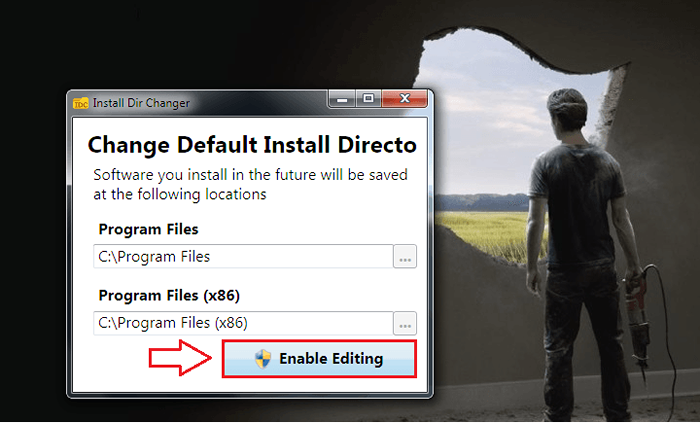
KROK 3
- Jeśli klikniesz ikonę Three Dots odpowiadającą Pliki programów Lub Pliki programowe (x86), będziesz mógł przeglądać okno, aby wybrać domyślny folder instalacyjny. Po zakończeniu części wyboru naciśnij OK przycisk, jak pokazano na zrzucie ekranu.

KROK 4
- Kiedy jesteś ustawiony, kliknij Zatwierdź zmiany przycisk, aby zmiany przejął kontrolę. Teraz wszystkie przyszłe aplikacje, które instalujesz w systemie, zostaną zapisane w określonej domyślnej lokalizacji.
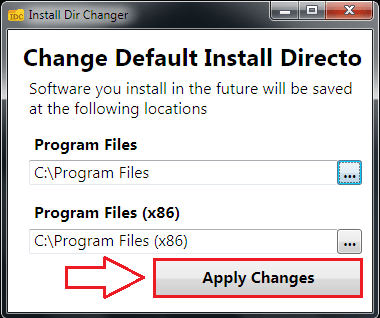
Zauważ, że ta zmiana nie przeniesie wcześniej zainstalowanych aplikacji do nowej lokalizacji. Dotyczy tylko przyszłych instalacji. Zawsze jest fajnie przechowywać maszynę. Zmiana domyślnej lokalizacji instalacji systemu Windows to rzeczywiście coś do zabawy. Mam nadzieję, że artykuł uznałeś za przydatny.
- « Jak zalogować się / wylogować się (unlink) OneDrive w systemie Windows 10
- Fix Aplikacja nie była w stanie poprawnie uruchomić błąd 0xc0000018 w systemie Windows »

