Jak zalogować się / wylogować się (unlink) OneDrive w systemie Windows 10
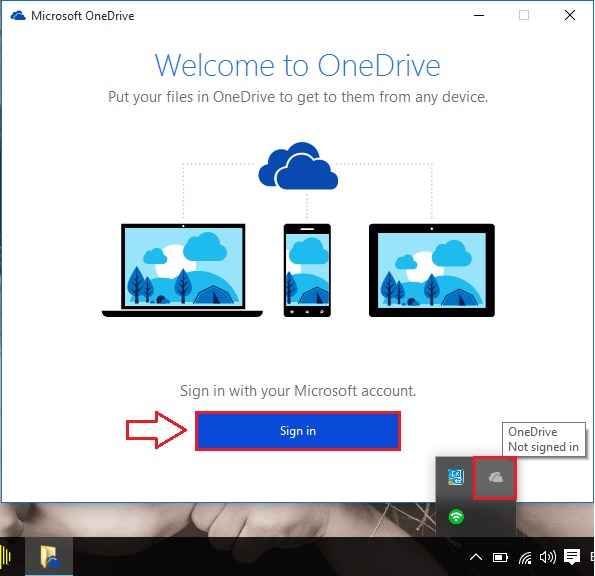
- 1114
- 323
- Tomasz Szatkowski
Jak zalogować się / wylogować się (unlink) OneDrive w systemie Windows 10: - Onedrive to domyślna usługa przechowywania w chmurze dostarczona przez Windows 10 do użytkowników. Wszystkie pliki i foldery, które zapisujesz w swoim Onedrive Folder jest automatycznie kopii zapasowej w twoim Onedrive Chmura. Jest to bardzo przydatne niewątpliwie. Ale niektórzy użytkownicy wolą korzystać z innych usług przechowywania w chmurze Dropbox. Mogą więc wylogować się Onedrive. W takim przypadku wiedząc, jak się zalogować lub wylogować Onedrive staje się przydatne. Ta informacja pojawia się na ratunek, jeśli masz wiele Onedrive Konta. Możesz chcieć wylogować się z jednego Onedrive Konto i zaloguj się do innych. Czytaj dalej, aby nauczyć się zalogować lub zalogować się Onedrive bez większego trudności.
Przeczytaj także: -Jak odinstalować OneDrive w systemie Windows 10
KROK 1
- Wylogować się Onedrive W systemie Windows 10 przede wszystkim rozwinąć tacę systemową i kliknij prawym przyciskiem myszy Onedrive ikona, a następnie kliknij Ustawienia.
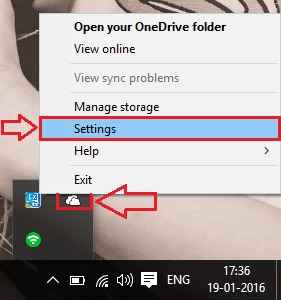
KROK 2
- Wykonanie poprzedniego kroku spowoduje otwarcie nowego okna wymienionego Microsoft Onedrive. Będą cztery zakładki, a mianowicie Ustawienia, konto, auto-save I O. To jest Konto karta, którą musisz kliknąć. Teraz poszukaj sekcji o nazwie Unlink Onedrive. Kliknij Unlink Onedrive przycisk w tej sekcji.
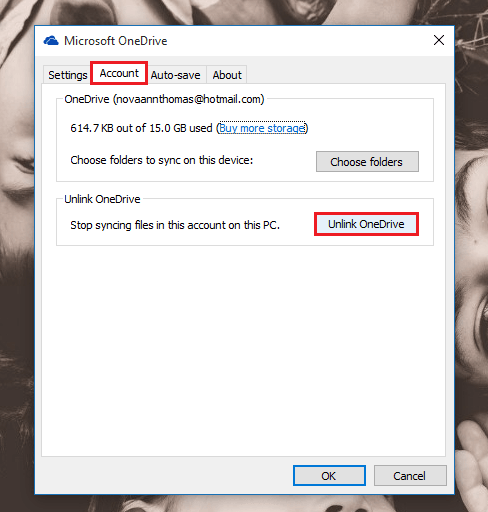
KROK 3
- Po kliknięciu Unlink Onedrive przycisk, zostaniesz poproszony o ponowne zalogowanie. Oznacza to, że podpisałeś sukces Onedrive.
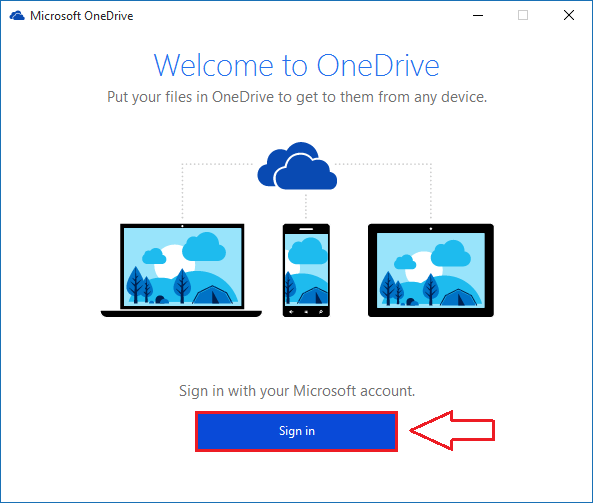
KROK 4
- Nawet jeśli się wylogujesz, pliki i foldery w Onedrive Folder nie zostanie usunięty. Aby zobaczyć Onedrive Dane, kliknij Przeglądarka plików ikona najpierw.
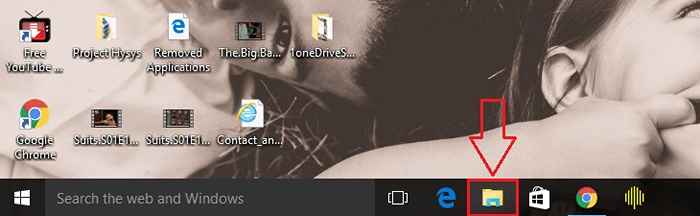
Krok 5
- W lewym oknie znajdź i kliknij Onedrive. Możesz usunąć wszystkie Onedrive Dane, jeśli chcesz je usunąć.
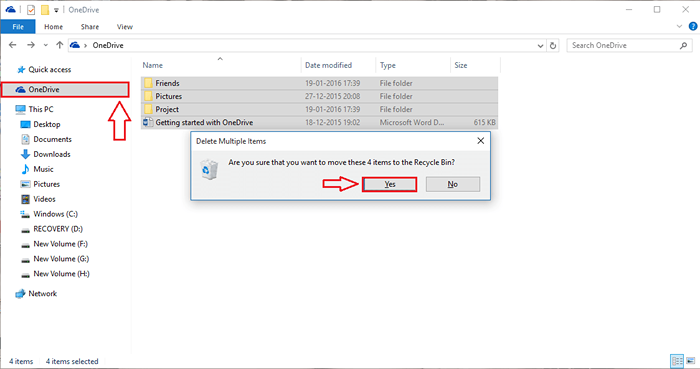
Krok 6
- Jeśli chcesz się zalogować Onedrive, Wystarczy kliknąć tacę systemową, a następnie dalej Onedrive Ikona. To otworzy okno, które mówi Witamy w OneDrive. Kliknij Zalogować się przycisk.
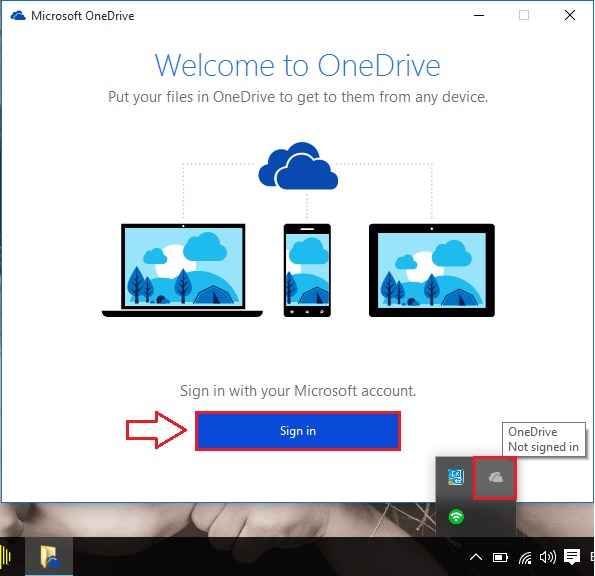
Krok 7
- Zaloguj się do poświadczeń konta Microsoft. Po zakończeniu kliknij Zalogować się przycisk.
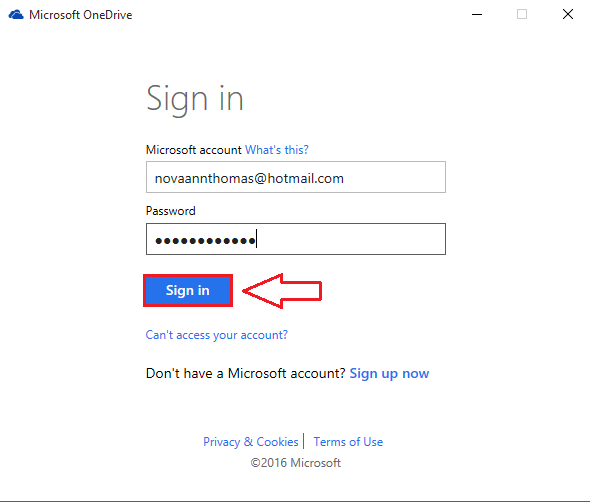
Krok 8
- Jeśli chcesz zmienić lokalizację Onedrive folder, możesz po prostu kliknąć link, który mówi Zmień lokalizację. Lub jeśli nie masz ochoty na obecną lokalizację, nic nie rób. Kliknij Następny przycisk, gdy skończysz.
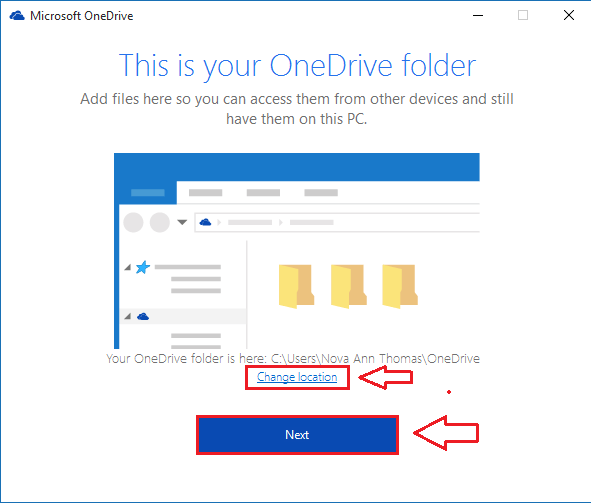
Krok 9
- Jeśli zdecydujesz się na starą lokalizację, możesz zsynchronizować pliki już obecne w Onedrive folder z twoim Onedrive konto.
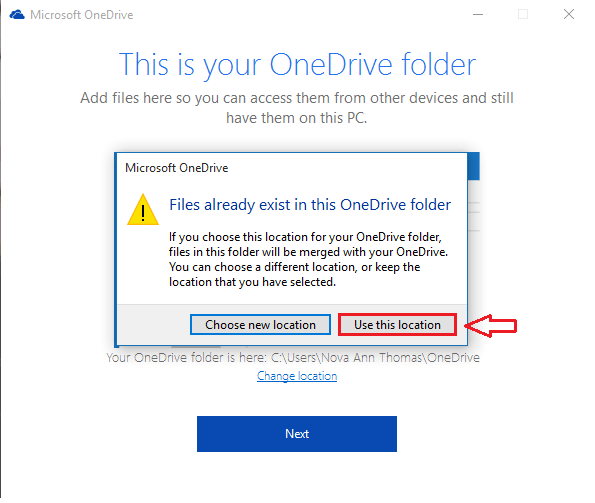
Krok 10
- W następnym kroku możesz zdecydować, które wszystkie pliki muszą zostać zsynchronizowane. Wybierz foldery/pliki zgodnie z preferencjami, jak pokazano na zrzucie ekranu. Kliknij Następny przycisk, gdy skończysz.
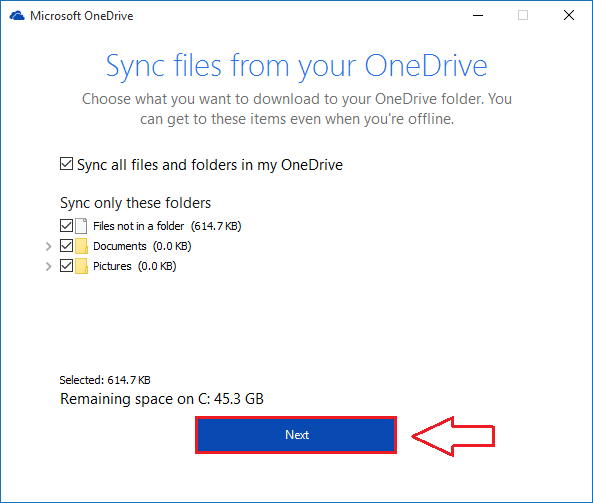
Krok 11
- Twój Onedrive Folder jest teraz ustawiony. Kliknij Otwórz mój folder OneDrive przycisk, aby zobaczyć swój Onedrive teczka.
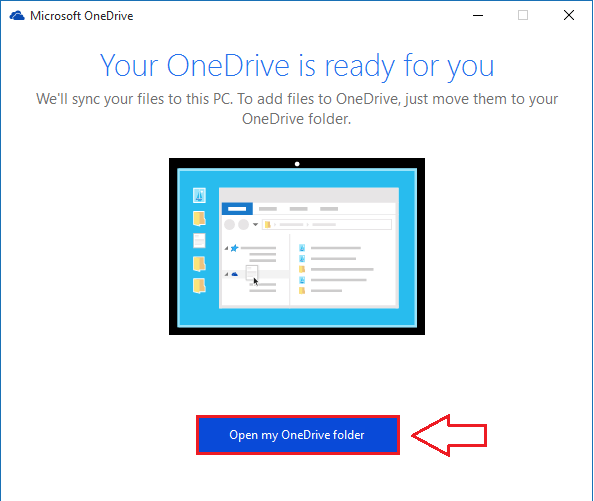
Krok 12
- Otóż to. Twój Onedrive Folder jest zestaw i fajny.
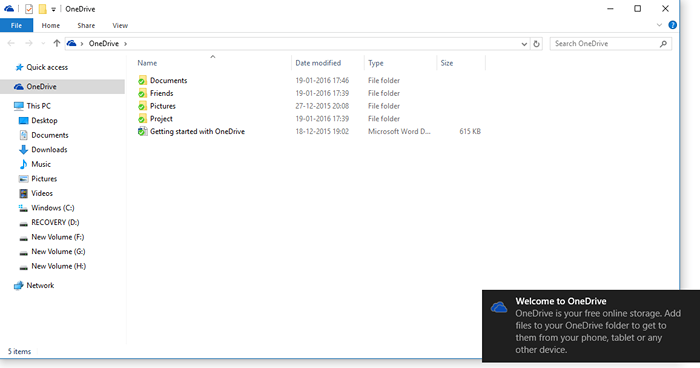
Zalogowanie się i wychodzenie z twojego Onedrive Konto jest tak proste, jak zostało wyjaśnione w tym artykule. Mam nadzieję, że artykuł uznałeś za przydatny.
- « Naprawił! Nagłe otwarcia wyszukiwania Bing w systemie Windows 10
- Jak zmienić domyślną lokalizację instalacji programów w systemie Windows »

