Jak zmienić czas dzierżawy DHCP w systemie Windows 11/10
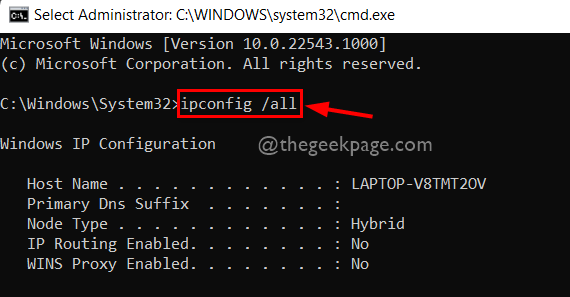
- 2153
- 355
- Klaudia Woś
Czy myślisz, dlaczego twoje duże pobieranie, które zajmują nieco więcej czasu, przerwasz i musisz zachować to do ponownego pobrania? Dobrze! Winę tutaj czas na leasing DHCP. DHCP to dynamiczny protokół ustawiony przez skonfigurowany serwer router. Każde urządzenie podłączone do routera Wi-Fi ma dynamiczny adres IP i jest to potrzebne do połączenia z Internetem. Ale po określonym czasie w konfiguracji routera adres IP urządzenia jest zmieniany lub odnowiony. To jest powód do wahań połączenia internetowego, które prowadzi do przerw w pobraniu. W tym poście pokażemy Ci, w jaki sposób możesz sprawdzić szczegóły czasu najmu oraz odnowić i zmienić za pomocą ustawień konfiguracji routera w systemie systemu Windows 11.
Spis treści
- Sprawdź szczegóły czasu dzierżawy DHCP za pomocą wiersza polecenia
- Jak odnowić czas leasingu DHCP
- Jak zmienić czas leasingu DHCP
Sprawdź szczegóły czasu dzierżawy DHCP za pomocą wiersza polecenia
Krok 1: Naciśnij Windows + r klawisze na klawiaturze, aby otworzyć Uruchomić Okno dialogowe.
Krok 2: Następnie wpisz CMD w polu run i naciśnij Ctrl + Shift + Enter klawisze na klawiaturze, aby otworzyć Wiersz polecenia Jak Admin.
Krok 3: Zaakceptuj monit UAC, klikając Tak kontynuować.

Krok 4: Typ ipconfig /all w wierszu polecenia i naciśnij Wchodzić Klucz, aby zobaczyć wszystkie szczegóły konfiguracji adaptera sieciowego, jak pokazano poniżej.
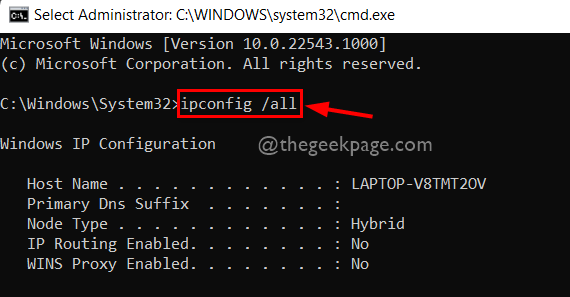
Krok 5: Przewiń w dół wyjście wiersza polecenia i zobacz Bezprzewodowy adapter Wi-FiSzczegóły, jak pokazano poniżej.
Krok 6: Tutaj Uzyskana dzierżawa to czas, w którym nowy adres IP jest ustawiony na urządzenie przez router.
Krok 7: Wypada dzierżawa to czas, w którym urządzenie uwalnia swój adres IP. Również, DHCP serwer to adres IP routera, który jest używany do logowania jako administrator do zmiany jego konfiguracji.
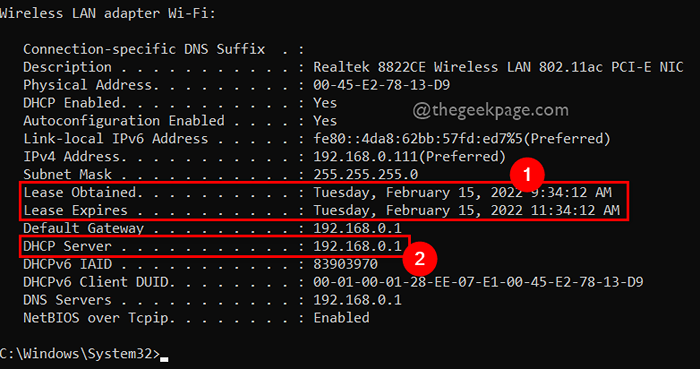
To wszystko.
Jak odnowić czas leasingu DHCP
Czasami użytkownik nie będzie miał żadnych szczegółów lub nie jest upoważniony do zmiany ustawień konfiguracji routera. Dlatego odnowienie czasu najmu DHCP może być pomocne przed rozpoczęciem pobrania, ponieważ przez większość czasu czas leasingu routera jest ustawiony na 2 godziny (120 minut). Oto kilka prostych kroków, jak to zrobić.
Krok 1: Naciśnij Windows + r klawisze na klawiaturze, aby otworzyć Uruchomić Okno dialogowe.
Krok 2: Następnie wpisz CMD w polu run i naciśnij Ctrl + Shift + Enter klawisze na klawiaturze, aby otworzyć Wiersz polecenia Jak Admin.
Krok 3: Zaakceptuj monit UAC, klikając Tak kontynuować.

Krok 4: Wpisz poniższe polecenie i naciśnij Wchodzić klucz do wykonania go, jak pokazano poniżej.
ipconfig /release | ipconfig /odnowienie
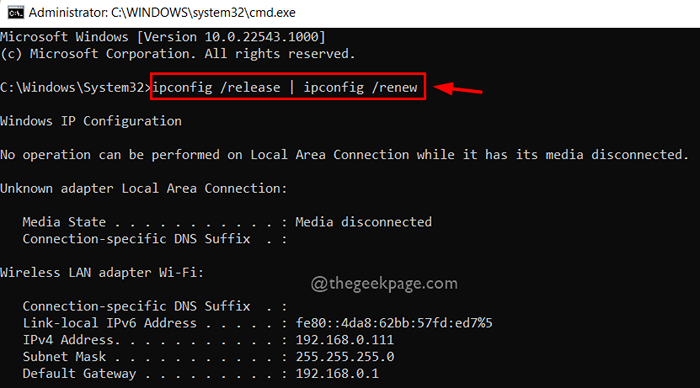
Krok 5: Po przedłużeniu czasu leasingu DHCP wykonaj ipconfig /all polecenie, aby zobaczyć szczegóły czasu dzierżawy DHCP w systemie, jak pokazano poniżej.
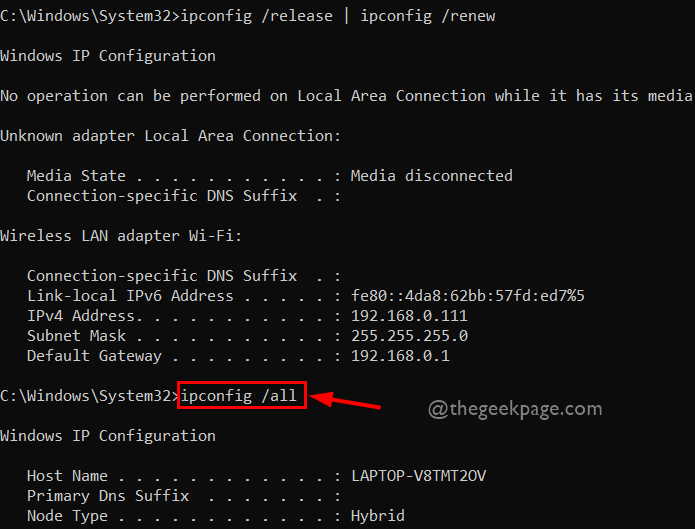
Krok 6: Na poniższym ekranie zrzutu ekranu można zobaczyć uzyskany dzierżawa, a czas wygaśnięcia wygaśnięcia czasu.
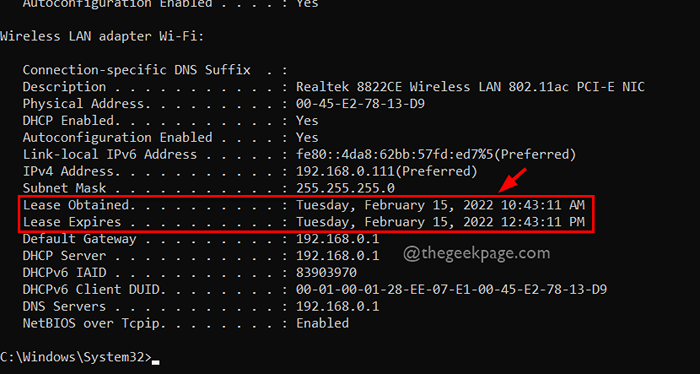
Krok 7: Możesz teraz zamknąć wiersz polecenia.
To wszystko.
Jak zmienić czas leasingu DHCP
NOTATKA : Zmiana czasu dzierżawy DHCP za pomocą poświadczeń routera wymaga poświadczeń administratora routera. Proszę kontynuować czytanie, jeśli masz nazwę użytkownika i hasło dla administratora routera Wi-Fi.
Krok 1: Otwórz nową kartę w przeglądarce.
Krok 2: Skopiuj i wklej adres IP (192.168.0.1) i naciśnij Wchodzić Klucz, aby dotrzeć do strony głównej routera.
Uwaga: 192.168.0.1 który jest najczęściej powszechny dla większości routera. Jeśli chcesz poznać lub potwierdzić adres IP swojego routera, wykonaj kilka kroków podanych poniżej.
- otwarty Polecenie jako administrator Naciskając Win + r do uruchomienia Uruchomić pudełko i typ CMD i naciśnij Ctrl + Shift + Wprowadź klucze.

- Następnie wykonaj ipconfig /all w wierszu polecenia i zobacz DHCP serwer Szczegóły, które są adresem IP twojego routera.
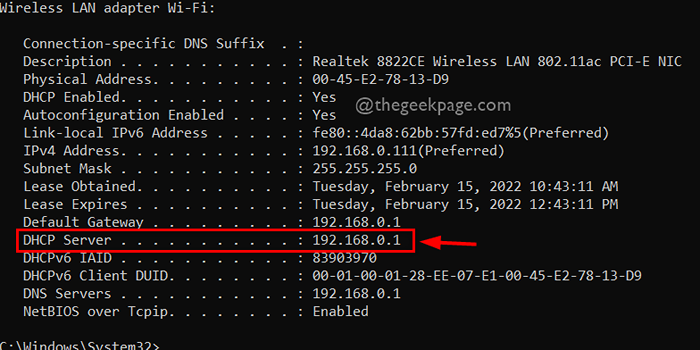
Krok 3: Po dotarciu do strony głównej routera na nowej karcie wprowadź Nazwa użytkownika I Hasło routera do zalogowania się, klikając Zaloguj sie przycisk, jak pokazano na poniższym obrazku.
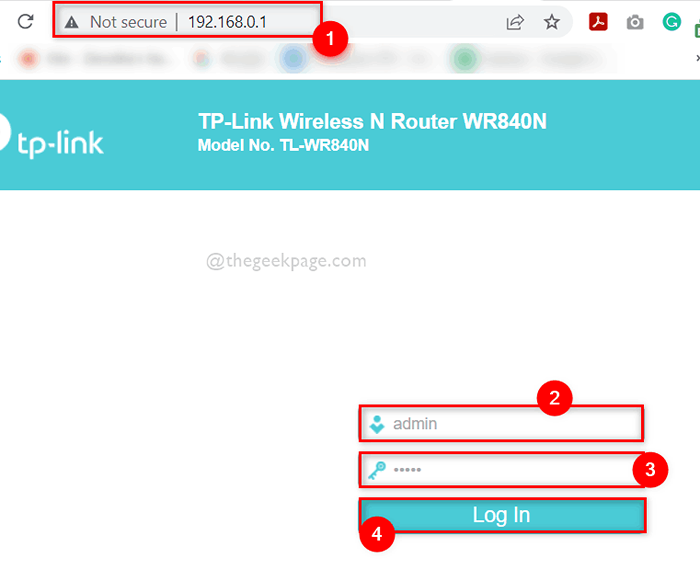
Krok 4: Po zalogowaniu się do DHCP Na lewym panelu bocznym konfiguracji routera.
Krok 5: Pamiętaj, aby upewnić się Ustawienia DHCP Wybierana jest opcja, która jest tuż poniżej DHCP, jak pokazano poniżej.
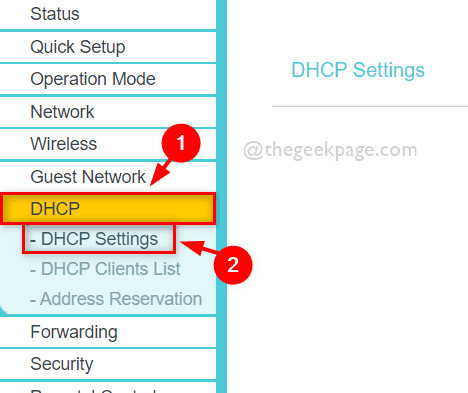
Krok 6: Po prawej stronie strony możesz zobaczyć stronę Ustawienia DHCP.
Krok 7: Poszukaj pola czasu dzierżawy i zaktualizuj je do długości czasu w kilka minut.
NOTATKA: Domyślnie jest ustawione na 120 minuty ja.mi., 2 godziny.
Krok 8: Po zakończeniu musisz kliknąć Ratować przycisk, aby zmienić ustawienia czasu dzierżawy routera, jak pokazano na poniższym zrzucie ekranu.
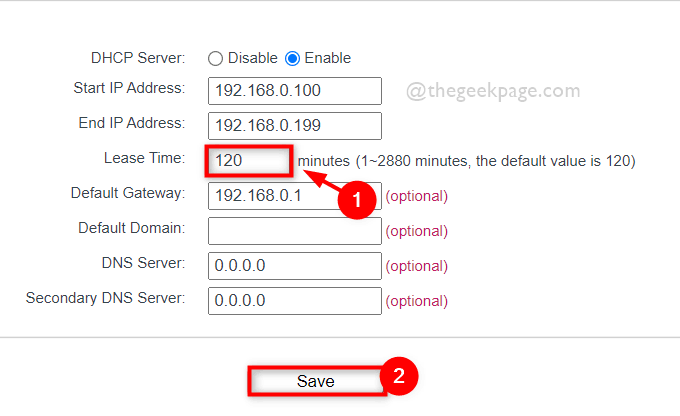
Krok 9: Zamknij kartę strony routera, jeśli chcesz.
W ten sposób możesz zmienić czas dzierżawy DHCP na router Wi-Fi w systemie Windows 11.
To wszyscy faceci. Mam nadzieję, że ten post uznałeś ten post pouczający i pomocny.
Daj nam znać w sekcji komentarzy poniżej, który uznałeś za przydatny.
Dziękuję!
- « Jak zmienić nazwę urządzeń audio w systemie Windows 11
- Napraw procesor graficzny Adobe Photoshop, który nie został wykryty problem »

