Napraw procesor graficzny Adobe Photoshop, który nie został wykryty problem

- 3276
- 685
- Laura Zygmunt
Adobe Photoshop wykorzystuje procesor graficzny w systemie do renderowania efektów 3D i wiele więcej. Posiadanie dobrej karty graficznej jest dodatkową zaletą płynnego uruchamiania Adobe Photoshop. Ale co, jeśli Adobe Photoshop nawet nie rozpoznaje karty graficznej w twoim systemie? Istnieje wiele powodów, które mogą prowadzić do tego problemu. Ale nie ma się czym martwić. Po prostu postępuj zgodnie z tymi łatwymi instrukcjami, aby Photoshop wykrył GPU w kilku szybkich krokach.
Spis treści
- Napraw 1 - Ustaw aplikację na użycie dedykowanego procesora graficznego
- Napraw 2 - Przenieś plik sniffera
- Napraw 3 - Zmień Photoshopprefsmanager
- Napraw 4 - Zaktualizuj kartę graficzną
- Napraw 5 - Wyłącz otwarte ustawienia CL
- Napraw 6 - obniż poziom pamięci podręcznej
- Napraw 7 - Zresetuj preferencje Photoshopa
- Napraw 8 - Wyłącz zintegrowany procesor graficzny
Napraw 1 - Ustaw aplikację na użycie dedykowanego procesora graficznego
Jeśli masz dwa GPU w swoim systemie, musisz ustawić Photoshop, aby użyć dedykowanego procesora graficznego.
1. Zamknij Photoshop, jeśli jest już otwarty.
2. Po zamknięciu naciśnij Klucz z systemem Windows i I Klucz razem, aby otworzyć ustawienia.
3. Następnie dotknij „System„Na lewym panelu.
4. Następnie kliknij „Wyświetlacz„Ustawienia, aby uzyskać do niego dostęp.
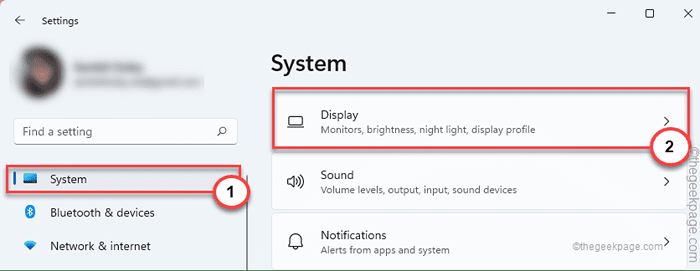
5. Po prawej stronie przewiń w dół i kliknij „Grafika”Ustawienia.
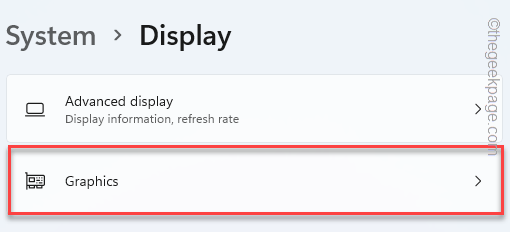
6. Następnie musisz kliknąć „Przeglądać".
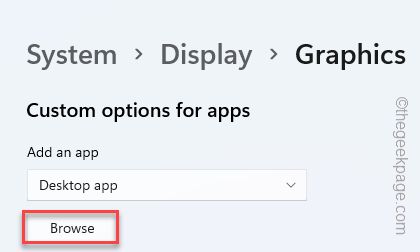
7. Teraz przejdź do lokalizacji Photoshopa. Zwykle znajduje się w tym miejscu -
C: \ Program Files \ Adobe \ Adobe Photoshop CC 2015
8. Wybierz "Photoshop”Aplikacja z listy plików i folderów.
9. Następnie dotknij „Dodać„Aby dodać go do listy.

10. Wracając na stronę Ustawienia, dotknij „Opcje„Aby uzyskać dostęp do opcji graficznych.
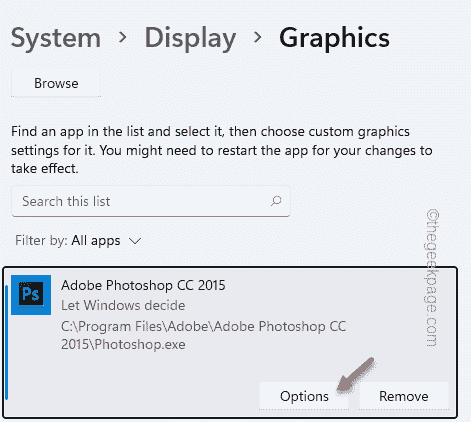
11. Teraz po prostu przełącz go na „Wysoka wydajność”Ustawienia.
12. Następnie dotknij „Ratować„Aby zapisać ustawienia.
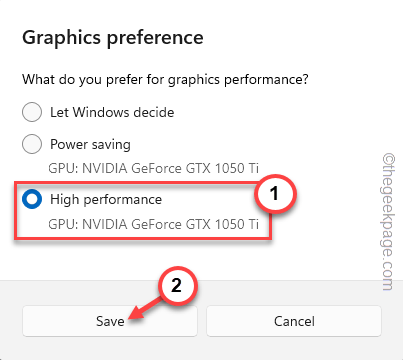
Zapewni to, że Photoshop użyje wybranej karty graficznej.
Zamknij okno Ustawienia.
1. Teraz otwórz Adobe Photoshop.
2. Następnie musisz dotknąć „Edytować”Menu i kliknij„Preferencje".
3. Następnie kliknij „Wydajność„Opcja otwierania ustawień wydajności.
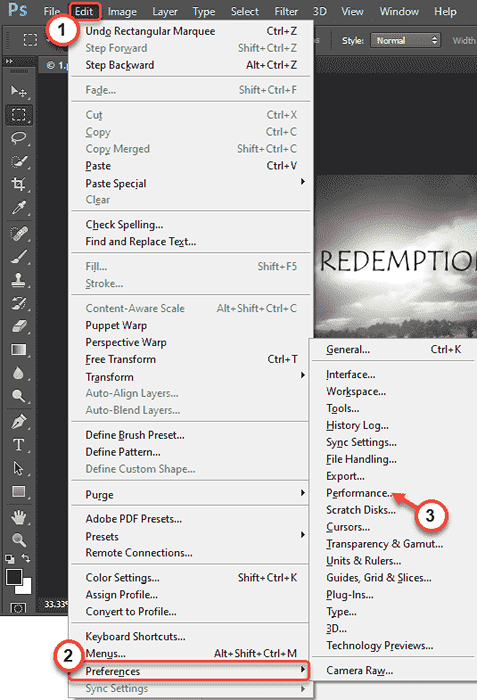
Tutaj przekonasz się, że karta graficzna jest rozpoznawana.

Napraw 2 - Przenieś plik sniffera
Usuwanie/przenoszenie aplikacji Sniffer GPU powinno pozwolić Photoshopowi wykryć kartę graficzną.
1. Upewnij się, że przed przejściem zamknąłeś Photoshop.
2. Stuknij ikonę Windows na pasku zadań i wpisz „Adobe Photoshop".
3. W wynikach wyszukiwania kliknij prawym przyciskiem myszy „Adobe Photoshop CC 2015”I dotknij„Otwórz lokalizację pliku".
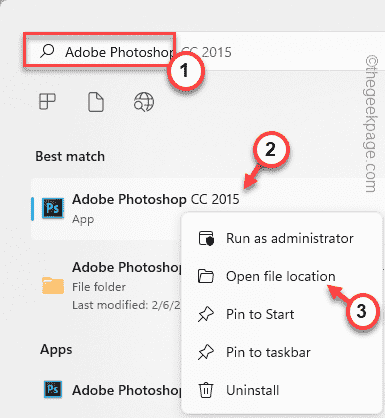
4. To doprowadzi do folderu programów. Teraz kliknij prawym przyciskiem myszy „Adobe Photoshop CC 2015”A następnie kliknij„Otwórz lokalizację pliku".
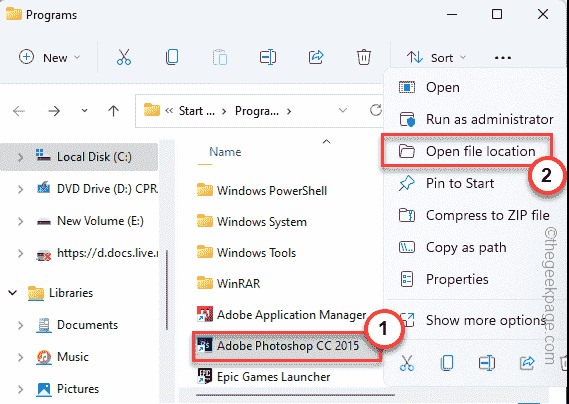
5. Kiedy otwiera się folder Adobe Photoshop, poszukaj „Sniffer" aplikacja.
6. Następnie wybierz „Sniffer”I naciśnij Ctrl+x klucze razem, aby wyciąć plik.
7. Idź do swojego Pulpit (lub dowolna lokalizacja, którą preferujesz) i pasta tam.

Następnie zamknij eksplorator plików.
8. Następnie otwórz aplikację Adobe Photoshop.
9. Następnie naciśnij Ctrl+k klucze razem, aby uzyskać dostęp do preferencji.
10. Następnie dotknij „Wydajność”Na linii lewej.

Zauważysz, że Photoshop wykrył kartę graficzną.
Napraw 3 - Zmień Photoshopprefsmanager
Jeśli zresetowanie ustawień graficznych Photoshopa nie działa, spróbuj tego samego dla Photoshopprefmanager.
1. Zamknij Adobe Photoshop i otwórz ustawienia systemu.
2. W ustawieniach dotknij „System„Na lewym panelu.
3. Następnie dotknij „Wyświetlacz" po prawej stronie.
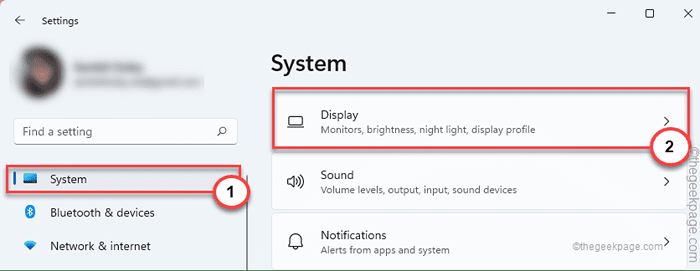
4. Teraz przewiń w dół i kliknij „Grafika„Ustawienia, aby uzyskać do niego dostęp.
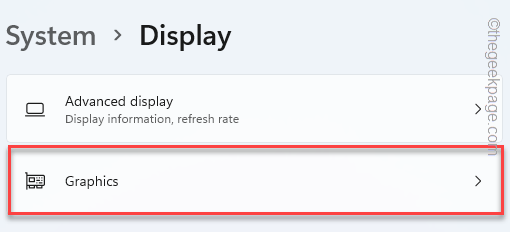
5. Następnie, po prawej stronie, dotknij „Przeglądać".
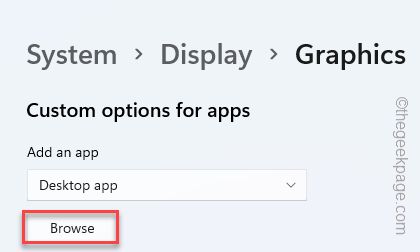
7. Następnie przejdź do lokalizacji Adobe Photoshop -
C: \ Program Files \ Adobe \ Adobe Photoshop CC 2015
8. Tutaj spójrz na listę aplikacji, plików i folderów i wybierz „Photoshopprefsmanager".
9. Następnie dotknij „Dodać".
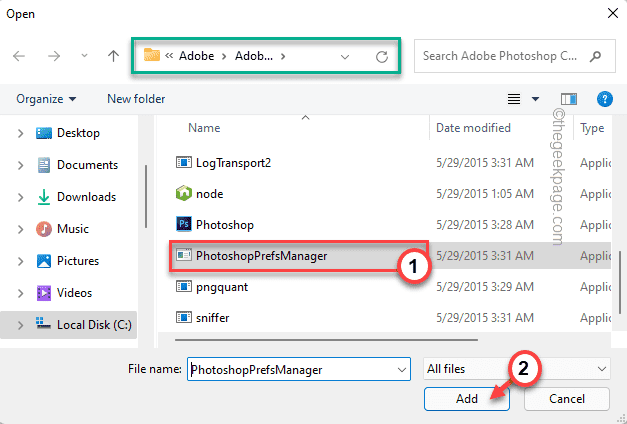
10. Po prostu dotknij „Opcje„Aby zmienić preferencje graficzne.
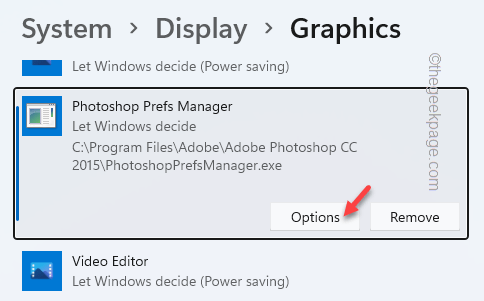
11. Następnie wybierz „Wysoka wydajność”Ustawienia.
12. Następnie dotknij „Ratować„Aby zapisać ustawienia.
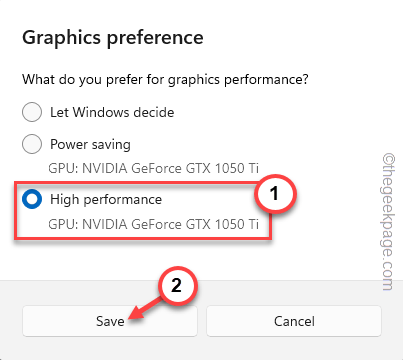
Na koniec zamknij Adobe Photoshop.
Następnie otwórz Photoshop i sprawdź, czy to działa
Zamknij Adobe Photoshop i ponownie ponownie go ponownie uruchom.
Napraw 4 - Zaktualizuj kartę graficzną
Jeśli nie używasz najnowszej wersji karty graficznej, Photoshop może jej nie rozpoznać.
1. Kliknij prawym przyciskiem myszy Klucz z systemem Windows (⊞) i dotknij „Menadżer urządzeń„Aby uzyskać dostęp do ustawień menedżera urządzeń.
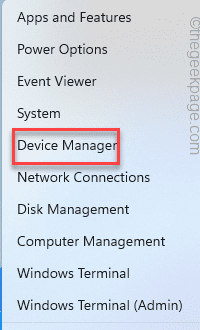
2. Po prostu dotknij „Karty graficzne". Zostanie to rozszerzone, aby pokazać sterowniki kart graficznych.
4. Następnie kliknij prawym przyciskiem myszy dedykowany sterownik karty graficznej i dotknij „Uaktualnij sterownik".

5. Tutaj zauważysz dwie opcje. Kliknij "Wyszukaj automatycznie sterowników".
Pozwoli to wyszukiwać najnowszy dostępny sterownik systemu Windows i zainstalować go w procesie.

Pozwól Windows wykryć i zainstaluj najnowszą wersję karty graficznej.
Zamknij menedżera urządzeń. Uruchom ponownie System zaraz potem.
Po uruchomieniu otwórz Photoshop i sprawdź, czy wykrywa sterownik graficzny, czy nie.
NOTATKA -
Jeśli używasz dedykowanej karty graficznej, takiej jak karty NVIDIA, możesz pobrać najnowszą wersję sterownika i zainstalować ją ręcznie. Lub użyj aplikacji NVIDIA GeForce Wach.
Napraw 5 - Wyłącz otwarte ustawienia CL
Kolejną rozdzielczością może wyłączyć otwarte ustawienia CL w twoim systemie.
1. Po otwarciu Adobe Photoshop naciśnij klawisz kontrolny klucz i K klucz razem.
To przywoł Preferencje ekran.
2. W oknie preferencji dotknij „Wydajność”Tab.
3. Teraz kliknij „Zaawansowane ustawienia… ”Na karcie„ Ustawienia procesora graficznego ”.
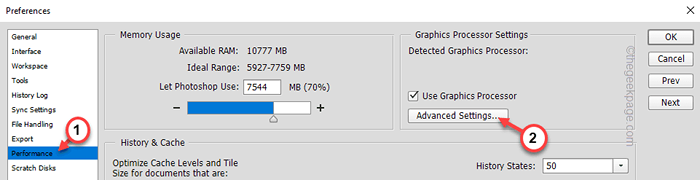
4. Odkreśnij „„Użyj OpenCL”Box i kliknij„OK".

Zamknij Photoshop i otwórz go ponownie.
Napraw 6 - obniż poziom pamięci podręcznej
Obniżenie poziomu pamięci podręcznej może naprawić problem z kartą graficzną.
1. Otwórz Adobe Photoshop.
2. Kiedy się otworzy, naciśnij Ctrl+k klucze razem.
To otworzy ustawienia preferencji.
3. Kiedy preferencje się otwierają, przejdź do „Wydajność" Sekcja.
4. Następnie ustaw „Poziomy pamięci podręcznej" Do "4".
5. Na koniec dotknij „OK„Aby zapisać zmiany.
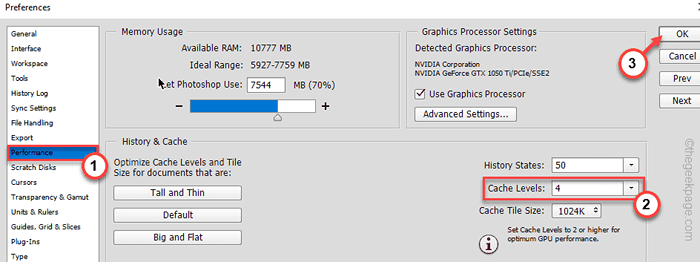
Gdy to zrobisz, zamknij Adobe Photoshop i ponownie go ponownie uruchom.
Po ponownym uruchomieniu aplikacji sprawdź, czy pojawiła się karta graficzna.
Napraw 7 - Zresetuj preferencje Photoshopa
Jeśli nic nie działa, spróbuj zresetować preferencje Photoshopa do ich oryginalnych ustawień.
1. Po otwarciu Photoshopa kliknij „Edytować".
2. Na liście menu edytuj dotknij „Preferencje”A następnie kliknij„Ogólny”Ustawienia.
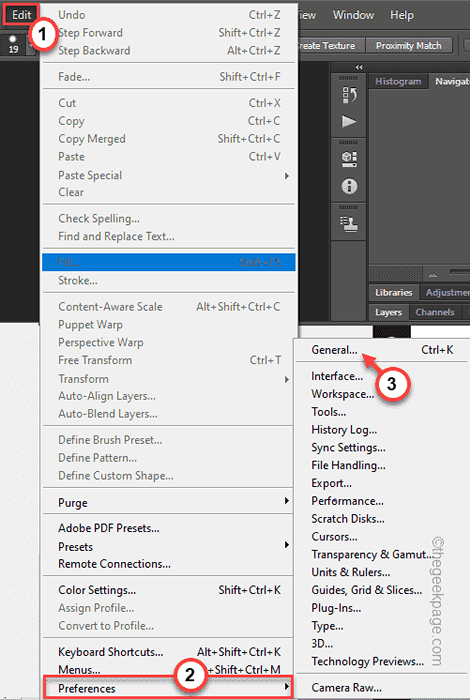
3. Teraz dotknij „Zresetuj preferencje na wyrzuceniu„Opcja zresetowania wszystkich ustawień.
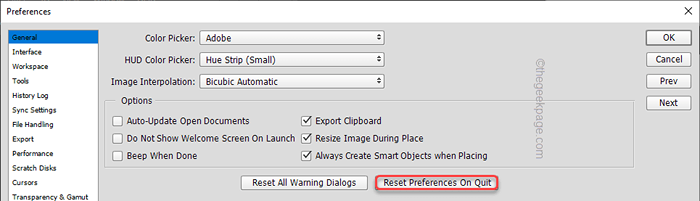
4. Otrzymasz wiadomość ostrzegawczą. Dotknij „OK„Aby kontynuować.

Zamknij Adobe Photoshop. Następnie uruchom ponownie.
Otwórz preferencje i sprawdź, czy wykrywa kartę graficzną, czy nie.
Napraw 8 - Wyłącz zintegrowany procesor graficzny
Jeśli masz dwa GPU (jeden zintegrowany i jeden dedykowany), wyłączenie zintegrowanego może pomóc w rozwiązaniu tego problemu.
1. Musisz otworzyć menedżera urządzeń. Więc naciśnij Klucz z systemem Windows+x klucze razem, a następnie kliknij „Menadżer urządzeń".
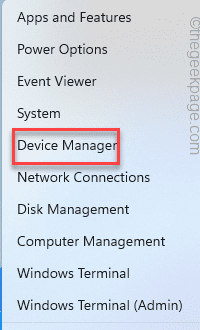
2. Po otwarciu menedżera urządzeń poszerz „Karty graficzne".
3. Tutaj zauważysz dwie karty graficzne. Kliknij prawym przyciskiem myszy zintegrowaną kartę graficzną i dotknij „Wyłącz urządzenie".
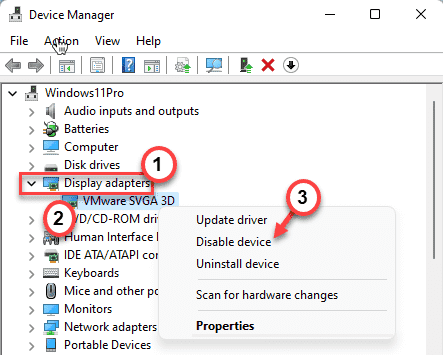
Zobaczysz monit ostrzegawczy. Po prostu kliknij, aby potwierdzić wyłączenie urządzenia.
Gdy to zrobisz, zamknij menedżera urządzeń. Następnie, uruchom ponownie Twój komputer. Po ponownym uruchomieniu otwórz Adobe Photoshop, a przekonasz się, że wykrył kartę graficzną.
- « Jak zmienić czas dzierżawy DHCP w systemie Windows 11/10
- Jak dodać lub usunąć foldery do kontrolowanego dostępu do folderów w systemie Windows 11, 10 »

