Jak dodać lub usunąć foldery do kontrolowanego dostępu do folderów w systemie Windows 11, 10
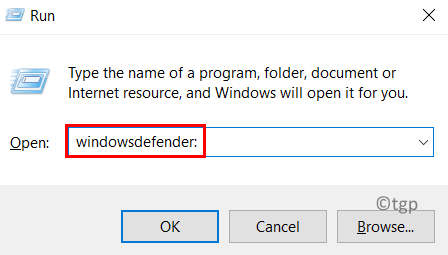
- 4265
- 279
- Natan Cholewa
Microsoft wprowadził oprogramowanie przeciw wirusowi, które pomaga w ochronie folderów przed atakiem innych aplikacji o nazwie Defender Anti Virus. W ataku ransomware, w którym wszystkie foldery i pliki w nich są atakowane, a nie będziesz mógł ich używać, ponieważ zostanie on zamknięty przez inny proces, który jest wirusem. Dlatego, gdy dodasz foldery do kontrolowanego dostępu do folderów, zapewnia dodatkowe bezpieczeństwo i zapobiega tych ataków ransomware. Domyślnie Windows dodaje dokumenty, zdjęcia, filmy itp. folder z katalogu użytkowników do dostępu do folderu kontrolowanego. Musisz być zalogowany jako Administrator w systemie, aby dodać lub usunąć foldery z dostępu do kontrolowanego folderu. Wyjaśniliśmy kilka metod, za pomocą których możesz to zrobić w tym poście.
Spis treści
- Jak dodać lub usunąć foldery do kontrolowanego dostępu do folderów w systemie Windows 11 za pomocą ustawień
- Jak dodać lub usunąć foldery do sterowanego dostępu do folderów w systemie Windows 11 za pomocą edytora zasad grupy lokalnej
- Jak dodać lub usunąć foldery do kontrolowanego dostępu do folderów w systemie Windows 11 za pomocą PowerShell
- Jak dodać lub usunąć foldery do kontrolowanego dostępu do folderów w systemie Windows 11 za pomocą edytora rejestru
Jak dodać lub usunąć foldery do kontrolowanego dostępu do folderów w systemie Windows 11 za pomocą ustawień
Krok 1: Naciśnij Windows +r klawisze razem na klawiaturze, aby otworzyć Uruchomić Okno dialogowe.
Krok 2: Typ Windows Defender: w uruchomić Okno dialogowe i uderz Wchodzić Klucz na klawiaturze, aby otworzyć Bezpieczeństwo systemu Windows.
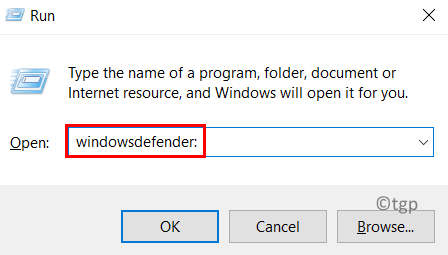
Krok 3: Wybierz ochronę wirusa i zagrożenia po lewej stronie bezpieczeństwa okna.
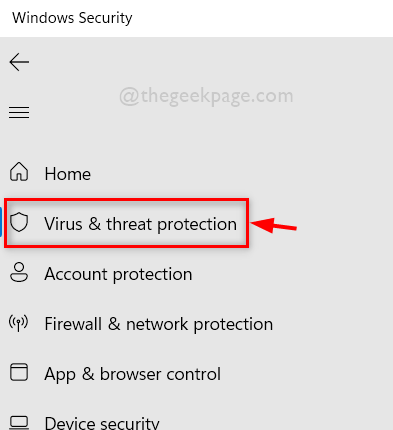
Krok 4: Po prawej stronie okna, przewiń w dół i kliknij Zarządzaj ustawieniami w ramach ustawień ochrony wirusa i zagrożenia, jak pokazano poniżej.
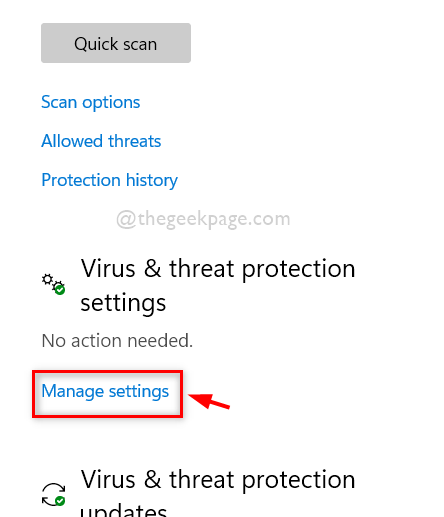
Krok 5: Następnie, na dole strony Ustawienia ochrony wirusa i zagrożenia, kliknij Zarządzaj dostępem do folderu kontrolowanego opcja, jak pokazano poniżej.
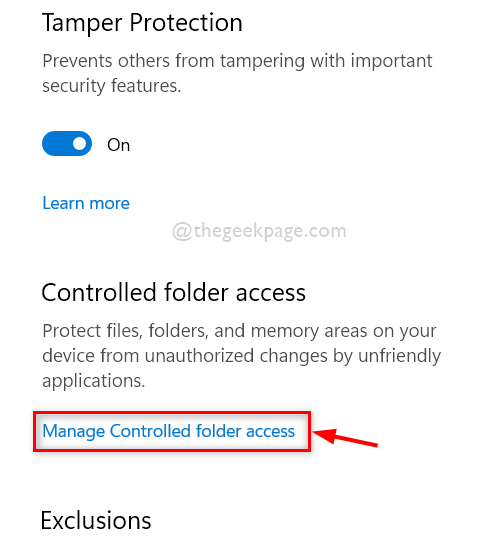
Krok 6: Kliknij Dostępny dostęp do folderu Przełącz przycisk, aby go włączyć.
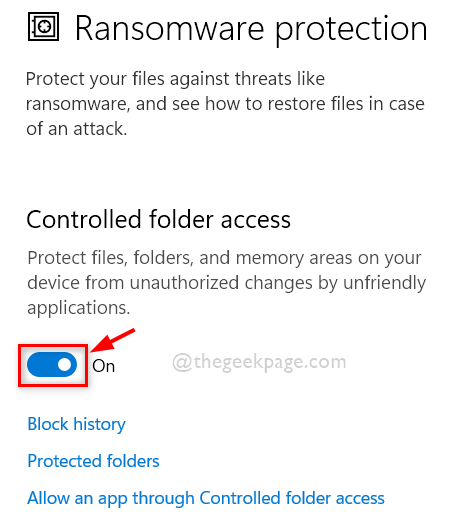
Krok 7: Zaakceptuj wiersz UAC, aby włączyć dostęp do kontrolowanego folderu, klikając Tak jak pokazano.
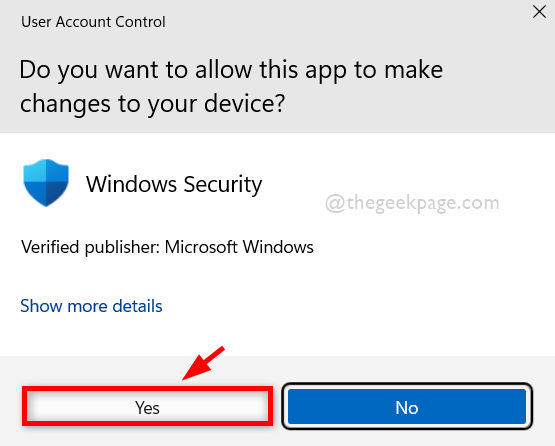
Krok 8: Po włączeniu dostępu do kontrolowanego folderu kliknij Chronione foldery Aby wyświetlić listę folderów, jak pokazano poniżej.
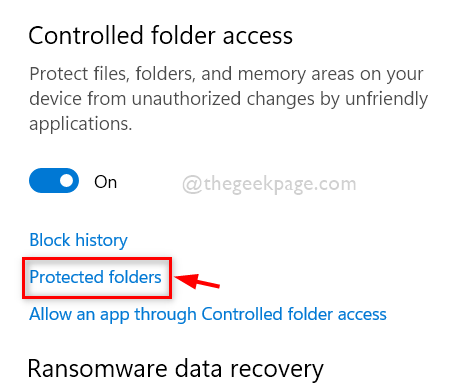
Krok 9: Znowu kliknij Tak zaakceptować monit UAC do kontynuowania.
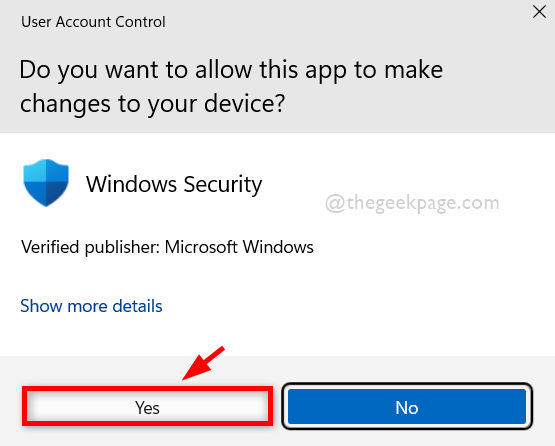
Krok 10: Następnie kliknij Dodaj chroniony folder przycisk, aby dodać żądany folder.
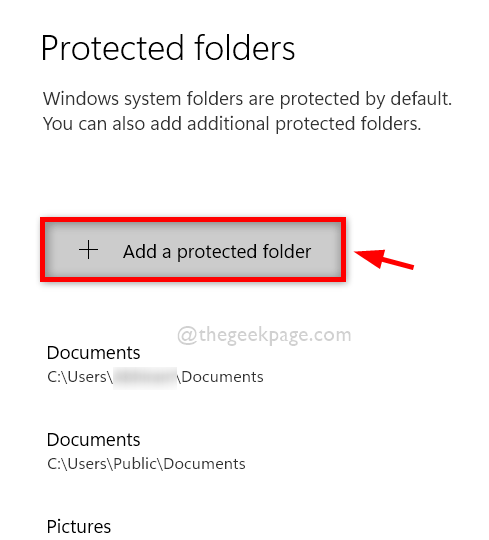
Krok 11: Przejrzyj do folderu, który chcesz dodać i wybierz folder.
Krok 12: Następnie kliknij Wybierz katalog przycisk, jak pokazano na poniższym obrazku.
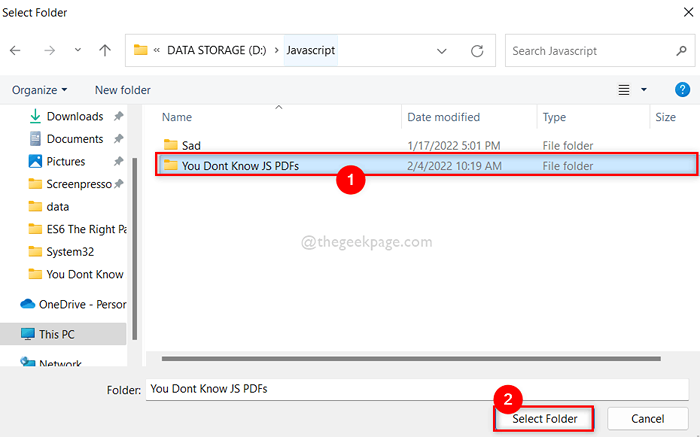
Krok 13: Teraz możesz zobaczyć, że wybrany folder został dodany do listy folderów chronionych.
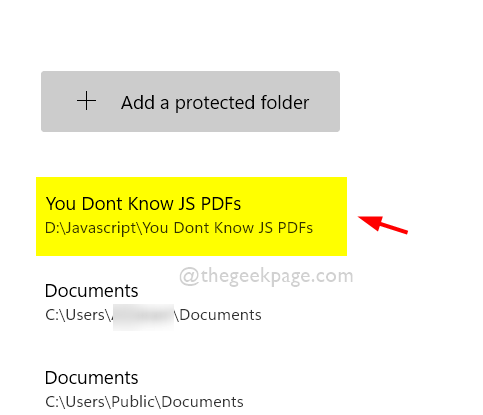
Krok 14: Jeśli chcesz usunąć chroniony folder z listy, po prostu wybierz folder, klikając go.
Krok 15: W takim razie zobaczysz Usunąć przycisk pod chronionym folderem. Kliknij go i natychmiast usunięto chroniony folder.
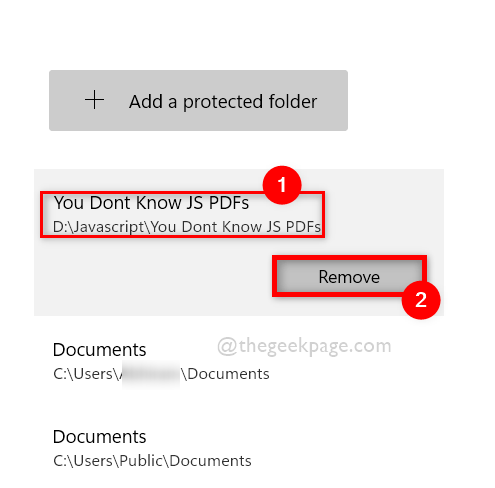
Krok 16: Po zakończeniu zamknij okno bezpieczeństwa systemu Windows.
To wszystko.
Jak dodać lub usunąć foldery do sterowanego dostępu do folderów w systemie Windows 11 za pomocą edytora zasad grupy lokalnej
Krok 1: Naciśnij Windows +r klawisze razem na klawiaturze, aby otworzyć Uruchomić Okno dialogowe.
Krok 2: Typ gpedit.MSC w oknie dialogowym Uruchom i naciśnij Wchodzić Klucz do otwarcia Lokalny edytor zasad grupy.
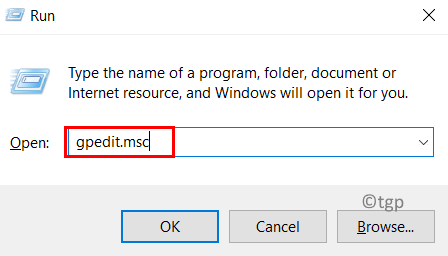
Krok 3: Przeglądaj poniższą ścieżkę do osiągnięcia Dostępny dostęp do folderu opcja.
Konfiguracja komputera> Szablony administracyjne> Komponenty systemu Windows> Microsoft Defender Antivirus> Microsoft Defender Exploit Guard> Kontrolowany dostęp do folderu
Krok 4: Wybierz Dostępny dostęp do folderu na lewym bocznym panelu lokalnego edytora zasad grupy.
Krok 5: Następnie po prawej stronie okna kliknij dwukrotnie Skonfiguruj chronione foldery opcja, jak pokazano na poniższym obrazku.
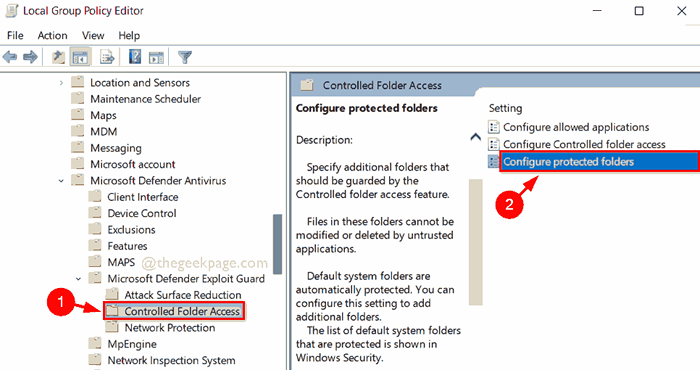
Krok 6: W oknie konfiguruj chronione foldery wybierz Włączony przycisk opcji, a następnie kliknij Pokazywać przycisk, jak pokazano na poniższym obrazku.
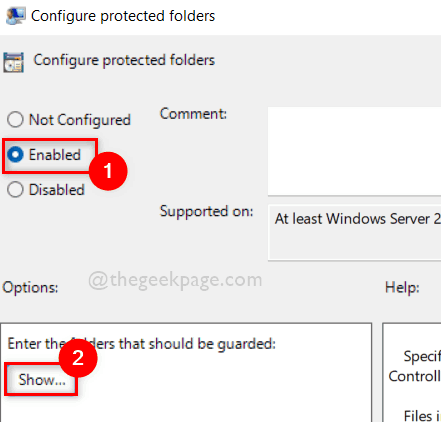
Krok 7: W oknie zawartości show wprowadź ścieżkę folderu, którą chcesz dodać do sterowanego dostępu do folderu w Nazwa wartości pole.
Krok 8: Następnie wpisz 0 w Wartość pole.
Krok 9: Do wielu innych folderów wprowadź ścieżkę folderu po drugim, jak wyjaśniono w kroku 8.
Krok 10: Kliknij OK kontynuować.
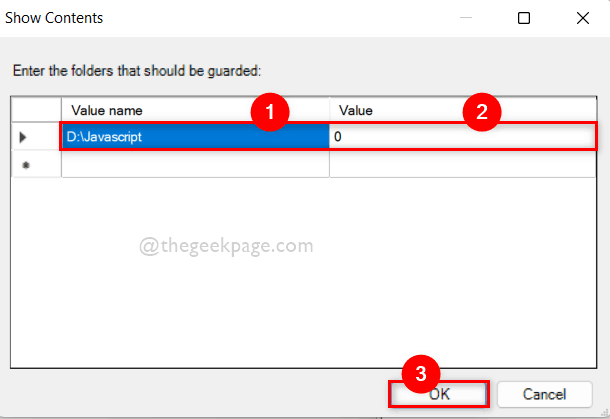
Krok 11: Aby usunąć foldery z kontrolowanego dostępu do folderu, kliknij Włączony a następnie dotknij Pokazywać przycisk, jak wyjaśniono wcześniej.
Krok 12: W takim razie, Usuń / wyczyść ścieżka folderu z okna show treści.
Krok 13: Zamknij okno edytora zasad lokalnych po zakończeniu.
To wszystko.
Jak dodać lub usunąć foldery do kontrolowanego dostępu do folderów w systemie Windows 11 za pomocą PowerShell
Krok 1: Naciśnij Windows + r klawisze na klawiaturze, aby otworzyć Uruchomić Okno dialogowe.
Krok 2: Następnie wpisz PowerShell w polu run i naciśnij KLAWISZ KONTROLNY + ZMIANA + WCHODZIĆ Klucz do otwarcia PowerShell Aplikacja jako administrator.
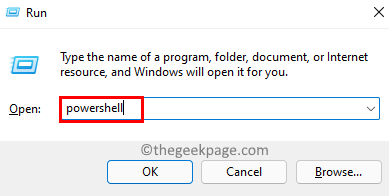
Krok 3: Aby dodać folder do sterowanego dostępu do folderu, skopiuj i wklej poniższe polecenie i naciśnij Wchodzić klucz do wykonania.
NOTATKA : Proszę wymienić D: \ JavaScript ścieżką folderu, który chcesz dodać do sterowanego dostępu do folderu.
PowerShell add -mppreference -ControlledFolderAccesssprotected Folders „D: \ JavaScript”

Krok 4: Wykonaj poniższe podane polecenie, jeśli chcesz usunąć dowolny folder z dostępu do sterowanego folderu.
NOTATKA : Proszę wymienić D: \ JavaScript ścieżką folderu, który chcesz usunąć z dostępu do kontrolowanego folderu.
PowerShell Usuń Mppreference -ControlledFolderAccesssprotected Folders „D: \ JavaScript”

Krok 5: Po zakończeniu zamknij aplikację PowerShell.
To wszystko.
Jak dodać lub usunąć foldery do kontrolowanego dostępu do folderów w systemie Windows 11 za pomocą edytora rejestru
NOTATKA: Przed kontynuowaniem tej metody prosimy o utrzymanie kopii zapasowej pliku rejestru. Ponieważ możesz go powrócić w dowolnym momencie, jeśli coś pójdzie nie tak z plikami rejestru, który może uszkodzić system.
Krok 1: Naciśnij Windows + r klawisze razem na klawiaturze, aby otworzyć Uruchomić Okno dialogowe.
Krok 2: Następnie wpisz CMD w polu run i naciśnij Ctrl + Shift + Enter klucze razem, aby otworzyć Wiersz polecenia Jak Admin.
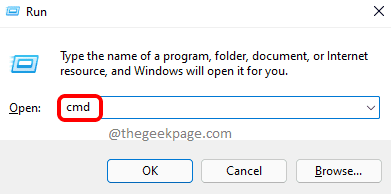
Krok 3: Wykonaj poniższe polecenia jeden po drugim.
set key = "hey_local_machine \ oprogramowanie \ polityki \ Microsoft \ Windows Defender \ Windows Defender Exploit Guard \ Controld Folder Access \ ProtectedFolders"
Reg Dodaj %klucz

Krok 4: Zamknij wiersz polecenia.
Krok 5: Naciśnij Windows + r klawisze razem na klawiaturze, aby otworzyć Uruchomić pole poleceń.
Krok 6: Typ Regedit w polu run i naciśnij Wchodzić Klucz do otwarcia Redaktor rejestru.
Krok 7: Zaakceptuj monit UAC, klikając Tak kontynuować.
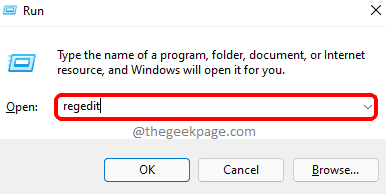
Krok 8: Skopiuj i wklej poniższą ścieżkę na pustym i wyraźnym pasku adresu.
HKEY_LOCAL_MACHINE \ Software \ polityki \ Microsoft \ Windows Defender \ Windows Defender Exploit Guard \ Controld Folder AccessKrok 9: Następnie kliknij prawym przyciskiem myszy Dostępny dostęp do folderu i wybierz Nowa wartość> Dword (32-bitowa).
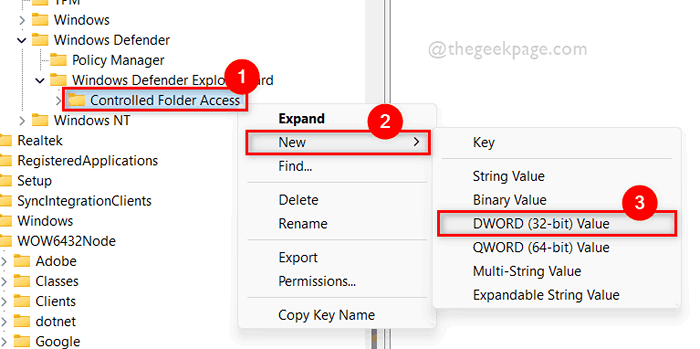
Krok 10: Zmień nazwę nowo utworzonej wartości DWORD na Exploitguard_controlledFolderAccess_protectedFolders i kliknij dwukrotnie, aby go otworzyć.
Krok 11: Po tym wejdź 1 w polu wartości wartości i kliknij OK.
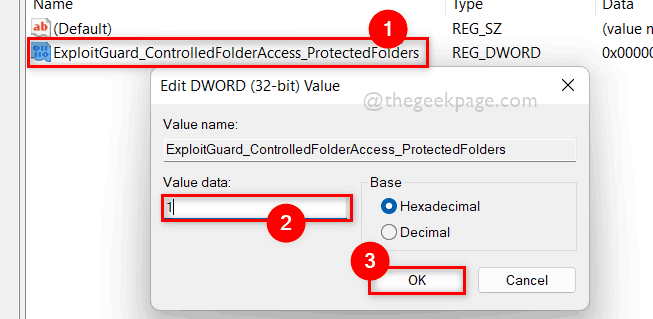
Krok 12: ponownie skopiuj i wklej poniższą ścieżkę w pustym pasku adresu i naciśnij Wchodzić klucz.
HKEY_LOCAL_MACHINE \ Software \ polityki \ Microsoft \ Windows Defender \ Windows Defender Exploit Guard \ Controld Folder Access \ ProtectedFolders
Krok 13: Pamiętaj, aby upewnić się Chronione foldery Klucz rejestru jest wybierany po lewej stronie.
Krok 14: Po prawej stronie kliknij prawym przyciskiem myszy pustą przestrzeń i wybierz Nowa wartość łańcucha.
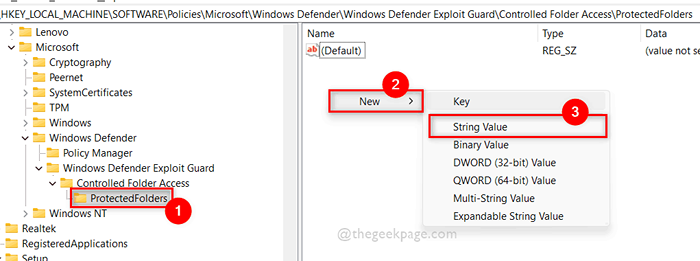
Krok 15: Zmień nazwę wartości ciągu na ścieżkę folderu, który chcesz dodać do dostępu do folderu kontrolowanego.
Krok 16: Kliknij dwukrotnie, aby go otworzyć i wejść 0 do pola danych wartości i kliknij OK.
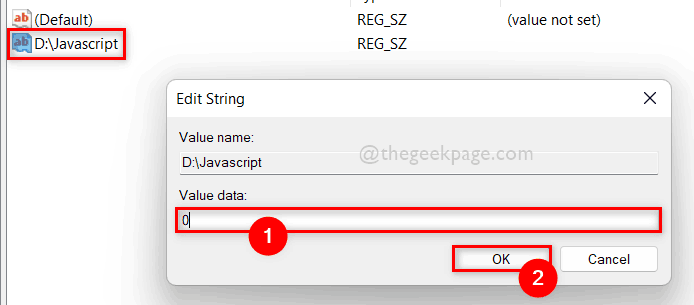
Krok 17: Jeśli chcesz usunąć folder z dostępu do folderu, kliknij prawym przyciskiem myszy ścieżkę folder Usuwać Opcja z menu kontekstowego, jak pokazano poniżej.
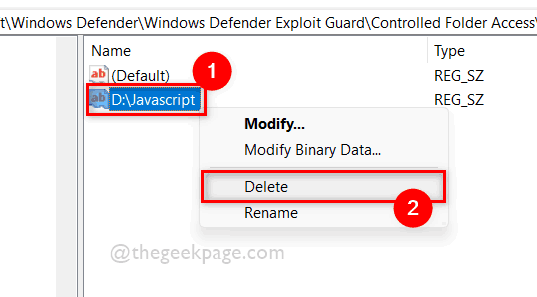
Krok 18: Kliknij Tak Aby potwierdzić, usuń wartość, jak pokazano poniżej.
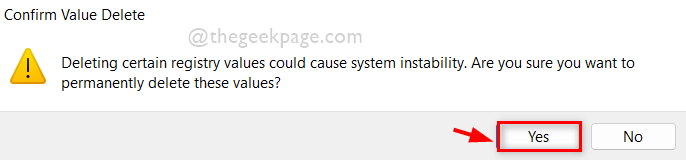
Krok 19: Po zakończeniu zamknij redaktor rejestru.
To wszystko.
Mam nadzieję, że ten artykuł był przydatny.
Zostaw komentarze poniżej.
Dziękuję!
- « Napraw procesor graficzny Adobe Photoshop, który nie został wykryty problem
- Jak zmienić nazwę rozszerzeń wszystkich plików wewnątrz folderu, w tym pod folderami »

