Jak zmienić nazwę rozszerzeń wszystkich plików wewnątrz folderu, w tym pod folderami
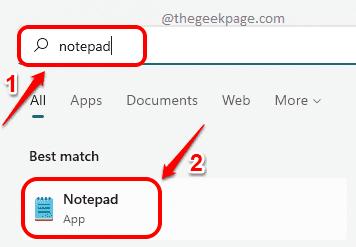
- 1605
- 35
- Igor Madej
Powiedzmy, że musisz zmienić nazwę rozszerzenia pliku z jednego rozszerzenia na drugie, powiedzmy jpg Do png. To oczywiście proste! Ale co, jeśli masz wiele plików, które wymagają zmiany rozszerzenia? Lub co gorsza, co, jeśli te wiele plików znajduje się w wielu folderach i podfolderach, wewnątrz jednego folderu? Cóż, dla normalnej osoby może to być koszmar. Ale dla maniaka, zdecydowanie nie. Teraz pytanie brzmi: czy jesteś maniakiem, czy nie. Dobrze z Strona maniaków tutaj, aby pomóc, zdecydowanie jesteś!
W tym artykule wyjaśniamy metodą scenariusza wsadowego, w jaki sposób możesz łatwo zmienić nazwę rozszerzeń wszystkich plików wewnątrz folderu, w tym podfolderów z jednego rozszerzenia na drugie,.
Notatka: Należy pamiętać, że w tym przykładzie przekonwertowaliśmy Pliki JPG do plików PNG. Możesz dokonać innych rozszerzeń, takich jak .mod to .MP4 itp.
Zmień nazwę rozszerzeń wszystkich plików w folderze
Krok 1: Kliknij na Szukaj ikona na pasku zadań.
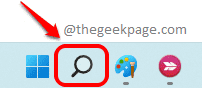
Krok 2: W Pasek wyszukiwania, Wpisz Notatnik a następnie kliknij Notatnik aplikacja z Najlepszy mecz Sekcja.
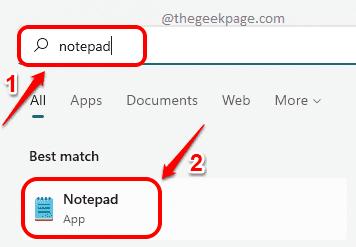
Krok 3: Kiedy otwiera się aplikacja notatnika, kopiuj i wklej na nim następujący fragment kodu.
@Echo Off Pushd . Dla /r %% d (.) Do (cd "%% d", jeśli istnieje *.From_Extension (Ren *.From_Extension *.to_extension)) popd
Uwaga: proszę zastępować ze starym rozszerzeniem i z nowym rozszerzeniem. W poniższym przykładzie zrzutu ekranu zmieniam rozszerzenie z JPG na PNG. Więc moja
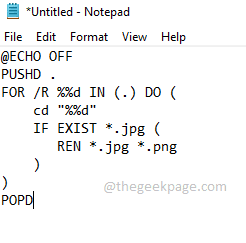
Krok 4: Po zakończeniu kliknij Plik Karta u góry. Następnie kliknij Zapisz jako opcja.
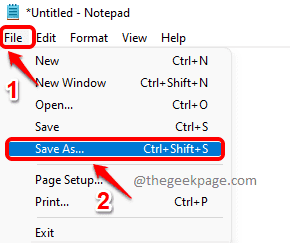
Krok 5: W Zapisz jako okno, Przejdź do folderu gdzie twoje pliki, które wymagają zmiany rozszerzenia, są obecne.
Teraz daj nazwa do pliku skryptu. Podałem nazwę jako jpg_to_png.nietoperz. Możesz nadać dowolne imię, ale rozszerzenie Powinien być .nietoperz.
Teraz wybierz Zapisz jako typ Jak Wszystkie pliki.
Uderz w Ratować przycisk po zakończeniu.
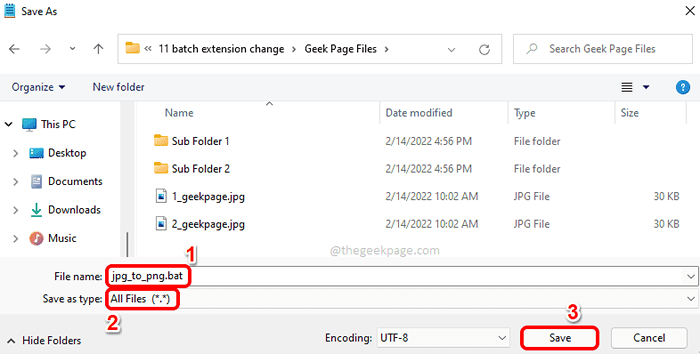
Krok 6: Jak następny, Przejdź do lokalizacji gdzie zapisałeś plik wsadowy. To jest folder, który zawiera wszystkie pliki JPG. Ten folder może zawierać podfoldery, które mają pliki JPG. Wszystkie pliki JPG wewnątrz wszystkich podfolderów zostaną teraz przekonwertowane na PNG.
Podwójne kliknięcie na plik wsadowy Aby go wykonać.
Notatka: Należy pamiętać, że przed wykonaniem pliku wsadowego typem plików to JPG.
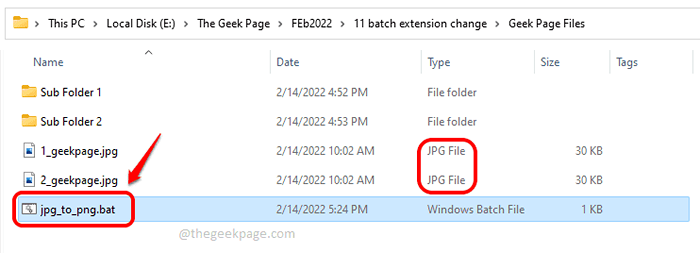
Krok 7: Po wykonaniu widać, że typ plików ma zmienione do png.
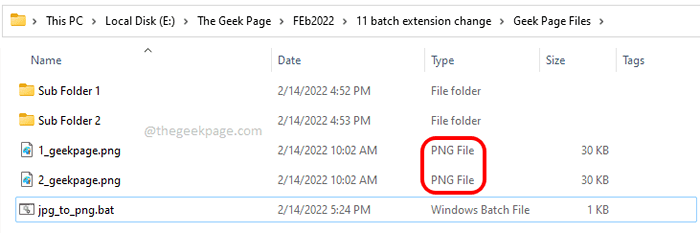
Krok 8: Jeśli wejdziesz do podfolderów i podfolderów podfolderów, możesz zobaczyć, że rozszerzenia plików w środku również zmieniły się na PNG.

Otóż to. Z powodzeniem zmieniłeś się z jednego rozszerzenia na drugi dla wielu plików rekurencyjnie za pomocą jednego kliknięcia.
Mam nadzieję, że artykuł uznałeś za przydatny.
- « Jak dodać lub usunąć foldery do kontrolowanego dostępu do folderów w systemie Windows 11, 10
- Napraw za mało pamięci, aby otworzyć tę stronę w Google Chrome »

