Napraw za mało pamięci, aby otworzyć tę stronę w Google Chrome
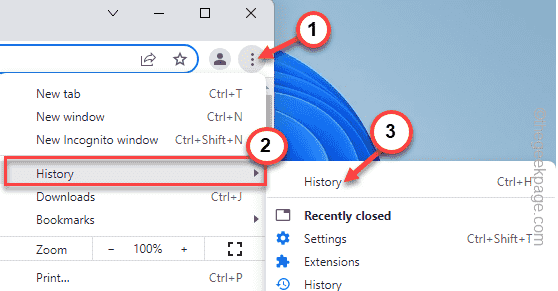
- 2871
- 519
- Klaudia Woś
Prawie 3.2 miliardy użytkowników używa Google Chrome jako głównego medium do surfowania po Internecie. Tak więc, jeśli Google Chrome nagle przestanie działać na wyświetlanie komunikatu o błędzie ”Za mało pamięci, aby otworzyć tę stronę", co powinieneś zrobić? Odnosi się to po prostu do faktu, że Google Chrome nie może uzyskać dostępu do wystarczającej liczby bezpłatnych pamięci RAM, aby pokazać stronę internetową, która składa się z wielu animacji wideo, obrazów itp. Wyczyszczenie pamięci RAM powinno rozwiązać problem w twoim systemie.
Spis treści
- Napraw 1 - Zakończ wszystkie zakładki
- Napraw 3 - pusta chromowana pamięć podręczna
- Napraw 4 - Wyłącz przyspieszenie sprzętu
- Napraw 5 - Zmień folder Google Chrome
- Napraw 6 - Resetowanie przeglądarki
- Napraw 7 - Zwiększ VRAM
Napraw 1 - Zakończ wszystkie zakładki
Zakładki Google Chrome zużywają znaczną liczbę bezpłatnych pamięci RAM. Zamknięcie wszystkich zakładek w tle powinno działać.
1. W Google Chrome zamknij wszystkie niepotrzebne zakładki jeden po drugim.
2. Po zamknięciu wszystkich zakładek dotknij trzy kropki menu (⋮) i kliknij „Więcej narzędzi>".
3. Następnie dotknij „Rozszerzenia".
Zobaczysz listę rozszerzeń.
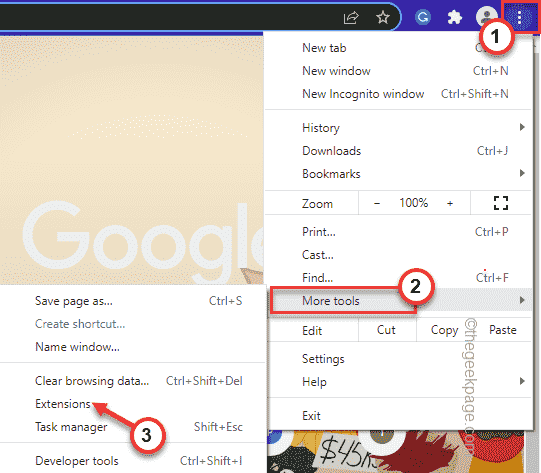
4. Na tej liście rozszerzeń wyłącz wszystkie rozszerzenia jeden po drugim. Upewnij się, że żadne z rozszerzeń nie jest włączone.
Nawet jeśli nie chcesz rozszerzenia, dotknij „Usunąć„Aby usunąć rozszerzenie z Google Chrome.
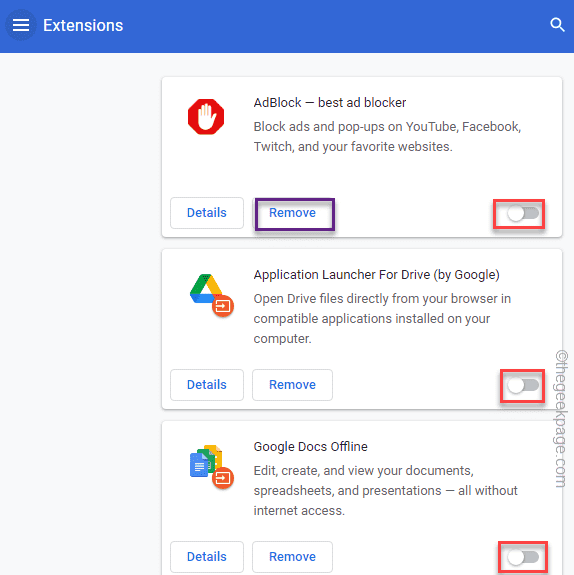
Po zakończeniu wyłączania rozszerzeń zamknij Google Chrome i ponownie unowicie.
Otwórz tę stronę, z którą miałeś problemy. Sprawdź, czy się ładuje, czy nie.
Jeśli pokazuje ten sam komunikat o błędzie, wykonaj następujące kroki -
1. Po prostu kliknij prawym przyciskiem myszy Ikona Windows.
2. Następnie dotknij „Menadżer zadań„Aby korzystać z Menedżera zadań.
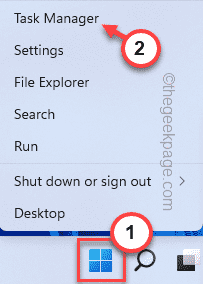
3. Kiedy menedżer zadań zostanie otwarty, zobaczysz, które aplikacje jedzą ogromną część zasobów pamięci.
4. Po prostu kliknij aplikację prawym przyciskiem myszy i dotknij „Zadanie końcowe„Aby go zabić.
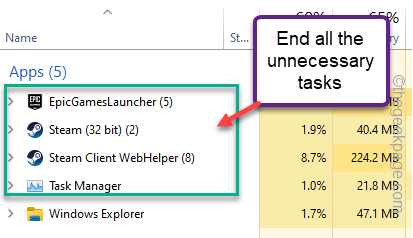
W ten sposób możesz zakończyć aplikacje głodne pamięci jeden po drugim, aby zwolnić więcej pamięci RAM.
Gdy to zrobisz, spróbuj ponownie ponownie załadować problematyczną stronę internetową.
Napraw 3 - pusta chromowana pamięć podręczna
Opróżnianie pamięci podręcznej Chrome powinno rozwiązać problem.
1. Otwórz Google Chrome w swoim systemie, jeśli jeszcze go nie otworzyłeś.
2. Teraz dotknij trzy kropki (⋮) menu i dotknij „Historia>”I ponownie kliknij„Historia".
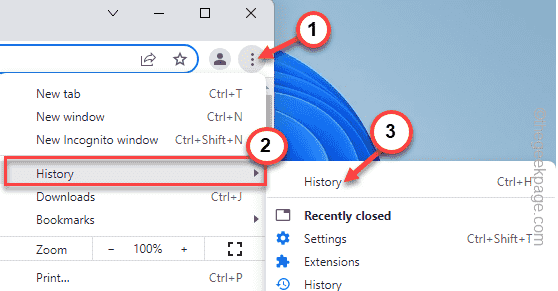
3. Po prostu dotknij „≡ Historia„Menu po lewej stronie.
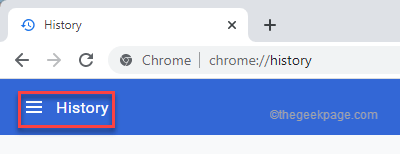
4. Następnie kliknij „Wyczyść dane przeglądania" opcja.
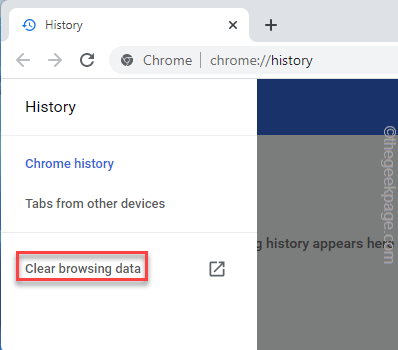
5. Ustaw „zakres czasu:” na „Cały czas".
6. Upewnij się, że masz sprawdzony te opcje -
Przeglądanie plików cookie i inne obrazy buforowane obrazy i pliki
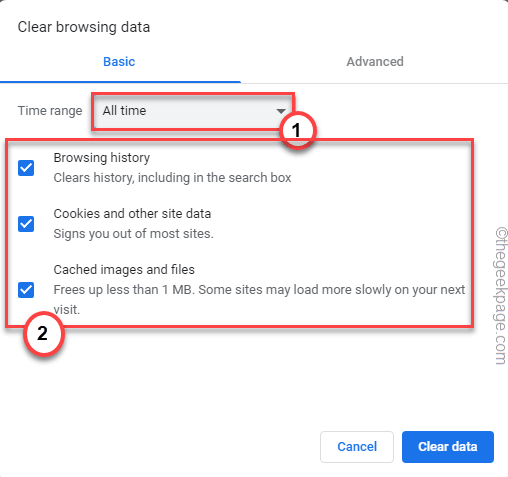
5. Teraz przejdź do „Zaawansowany" Sekcja.
6. Następnie, sprawdzać „„Pobierz historię" skrzynka.
Upewnij się, że opuściłeś „Hasła i inne dane logowania„”Pliki cookie i inne dane witryny„Same pudełka.
7. Po prostu dotknij raz na „Wyczyść dane”Aby całkowicie wyczyścić dane przeglądania.
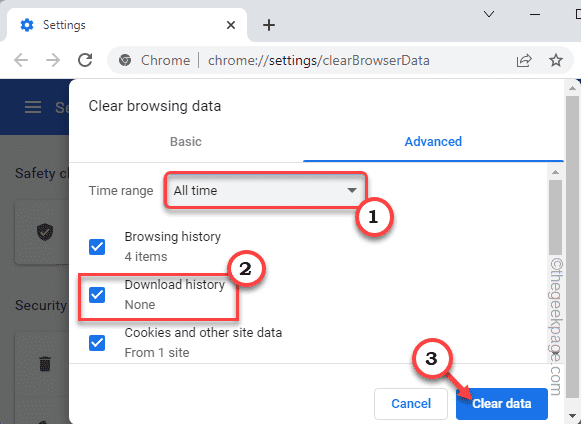
Zamknij przeglądarkę Google Chrome.
Napraw 4 - Wyłącz przyspieszenie sprzętu
Niektóre strony internetowe mogą się zepsuć z powodu funkcji przyspieszenia sprzętu Google Chrome.
1. Po otwarciu Google Chrome, kopiuj wklej ten termin na pasku adresu i naciśnij Wchodzić klucz.
Chrome: // Ustawienia/system
To otworzy stronę Ustawienia systemu dla przeglądarki Chrome.

2. Po prostu przełącz „Użyj przyspieszenia sprzętu komputerowego, gdy jest to możliwe”Funkcja Wyłączony.
3. Zauważysz monit o ponowne uruchomienie przeglądarki. Dotknij „Wznowienie„Aby to uruchomić.
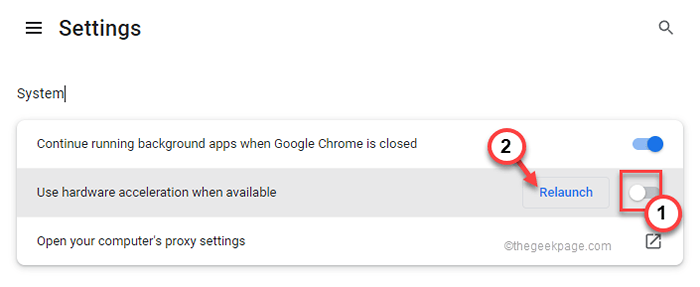
To natychmiast zamknie i ponownie uruchomić Chrome. Poczekaj kilka sekund. Kiedy Chrome się otwiera, sprawdź, czy witryna ładuje się, czy nie.
Napraw 5 - Zmień folder Google Chrome
Jeśli Twój profil Google Chrome został uszkodzony, może to prowadzić do tego błędu.
1. Zamknij Google Chrome.
2. Następnie naciśnij Ctrl+Shift+ESC klucze razem, aby uzyskać dostęp do menedżera zadań.
3. Przejrzyj listę procesów. Jeśli zauważysz jakikolwiek proces powiązany z Google Chrome, kliknij go prawym przyciskiem myszy i dotknij ”Zadanie końcowe„Aby go zabić.
W ten sposób upewnij się, że nie ma za sobą żadnych procesów chromu.
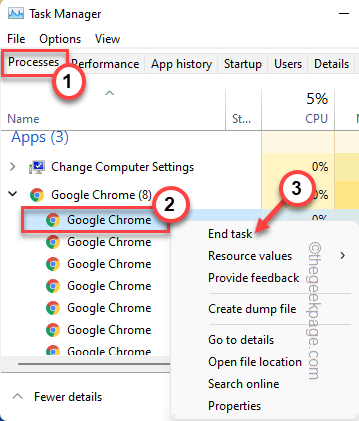
4. Teraz naciśnij Klucz Windows+R klucze razem.
5. Następnie wpisz tę lokalizację i naciśnij Wchodzić.
%LocalAppData%\ Google \ Chrome \ Data użytkownika \
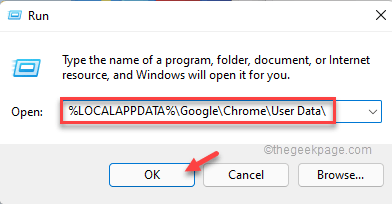
6. Spójrz na "Domyślny" teczka.
7. Następnie, w prawo „Domyślny”I dotknij Przemianować Ikona do zmiany nazwy.
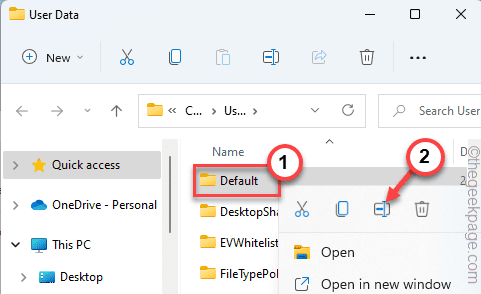
8. Zmień go jako „Default_old".
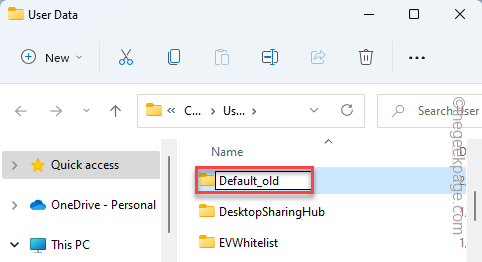
Zamknij eksplorator plików.
Teraz uruchom Google Chrome. Utworzy nowy domyślny folder podczas jego uruchomienia. Spróbuj ponownie otworzyć stronę internetową.
To powinno rozwiązać problem.
Napraw 6 - Resetowanie przeglądarki
Ostatnią ostatnią kwestią jest to
1. Otwórz nową kartę w Google Chrome.
2. Teraz, pisać Ta linia w pasku adresu i uderzenie Wchodzić.
Chrome: // Ustawienia/resetowanie
3. Gdy ustawienia chromu się otwierają, kliknij „Przywróć ustawienia do ich oryginalnych wartości domyślnych".
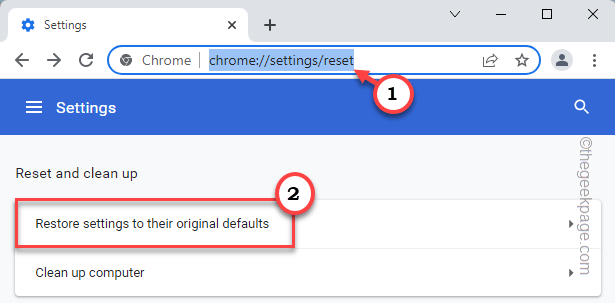
4. Na koniec dotknij „Resetowanie ustawień„Aby zresetować przeglądarkę.
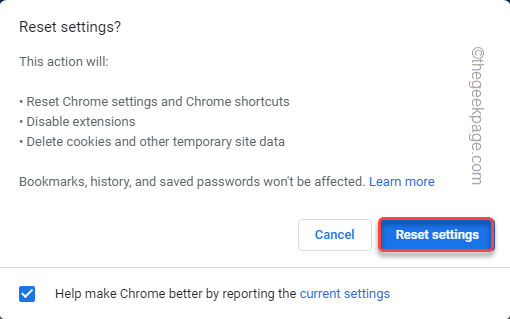
Po zresetowaniu spróbuj ponownie otworzyć stronę internetową.
Napraw 7 - Zwiększ VRAM
Głównym powodem tego błędu może być deficyt VRAM w systemie.
1. Musisz nacisnąć Klucz Windows+R klucze razem.
2. Następnie wpisz „Sysdm.Cpl”I kliknij„OK".
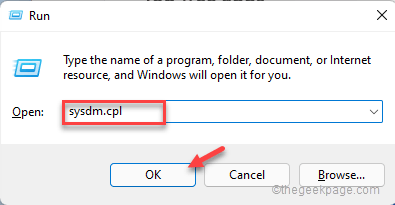
3. Po otwarciu właściwości systemu dotknij „Zaawansowany" płyta.
4. W sekcji „wydajność” dotknij ”Ustawienia… ".
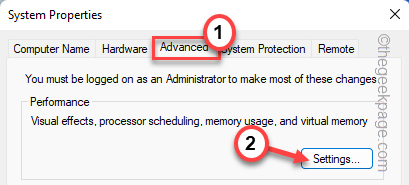
5. Teraz idź do „Zaawansowany" Sekcja.
6. W sekcji „pamięć wirtualna” dotknij „Ustawienia".
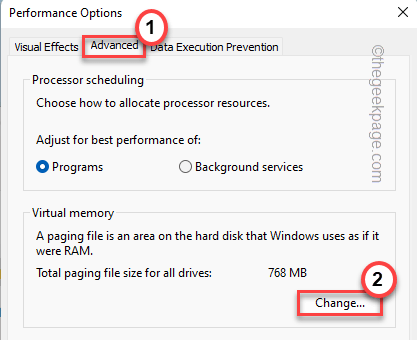
7. Po prostu odznacz „ Automatycznie zarządzaj rozmiarem pliku stronicowania dla wszystkich dysków" skrzynka.
8. Następnie wybierz „Niestandardowy rozmiar”Pudełko, aby odpowiednio dostosować ustawienia.
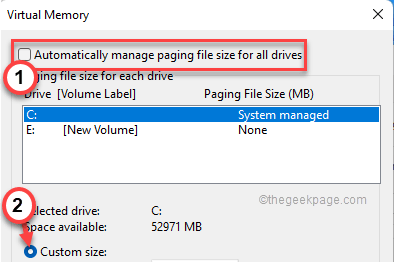
9. Musisz dostosować początkowy rozmiar i maksymalny rozmiar.
Początkowy rozmiar (MB) = zalecany rozmiar maksymalny rozmiar (MB) = taki sam jak początkowe rozmiar
[[[Przykład - Początkowy rozmiar pamięci RAM powinien być równoważny tej samej ilości „zalecanej:”. W naszym przypadku będzie to -
Początkowy rozmiar (MB) = 1444
W takim przypadku „maksymalny rozmiar” będzie -
Maksymalny rozmiar (MB) = początkowy rozmiar = 1444
10. Po zakończeniu nie zapomnij kliknąć „OK„Aby zapisać ustawienia.
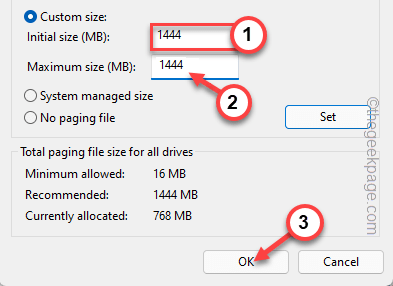
11. Będzie monit o ponowne uruchomienie maszyny. Dotknij „OK".
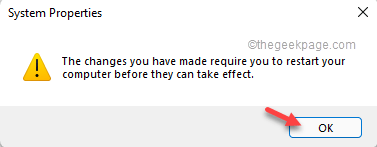
12. Dalej, dotknij „OK„Zastosować i zapisać zmiany.
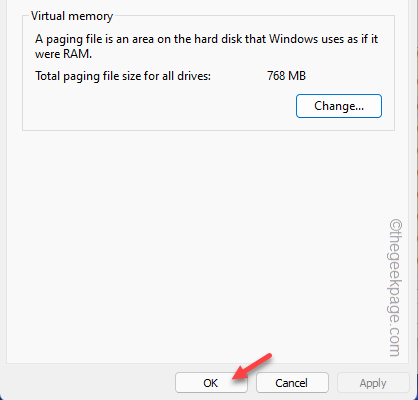
13. Wreszcie wracając do strony właściwości systemu, dotknij „Stosować" I "OK„Kolejnie.
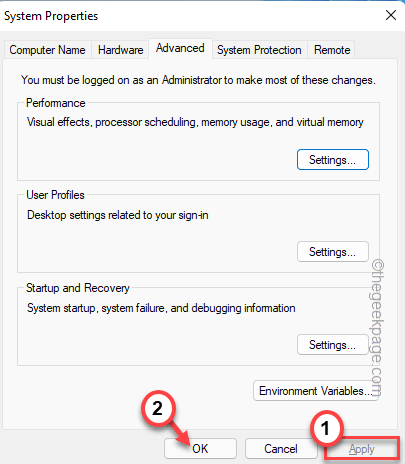
14. Zostaniesz poproszony o ponowne uruchomienie systemu. Teraz dotknij „Zrestartuj teraz„Aby natychmiast ponownie uruchomić system.
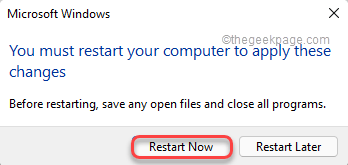
Po uruchomieniu systemu otwórz Google Chrome i ponownie odwiedź sprzeczną stronę internetową. Sprawdź, czy to rozwiązanie działa, czy nie.
Alternatywne wskazówki -
1. Jeśli nic nie działa, użyj Edge, Firefox lub innej przeglądarki, aby odwiedzić sprzeczną stronę internetową. Sprawdź, czy to działa.
2. Sprawdź, czy witryna ładuje się w Google Chrome na innym urządzeniu (PC/ Laptop/ iOS lub Android).
- « Jak zmienić nazwę rozszerzeń wszystkich plików wewnątrz folderu, w tym pod folderami
- Jak zablokować dostęp do witryny za pomocą zapory w systemie Windows 11/10 »

