Jak zablokować dostęp do witryny za pomocą zapory w systemie Windows 11/10
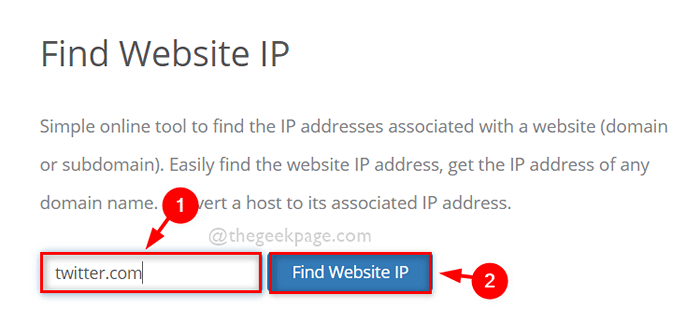
- 3124
- 188
- Roland Sokół
W Internecie jest wiele stron internetowych, które próbują atakować na system i możesz stracić dane. Również jeśli chcesz, aby inni użytkownicy w systemie nie uzyskali dostępu do niektórych stron internetowych, może być konieczne zablokowanie tych stron lub adresu IP dostępu do systemu za pomocą systemu Windows Firewall. W tym poście wyjaśniliśmy w prosty sposób, w jaki sposób możesz blokować strony internetowe za pomocą zapory. Proszę kontynuować czytanie.
Przeczytaj także: Jak zablokować witrynę na komputerze Windows za pomocą pliku hosta
Jak zablokować dostęp do witryny za pomocą zapory w systemie Windows 11
Krok 1: Przejdź do dowolnej witryny IP Finder, takiej jak Ipvoid na twojej przeglądarce.
Krok 2: To zostanie otwarte w nowej karcie.
Krok 3: Teraz wprowadź stronę internetową, którą chcesz zablokować w systemie przed dostępem.
Krok 4: Następnie kliknij Znajdź witrynę IP przycisk, jak pokazano poniżej.
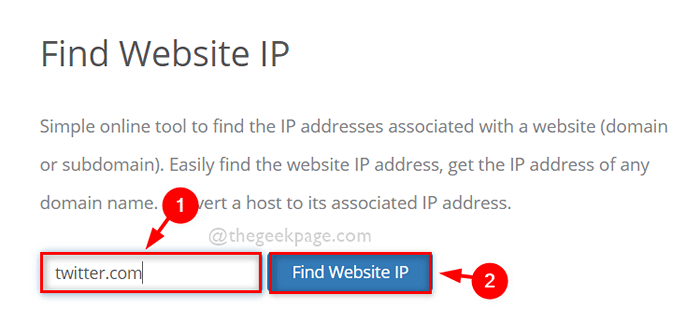
Krok 5: Po odzyskaniu adresów IP witryny wybierz je, skopiuj i wklej w notatniku lub innym narzędzie edytora do przyszłego odniesienia.
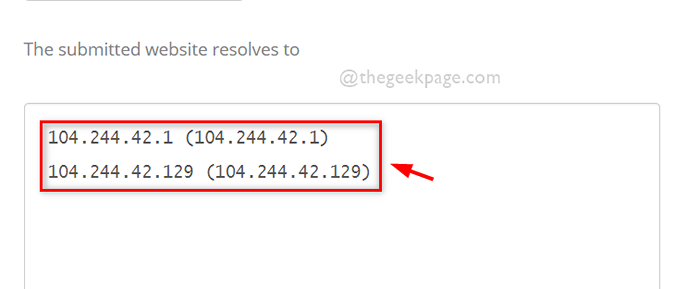
Krok 6: Zamknij kartę IPVoid w przeglądarce po odnotowaniu adresów IP.
Krok 7: otworzyć Uruchomić Okno dialogowe, naciśnij Windows + r Klawisze na klawiaturze.
Krok 8: Typ Zapora.Cpl w polu run i naciśnij Wchodzić Klucz do otwarcia zapora systemu Windows okno.
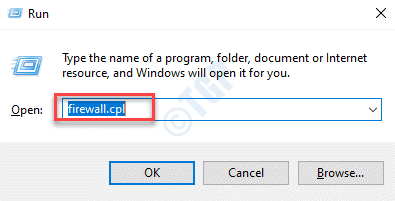
Krok 9: W oknie zapory systemu Windows kliknij Zaawansowane ustawienia na lewym panelu, jak pokazano poniżej.
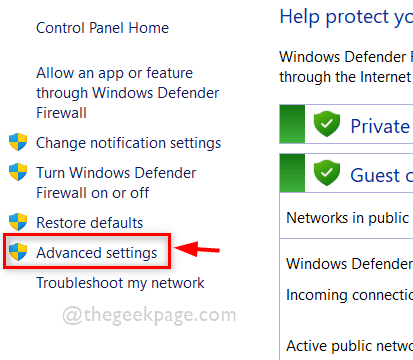
Krok 10: W przypadku zapory Windows Defender, kliknij prawym przyciskiem myszy Zasady wychodzące i wybierz Nowa zasada Z menu kontekstowego, jak pokazano poniżej.
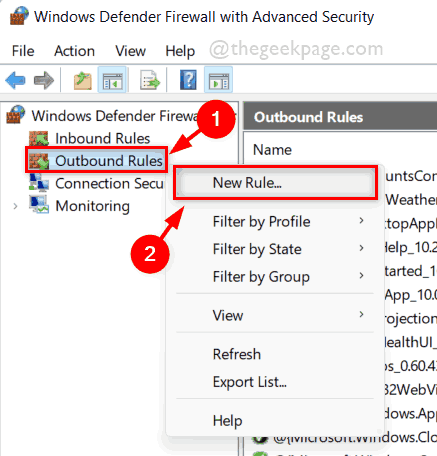
Krok 11: Wybierz Zwyczaj Przycisk opcji i kliknij Następny kontynuować, jak pokazano poniżej.
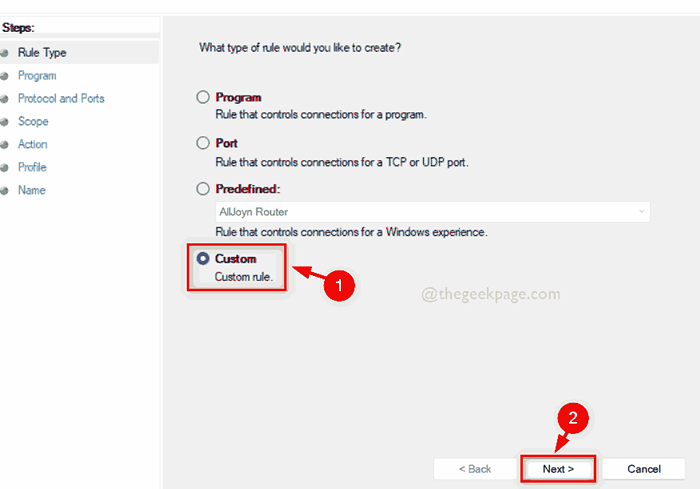
Krok 12: W następnym oknie upewnij się Wszystkie programy Przycisk opcji jest wybierany i kliknij Następny kontynuować.
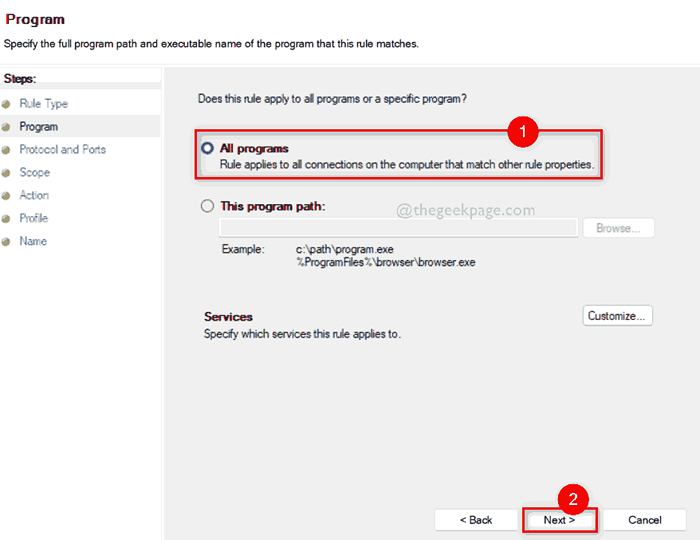
Krok 13: W oknie protokołu i portów zostaw wszystko takim, jakim jest i przejdź dalej, klikając Następny.
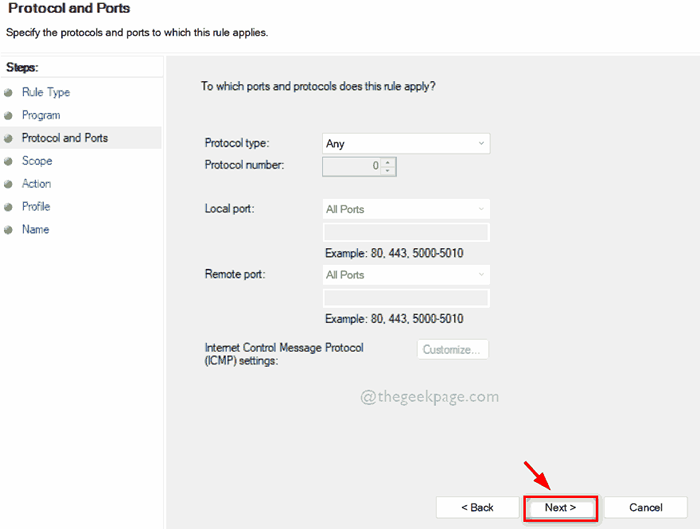
Krok 14: Wybierz Te adresy IP przycisk opcji pod Które zdalne adresy IP dotyczą tej reguły jak pokazano niżej.
Krok 15: Następnie kliknij Dodać przycisk do wprowadzenia adresu IP.
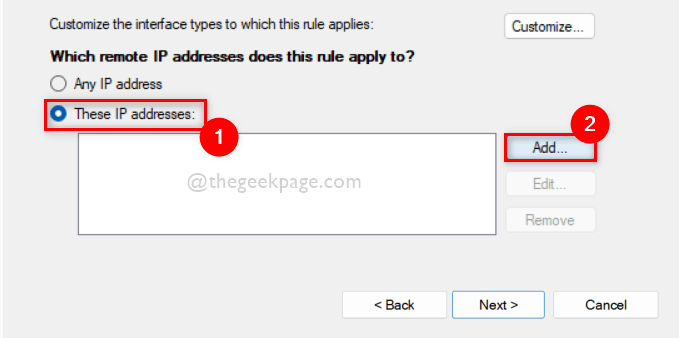
Krok 16: W małym oknie adresu IP wybierz Ten adres IP lub podsieć przycisk opcji i wprowadź adres IP w polu tekstowym tuż pod nim, jak pokazano na poniższym obrazku.
Krok 17: Po zakończeniu kliknij OK przycisk.
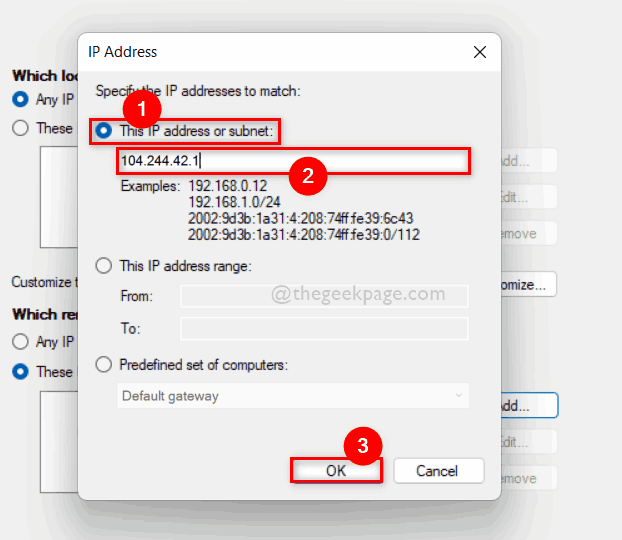
Krok 18: Powtórz proces dodania adresu IP, jeśli do wprowadzenia jest wiele adresów IP.
Krok 19: Po wprowadzeniu wszystkich adresów IP kliknij Następny kontynuować.
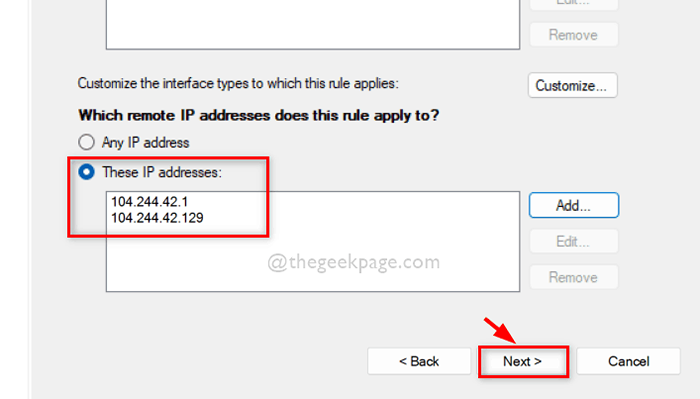
Krok 20: Teraz wybierz Zablokować połączenie opcja i kontynuuj klikając Następny.
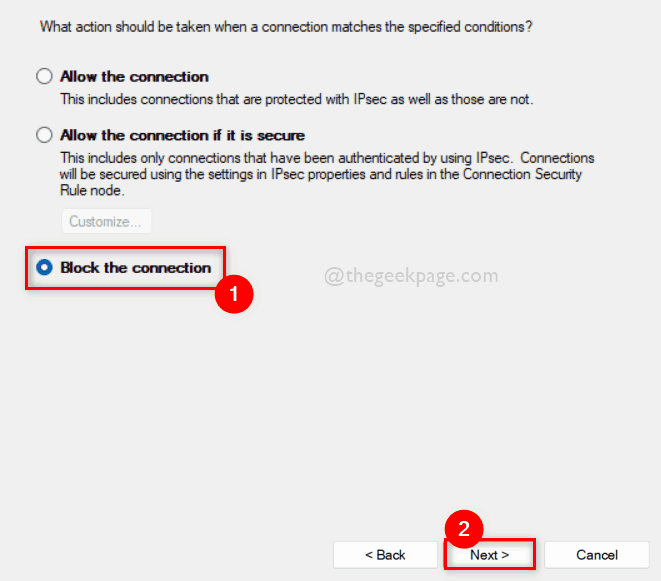
Krok 21: W następnym oknie upewnij się Wszystkie trzy pola wyboru (domena, prywatna i publiczna) są wybrane, a następnie kliknij Następny.
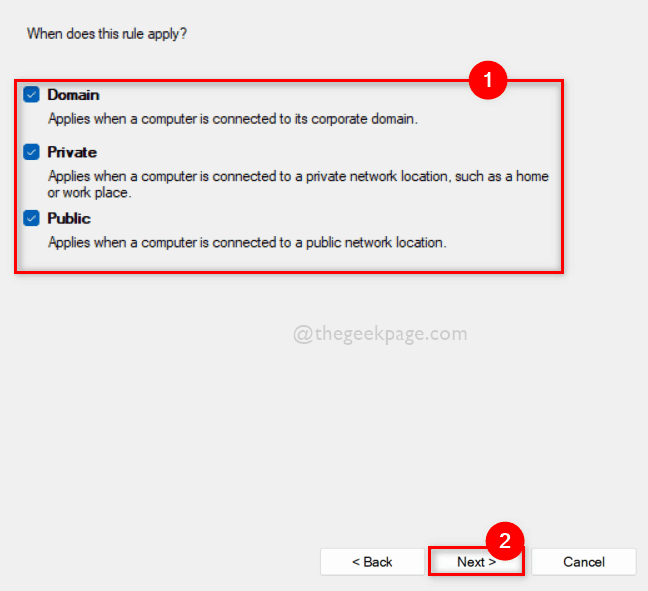
Krok 22: W końcu nazwij zasadę wychodzącą dla wygody, aby zlokalizować je w przyszłości w celu wyłączenia.
Krok 23: Wreszcie kliknij Skończyć przycisk, jak pokazano poniżej.
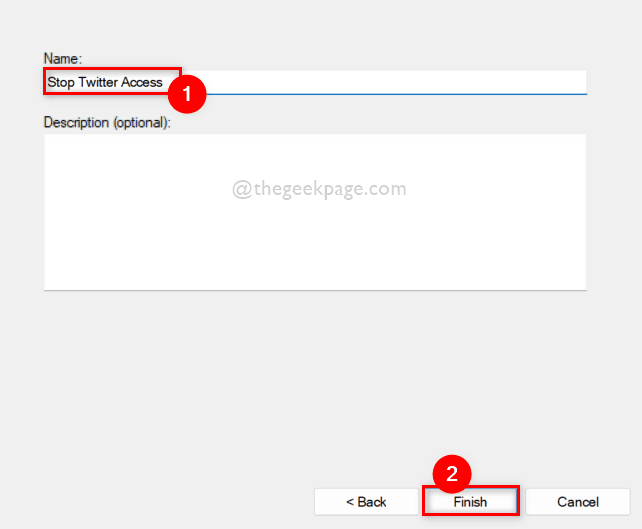
Krok 24: Teraz, jeśli spróbujesz uzyskać dostęp do strony internetowej, która jest zablokowana przez zaporę ogniową, zobaczysz poniższy wynik w przeglądarce.
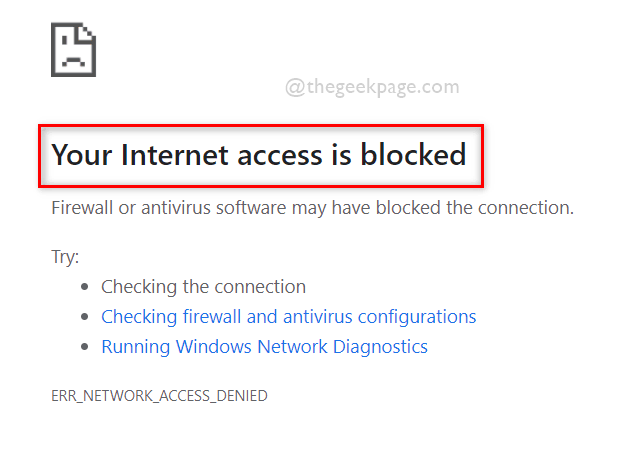
To wszystko. W ten sposób możesz zablokować dowolną stronę internetową za pomocą Windows Firewall na komputerze Windows 11.
Mam nadzieję, że ten post był pouczający i przydatny.
Daj nam znać w sekcji komentarzy do wszelkich zapytań.
Dziękuję za przeczytanie!
- « Napraw za mało pamięci, aby otworzyć tę stronę w Google Chrome
- Jak wyłączyć wyszukiwanie opcji Web w wyszukiwaniu paska zadań Windows 11 »

