Jak wyłączyć wyszukiwanie opcji Web w wyszukiwaniu paska zadań Windows 11
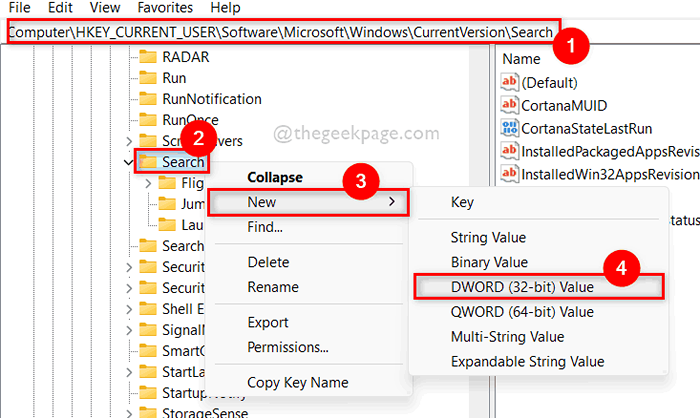
- 4177
- 1196
- Tomasz Szatkowski
Ilekroć szukasz dowolnej aplikacji lub czegokolwiek za pomocą wyszukiwania systemu Windows, wyświetli on aplikację lub dowolne polecenie uruchom lub dowolne powiązane informacje. Wyświetla również wyszukiwanie wyników internetowych, co prowadzi do przeglądarki pokazująca wyniki wyszukiwarki przez Microsoft. Wielu użytkowników systemu Windows wyraziło opinię, że nie lubią widzieć wyników wyszukiwania sieci w menu Start i nie są w stanie wyłączyć tego w swoim systemie. Następnie przeanalizowaliśmy ten problem i opracowaliśmy 2 sposoby, w jakie każdy może wyłączyć wyszukiwanie wyników sieci w swoim systemie systemu Windows. Ten post pomoże ci to zrobić.
Jak wyłączyć wyszukiwanie wyników sieci w systemie Windows 11 za pomocą edytora rejestru
Krok 1: Naciśnij Windows + r klawisze razem na klawiaturze, aby otworzyć Uruchomić Okno dialogowe.
Krok 2: Typ Regedit w polu run i naciśnij Wchodzić Klucz do otwarcia Redaktor rejestru.
Krok 3: Zaakceptuj monit UAC, klikając Tak kontynuować.
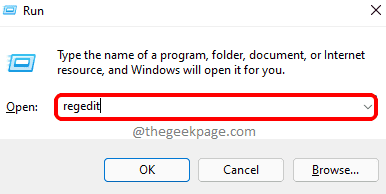
Krok 4: Skopiuj i wklej poniższą ścieżkę w pustym pasku adresu edytora rejestru i naciśnij Wchodzić klucz.
Komputer \ HKEY_CURRENT_USER \ Software \ Microsoft \ Windows \ CurrentVersion \ Wyszukaj
Krok 5: Po dotarciu do klucza rejestru wyszukiwania kliknij prawym przyciskiem myszy Szukaj i unosić się na Nowy opcja z menu kontekstowego.
Krok 6: Następnie wybierz Wartość Dword (32-bitowa) z listy, jak pokazano na poniższym obrazku.
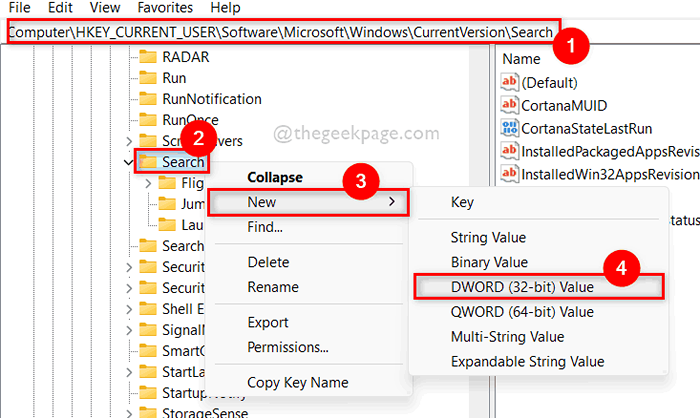
Krok 7: Zmień nazwę nowo utworzonej wartości DWORD na BingSechenabled.
Krok 8: Kliknij dwukrotnie Bingsearchenabled Wartość dword i wprowadź wartość 0 w Dane dotyczące wartości pole.
Krok 9: Po zakończeniu kliknij OK Aby zastosować i zamknąć okno wartości DWORD.
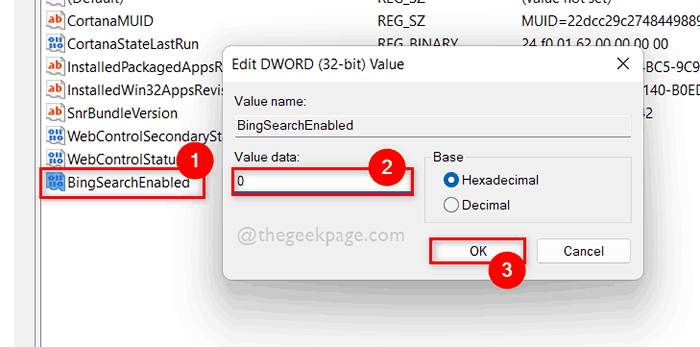
Krok 10: Zamknij okno edytora rejestru i raz uruchom ponownie system.
To wszystko… w ten sposób możesz wyłączyć wyszukiwanie wyników sieci w systemie za pomocą edytora rejestru.
Jak wyłączyć wyszukiwanie wyników sieci w systemie Windows 11 za pomocą lokalnej edytora zasad grupy
Krok 1: Naciśnij Windows + r klawisze razem na klawiaturze, aby otworzyć Uruchomić Okno dialogowe.
Krok 2: Typ gpedit.MSC w polu run i naciśnij Wchodzić Klucz do otwarcia lokalnej edytora zasad grupy.
Krok 3: Przeglądaj komponenty Windows za pomocą podanej ścieżki poniżej.
Konfiguracja komputera> Szablony administracyjne> Komponenty systemu Windows.
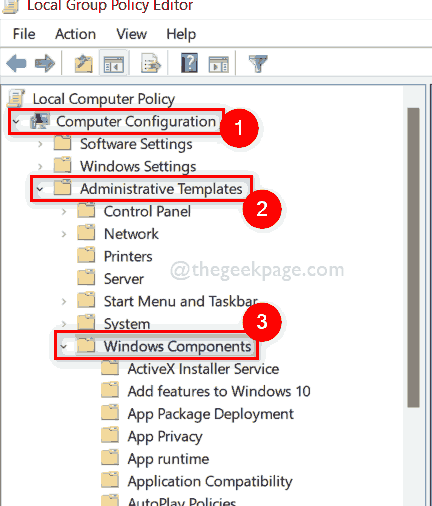
Krok 4: Przewiń listę komponentów Windows i kliknij Szukaj opcja po lewej stronie okna edytora, jak pokazano poniżej.
Krok 5: Następnie po prawej stronie poszukaj Nie zezwalaj na wyszukiwanie internetowe i kliknij dwukrotnie, aby go otworzyć.
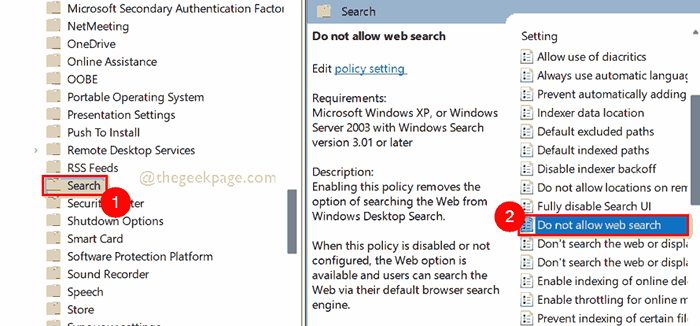
Krok 6: W oknie nie zezwalaj na wyszukiwanie internetowe, wybierz Włączony opcja, a następnie kliknij Stosować I OK wprowadzać zmiany, jak pokazano na poniższym obrazku.
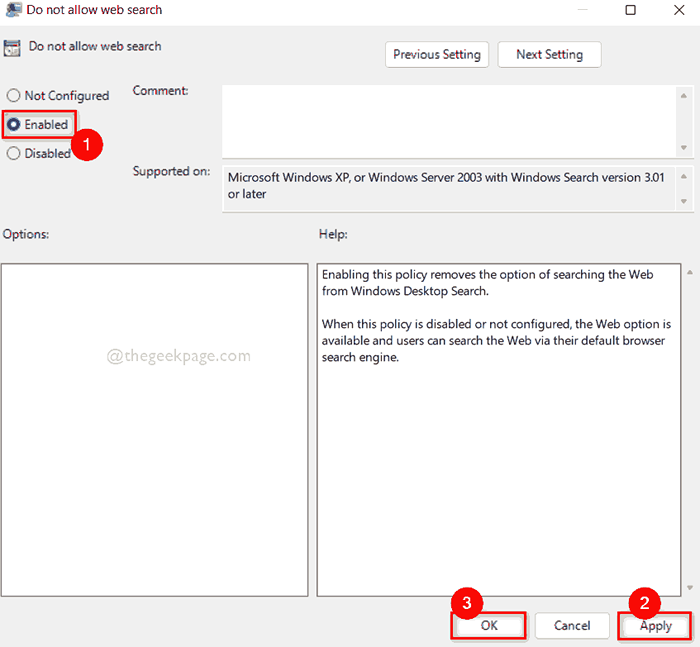
Krok 7: Po wykonaniu tego upewnij się, że wybrałeś Szukaj Po lewej stronie okna edytora.
Krok 8: Następnie kliknij dwukrotnie Nie wyszukaj wyników sieci lub wyświetlania sieci w wyszukiwaniu Opcja go otworzyć.
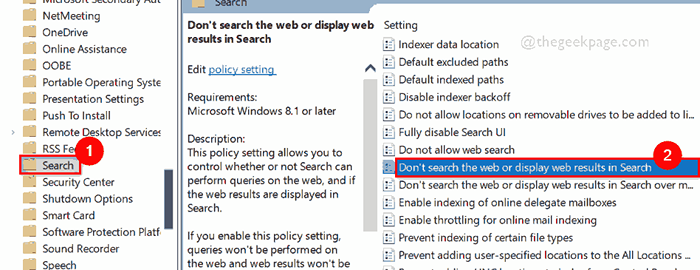
Krok 9: Kliknij Włączony Przycisk opcji w oknie nie wyszukaj wyników sieci lub wyświetlania w oknie wyszukiwania, jak pokazano poniżej.
Krok 10: W końcu kliknij Stosować I OK wprowadzać zmiany i zamknąć okno.
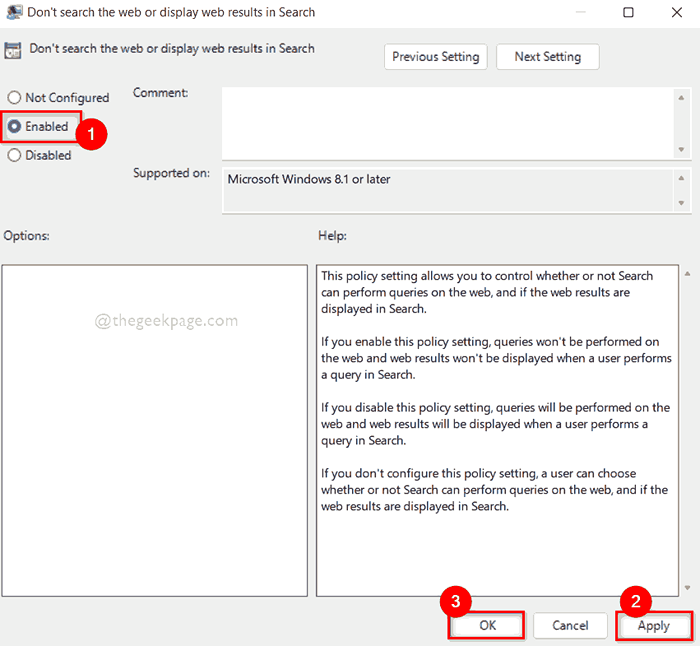
Krok 11: Po zakończeniu zamknij okno edytora zasad lokalnych.
Krok 12: Raz uruchom swój system i zobacz, jak Wyszukiwanie sieci nie wyświetla już.
To wszystko. W ten sposób możesz wyłączyć wyniki sieci wyszukiwania w wyszukiwaniu systemu Windows 11 za pomocą lokalnej edytora zasad grupy.
Mam nadzieję, że podobał Ci się ten post i uznałeś, że jest użyteczny i pouczający.
Daj nam znać w sekcji komentarzy, jeśli masz jakieś wątpliwości lub zapytania.
Dziękuję za przeczytanie!
- « Jak zablokować dostęp do witryny za pomocą zapory w systemie Windows 11/10
- Jak używać i dodawać emoji do dokumentów w systemie Windows 11 »

