Jak zmienić ustawienia DNS w systemie Windows 11
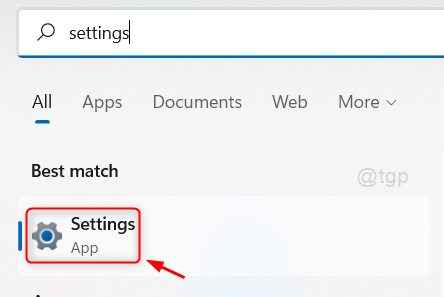
- 4926
- 1449
- Juliusz Janicki
DNS to system nazwy domeny, który udaje się wyznaczyć nazwę na adres IP i odwrotnie. Komputery / systemy najlepiej działają z adresem IP, aby zlokalizować i załadować dowolną stronę internetową, ale dla użytkowników naprawdę trudno jest zapamiętać adres IP większości stron internetowych. W tym miejscu adres serwera DNS pojawia się na zdjęciu. Serwer DNS próbuje zmapować nazwę domeny witryny wprowadzonej do przeglądarki i jej adresu IP i umożliwia systemowi zlokalizowanie i załadowanie go do przeglądarki. Dlatego zwykle istnieją 2 adresy serwera DNS dostarczane przez dostawcę usług internetowych. W każdym razie jeden z adresów serwera DNS będzie na pewno. Możesz mieć gotowe adresy serwera DNS, ale zastanawiasz się, jak i gdzie możesz go przypisać w systemie systemu Windows? Nie martw się, ten artykuł poprowadzi Cię, jak to zrobić.
Przypadek 1 -Jeśli używasz Wi -Fi do Internetu
Krok 1: Naciśnij Okna Klucz na klawiaturze i wpisz Ustawienia.
Krok 2: Następnie kliknij Ustawienia Aplikacja z wyników wyszukiwania, jak pokazano poniżej.
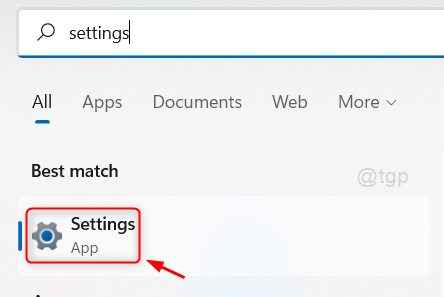
Krok 3: Wybierz Sieć i Internet Opcja w lewym menu okna aplikacji Ustawienia.
Krok 4: Następnie kliknij Wi-Fi po prawej stronie okna, jak pokazano na poniższym zrzucie ekranu.
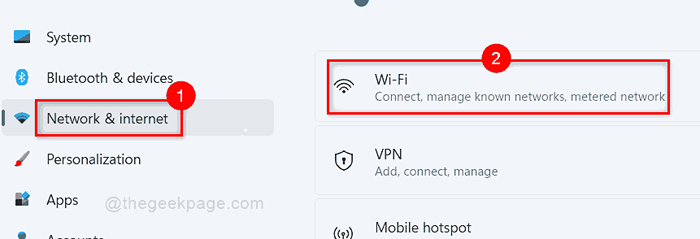
Krok 5: Kliknij Właściwości sprzętowe Na stronie Wi-Fi, jak pokazano poniżej.
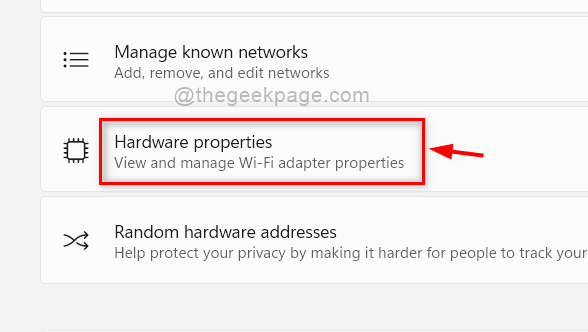
Krok 6: Na stronie właściwości Wi-Fi kliknij Edytować przycisk przed przypisaniem serwera DNS, jak pokazano poniżej.
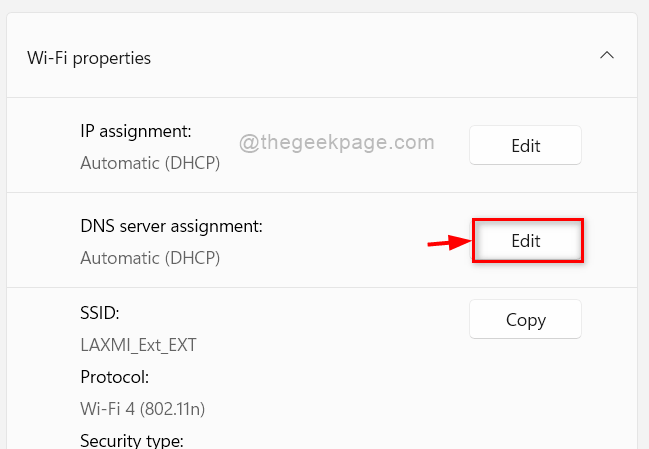
Krok 7: Następnie wybierz podręcznik Z listy rozwijanej w oknie Edytuj DNS.
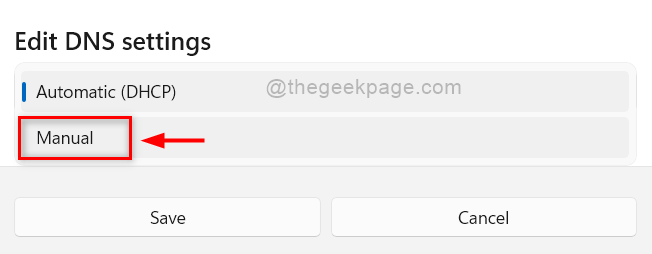
Krok 8: Po wybraniu opcji ręcznej znajdziesz dwa przyciski przełączające, IPv4 i IPv6.
Krok 9: Kliknij IPv4 przycisk przełącz, aby go obrócić NA.
Krok 10: Następnie wprowadź adres serwera DNS w Preferowane DNS pole tekstowe.
Krok 11: Wprowadź alternatywny adres serwera DNS w Alternatywne DNS pole tekstowe.
Krok 12: Zostaw wszystkie pozostałe pola tak samo i bezpośrednio kliknij Ratować przycisk, jak pokazano poniżej.
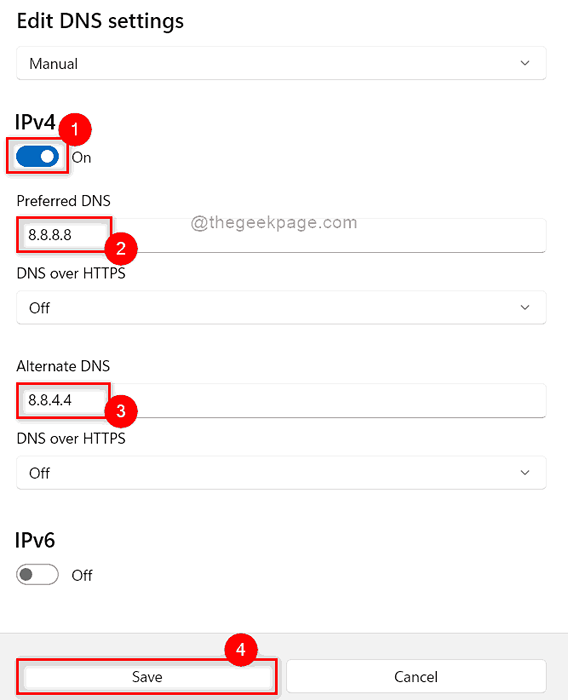
Krok 13: Następnie zamknij okno aplikacji Ustawienia.
W ten sposób można przypisać / ustawić adres serwera DNS w systemie Windows 11.
Przypadek 2 - Jeśli używasz Ethernet do Internetu
1 -Press Windows Key + I otworzyć Ustawienia.
2 -now, w lewym menu, kliknij Sieć i Internet
3 -Po prawej stronie kliknij Ethernet
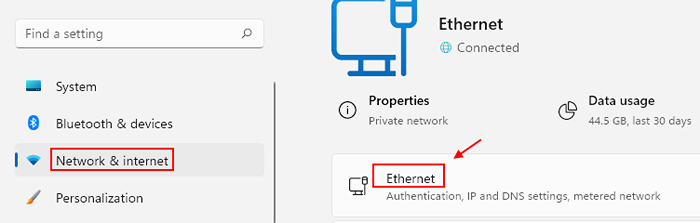
4 - Przewiń w dół i kliknij edytować w pobliżu Przypisanie serwera DNS
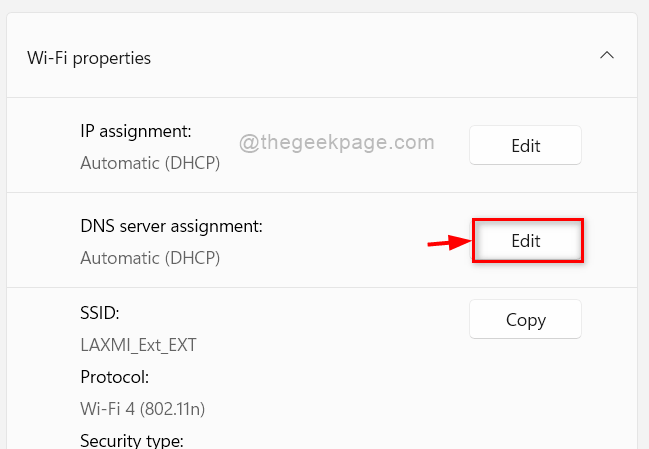
5 - Następnie wybierz podręcznik Z listy rozwijanej w oknie Edytuj DNS.
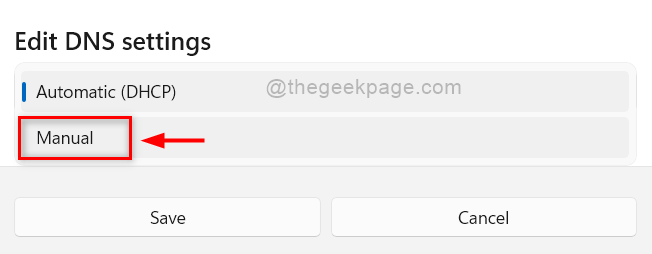
6 - Po wybraniu opcji ręcznej znajdziesz dwa przyciski przełączające, IPv4 i IPv6.
7 - Kliknij IPv4 przycisk przełącz, aby go obrócić NA.
8: Następnie wprowadź adres serwera DNS w Preferowane DNS pole tekstowe.
9: Wprowadź alternatywny adres serwera DNS w Alternatywne DNS pole tekstowe.
10: Zostaw wszystkie pozostałe pola tak samo i kliknij bezpośrednio Ratować przycisk, jak pokazano poniżej.
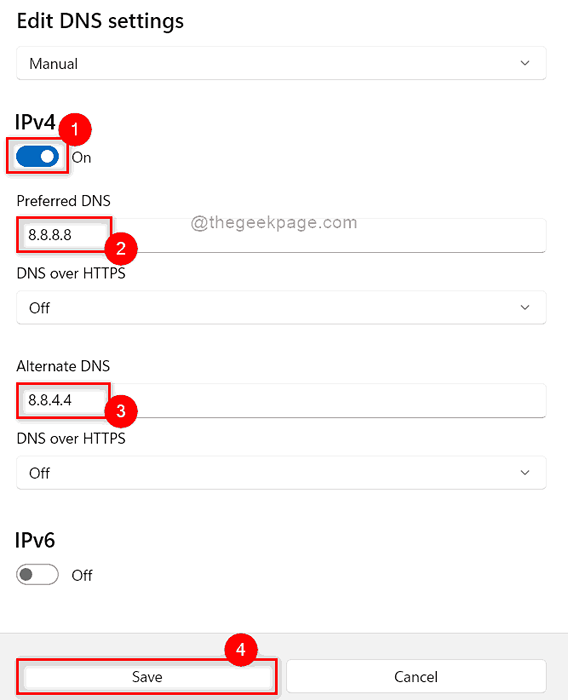
11: Następnie zamknij okno aplikacji Ustawienia.
To wszystko chłopaki. Mam nadzieję, że ten artykuł uznałeś za interesujący. Zostaw nam komentarze poniżej.
Dziękuję za przeczytanie!
- « Jak pobrać i zainstalować czcionkę ze strony internetowej w Chrome na Windows PC
- Jak naprawić błąd „Nie można wyświetlić bieżącego właściciela” w systemie Windows 11 /10 »

