Jak naprawić błąd „Nie można wyświetlić bieżącego właściciela” w systemie Windows 11 /10
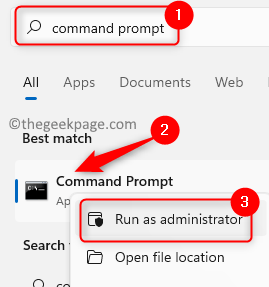
- 4738
- 1231
- Laura Zygmunt
W systemie Windows każdy użytkownik systemu może nie mieć uprawnień do dostępu do plików i folderów. Tylko właściciel pliku/folderu ma zgodę na zmianę praw dostępu. Zauważono, że ilekroć użytkownik próbuje zmienić własność pliku/folderu, komunikat o błędzie Nie można wyświetlić obecnego właściciela jest widziany przeciwko Właściciel nazwa w Zaawansowane ustawienia bezpieczeństwa okno.
Możliwe przyczyny tego błędu są
- Zablokowany plik/folder
- Pliki są uszkodzone bez żadnego właściciela
- Brak praw dostępu dla użytkownika
- Konto administratora wyłączone
Jeśli konfrontujesz ten problem dla konkretnego pliku/folderu, jesteś we właściwym poście. W tym artykule znajdziesz niektóre strategie, które można wykorzystać do rozwiązania tego błędu na komputerze z systemem Windows.
Spis treści
- Napraw 1 - Sprawdź błędy systemu plików za pomocą CHKDSK
- Fix 2 - Uruchom PC w uruchomieniu diagnostycznym
- Napraw 3 - Zezwalaj na dostęp do uwierzytelnionych użytkowników
- Fix 4 - Oprogramowanie do zablokowania folderów odinstalowania (jeśli dotyczy)
- Napraw 5 - Włącz wbudowane konto administratora
- Napraw 6 - Uznań wszystkim administratorom własność pliku/folderu
Napraw 1 - Sprawdź błędy systemu plików za pomocą CHKDSK
1. wciśnij Okna klucz i typ Wiersz polecenia w polu wyszukiwania.
2. Kliknij prawym przyciskiem myszy NA Wiersz polecenia w wyniku wyszukiwania i wybierz Uruchom jako administrator.
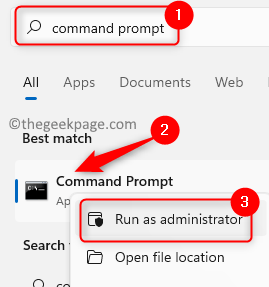
3. Tutaj wpisz płyta CD Polecenie poniżej ze ścieżką problematycznego pliku lub folderu i wykonaj go.
Ścieżka CD problematycznego folderu lub pliku
Notatka: Podaj dokładną ścieżkę problemu powodującą folder, na przykład C: \ Users \ pramod \ Documents
4. Teraz będziesz w folderze, który powoduje ten problem. Uruchom polecenie poniżej.
Chkdsk /f
5. Jeśli lokalizacja folderu znajduje się na napędzie C, zobaczysz wiadomość z pytaniem, czy wykonanie kontroli dysku podczas uruchamiania. wciśnij Y Klucz i uderzenie Wchodzić.
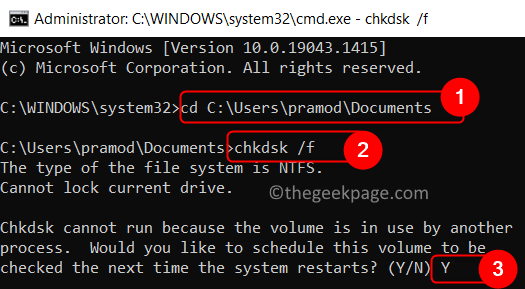
6. Wyjście Polecenie i uruchom ponownie komputer.
7. Podczas uruchamiania rozpoczyna skanowanie, aby sprawdzić i usunąć wszelkie uszkodzone pliki.
8. Teraz sprawdź, czy problem z folderem/folderem jest rozwiązany.
Fix 2 - Uruchom PC w uruchomieniu diagnostycznym
1. otwarty Uruchomić okno dialogowe za pomocą Windows i r Kombinacja kluczowa.
2. Typ Msconfig Aby zobaczyć Konfiguracja systemu okno.
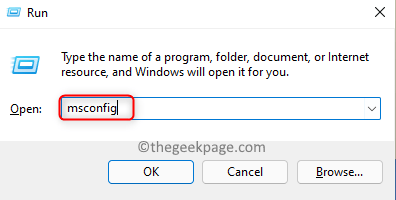
3. Wybierz Ogólny karta i wybierz opcję Startup diagnostyczny.
4. Kliknij Stosować Aby potwierdzić zmiany.
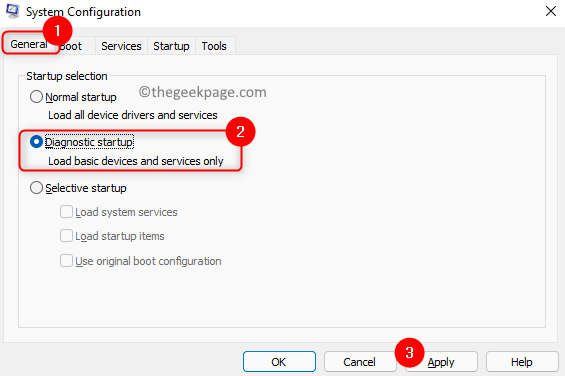
5. Gdy zostaniesz poproszony o ponowne uruchomienie systemu do zastosowania zmian, kliknij Uruchom ponownie Aby natychmiast ponownie uruchomić system. Jeśli chcesz go ponownie uruchomić ręcznie, kliknij Wyjdź bez ponownego uruchomienia.
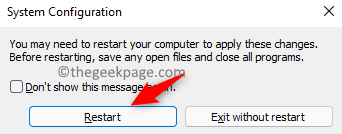
6. Po ponownym uruchomieniu, otwórz Uruchomić Po prostu trzymaj Windows i r klucze razem.
7. Typ CMD i naciśnij Ctrl + Shift + Enter otworzyć Polecenie jako administrator.
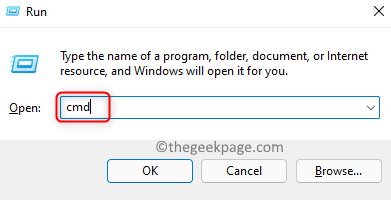
8. Wpisz poniższe polecenie i wykonaj je, aby włączyć konto Hidden Admin.
Administrator użytkownika netto /Active: Tak

9. Skopiuj i wklej polecenie podane poniżej, aby ustawić hasło dla ukrytego konta administratora
Użytkownik netto „administrator” „newPassword”
10. Sprawdź, czy możesz zmodyfikować plik/folder za pomocą problemu uprawnienia. Twój problem zostanie rozwiązany
11. Po dokonaniu zmian otwarty Polecenie jako administrator i wyłącz ukryte konto administratora za pomocą poniższego polecenia
Administrator użytkownika netto /aktywny: nie
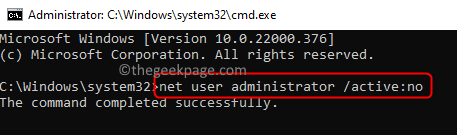
12. Naciskać Windows + r i otwarte Konfiguracja systemu Wpisując Msconfig.
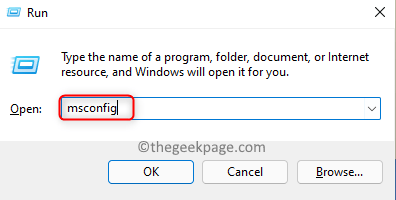
13. Kliknij opcję Normalny startup na karcie ogólnej.
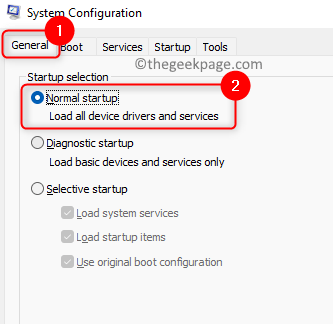
14. Kliknij Stosować.
15. Zostaniesz poproszony o ponowne uruchomienie, kliknij Uruchom ponownie. Teraz Twój system ponownie rozpocznie się w trybie normalnym.
Napraw 3 - Zezwalaj na dostęp do uwierzytelnionych użytkowników
1. Przejdź do pliku lub folderu, który podnosi dla Ciebie ten problem.
2. Kliknij prawym przyciskiem myszy na nim i wybierz Nieruchomości.
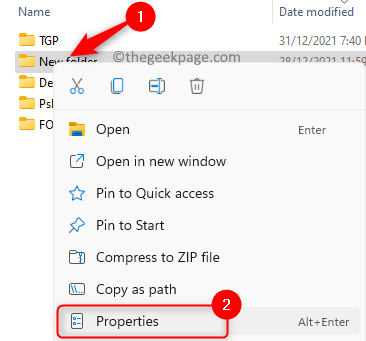
3. Idź do Bezpieczeństwo patka.
4. Kliknij na Zaawansowany przycisk na dole.
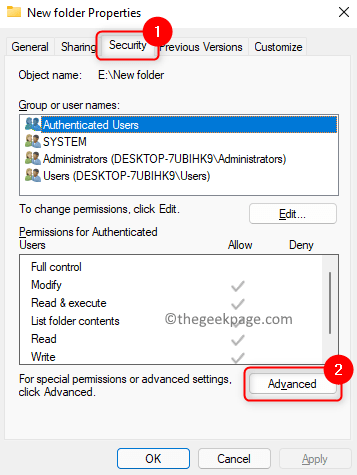
5. Zobaczysz Zaawansowane ustawienia bezpieczeństwa okno dla folderu. Tutaj kliknij Zmiana link obok Właściciel nazwa.
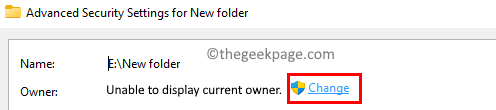
6. w Wybierz użytkownika lub grupę okno, kliknij Zaawansowany.
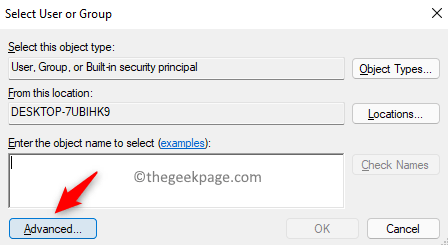
7. W oknie, które pojawia się teraz, kliknij Znajdź teraz.
8. Na dole zobaczysz zestaw wyników wyszukiwania. Wybierz aktualnie zalogowane konto użytkownika z listy.
9. Kliknij OK.
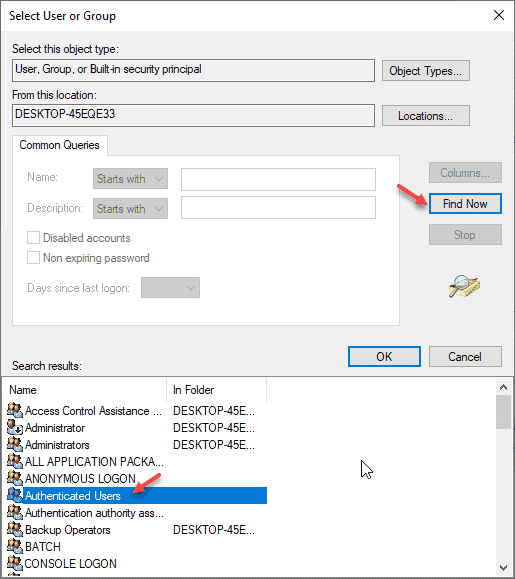 Uwierzytelnieni użytkownicy min
Uwierzytelnieni użytkownicy min 10. w Wybierz użytkownika lub grupę okno, zobaczysz wybranego użytkownika. Kliknij OK.
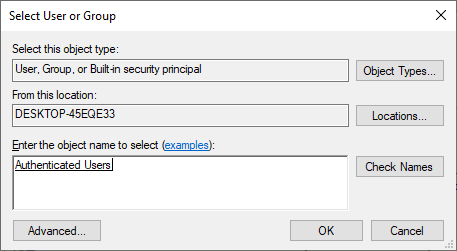 2023 01 13 16 16 01 min
2023 01 13 16 16 01 min 11. w Zaawansowane ustawienia bezpieczeństwa, zobaczysz nazwę użytkownika wybranego obok Właściciel.
12. Tutaj, sprawdzać pudełko z opcją Zastąp właściciela w subkontainerach i obiektach.
13. Kliknij Stosować Aby zapisać zmiany.
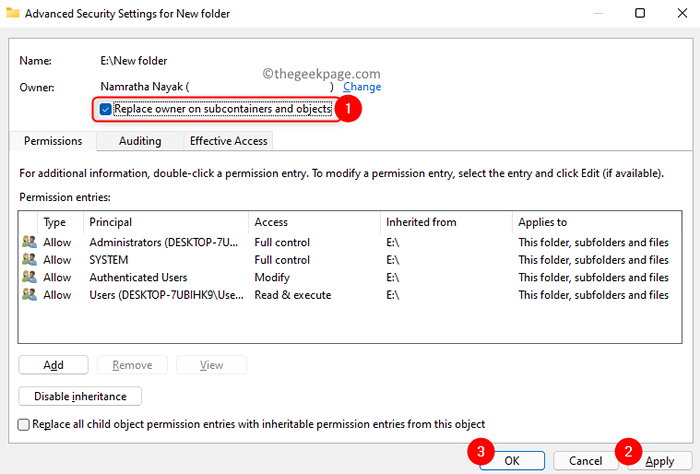
14. W oknie ostrzegawczym bezpieczeństwa, które pojawia się z pytaniem, czy chcesz wymienić uprawnienia, kliknij Tak.
15. Kliknij OK W komunikacie informacji o bezpieczeństwie systemu Windows z informacją, że musisz zamknąć i ponownie otworzyć obiekt, aby wyświetlić lub zmienić uprawnienia.
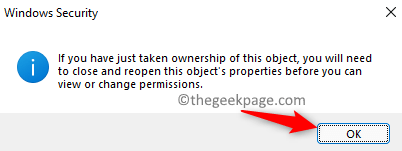
16. Zamknij Zaawansowane okno bezpieczeństwa klikając OK.
17. Ponownie otwórz Zaawansowane ustawienia bezpieczeństwa okno dla pliku/folderu za pomocą Kroki 1 - 4 powyżej.
18. Zobaczysz, że obecny właściciel się zmienił, a komunikat o błędzie nie będzie tam.
Fix 4 - Oprogramowanie do zablokowania folderów odinstalowania (jeśli dotyczy)
Doniesiono, że użytkownicy, którzy mieli ten problem, byli w stanie go rozwiązać odinstalowanie oprogramowanie do blokowania folderów, których używali do ochrony plików i folderów. To oprogramowanie działa w taki sposób, że każde inne konta za pomocą komputera nie będą mogły uzyskać dostępu do plików lub folderów chronionych/szyfrowanych za pomocą go.
Notatka: Jeśli nie używasz takiego oprogramowania, przejdź do Napraw 3.
1. Naciskać Windows + r otworzyć Uruchomić.
2. Typ Settings MS: AppsFeatures iść do Aplikacje i funkcje.
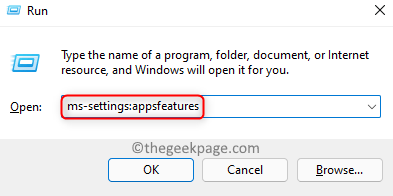
3. Kliknij na trzy pionowe kropki związany z blokada z folderu lub dowolne takie oprogramowanie zainstalowane i wybierz Odinstalowanie.
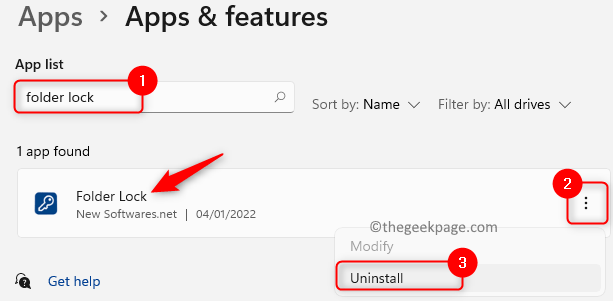
4. Poczekaj, aż proces odinstalowania ukończy.
5. Uruchom ponownie Twój komputer i sprawdź, czy możesz przejąć własność folderu lub pliku, który podnosił ten problem.
Napraw 5 - Włącz wbudowane konto administratora
1. Otworzyć Uruchomić Po prostu trzymaj Windows i r klucze razem.
2. Typ CMD i naciśnij Ctrl + Shift + Enter otworzyć Polecenie jako administrator.
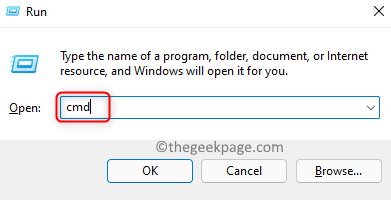
3. Wpisz poniższe polecenie i wykonaj je, aby włączyć konto Hidden Admin.
Administrator użytkownika netto /Active: Tak

4. Po wykonaniu polecenia naciśnij Okna klucz.
5. Kliknij swoje Ikona profilu konta i wybierz opcję Wyloguj się Aby się wylogować.
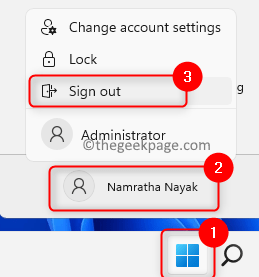
6. Po wylogowaniu bieżącego użytkownika kliknij nowego użytkownika Administrator Na dole lewej na ekranie logowania.
7. Sprawdź, czy problem jest naprawiony za pomocą pliku/folderu.
Notatka: Jeśli ta poprawka wyczyściła dla ciebie problem, otwórz się Polecenie jako administrator ponownie i Wyłącz wbudowane konto administracyjne Korzystanie z polecenia poniżej
Administrator użytkownika netto /aktywny: nie
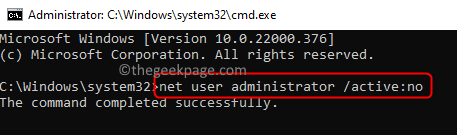
Uruchom ponownie Twój komputer lub wyloguj się i powrót do zwykłego konta użytkownika.
Jeśli polecenie nie rozwiązuje problemu, Nie skorzystaj z powyższego polecenia Aby wyłączyć konto administratora, ponieważ potrzebujesz go do następnej poprawki.
Napraw 6 - Uznań wszystkim administratorom własność pliku/folderu
Notatka: Wykonaj kroki w tej poprawce, jeśli włączenie wbudowanego konta administracyjnego nie działało dla Ciebie. Upewnij się, że nie wyłączyłeś wbudowanego konta administracyjnego przed awansem.
Po zalogowaniu się na konto administratora wykonaj wymienione kroki.
1. wciśnij Windows i r klucze jednocześnie, aby otworzyć Uruchomić dialog.
2. Typ CMD i naciśnij Ctrl + Shift + Enter otworzyć Polecenie jako administrator.
Notatka: W poleceń, w których będziemy wykonywać Kroki 3 i 4, Zastąp Path_Of_Folder ścieżką problematycznego folderu, takiego jak C: \ Users \ pramod \ Documents z pełną ścieżką pliku lub folderu, powodując błąd dla Ciebie.
3. Wprowadź polecenie poniżej i wykonaj je.
Takeowow /f ścieżka_offolder /a /r /d y
Notatka: Jeśli nie ma błędu w wykonaniu polecenia, zobaczysz wiadomość POWODZENIE. W przypadku błędu stwierdzającego, że plik nie można znaleźć, a następnie sprawdź ścieżkę wprowadzoną do polecenia.
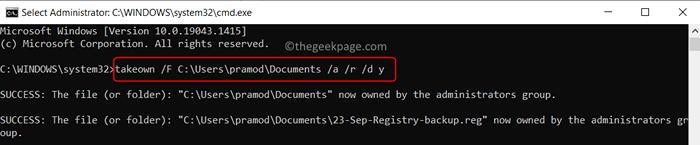
4. Wpisz poniższe polecenie i naciśnij Wchodzić.
ICACLS PATH_OF_Folder /Grant Administratorzy: f /t

5. Wyświetli wiadomość Pomyślnie przetworzone 1 (lub więcej) plików; Nieudane przetwarzanie 0 plików Jeśli operacja jest wykonywana bez błędów. Każdy inny komunikat wskazuje awarię operacji.

6. Sprawdź, czy problem jest naprawiony, jeśli zobaczysz udaną wiadomość po wykonaniu polecenia.
Otóż to.
Ten artykuł musiał pomóc wyczyścić komunikat o błędzie i uzyskać dostęp do plików i folderówna twoim komputerze z systemem Windows. Skomentuj i daj nam znać poprawkę, która dla Ciebie działała.
- « Jak zmienić ustawienia DNS w systemie Windows 11
- Jak edytować Wyślij do menu kontekstowego w systemie Windows 11/10 »

