Jak edytować Wyślij do menu kontekstowego w systemie Windows 11/10

- 2226
- 90
- Klaudia Woś
Jednym z najłatwiejszych sposobów przesyłania pliku lub folderu do dowolnej predefiniowanej lokalizacji w systemie Windows jest za pośrednictwem Wysłać do menu kontekstowe. Oznacza to, że każdy użytkownik może po prostu przejść do menu kontekstowego, klikając prawym przyciskiem myszy dowolny plik i wybierając Pokaż więcej opcji który jest wprowadzany w systemie Windows 11 dla lepszego wyglądu. Pokaż więcej opcji Wyświetla menu kontekstowe, które było obecne w poprzednich wersjach systemu operacyjnego Windows w tym menu kontekstowym, znajdziesz Wysłać do Opcja i na nim unośnik, możesz znaleźć wiele lokalizacji skrótów, w których możesz przenieść żądany plik. Co jeśli powiemy Ci, że możesz dostosować te skróty i dodać lub usunąć dowolny skrót, który chcesz zgodnie z wymaganiami? Tak, możesz to zrobić, a my zamierzamy wyjaśnić w tym artykule, jak to zrobić.
Spis treści
- Jak dodać skróty do menu kontekstowego wysyłania w systemie Windows 11
- Jak usunąć skrótów z menu kontekstowego Send-to w systemie Windows 11
- Jak dodać skrót drukarki do menu kontekstowego wysyłania do Windows 11
Jak dodać skróty do menu kontekstowego wysyłania w systemie Windows 11
Krok 1: Naciśnij Windows + r klawisze na klawiaturze, aby otworzyć Uruchomić Okno dialogowe.
Krok 2: W polu run, wpisz Shell: Sendto i uderz Wchodzić klucz.

Krok 3: W folderze SendTo kliknij prawym przyciskiem myszy pustą przestrzeń wewnątrz folderu i najedź Nowy opcja.
Krok 4: Następnie kliknij Skrót z listy, jak pokazano poniżej.
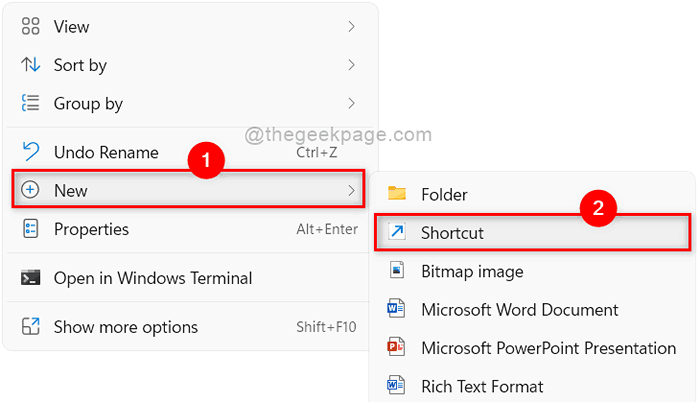
Krok 5: Następnie kliknij Przeglądać… przycisk w oknie Utwórz skrót, jak pokazano poniżej.
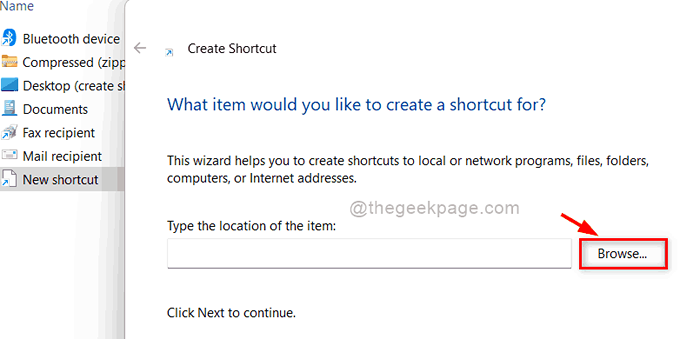
Krok 6: Następnie wybierz dowolną lokalizację docelową, którą chcesz dodać w menu Wyślij.
Krok 7: Kliknij OK przycisk, aby dodać i zamknąć okno.
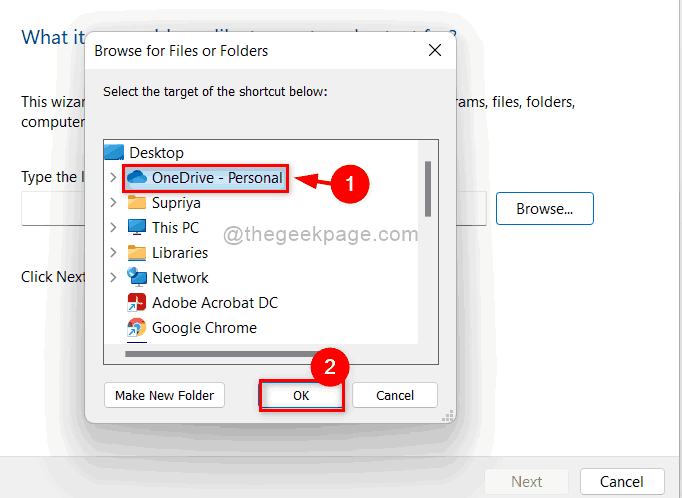
Krok 8: Następnie kliknij Następny przycisk, aby kontynuować.
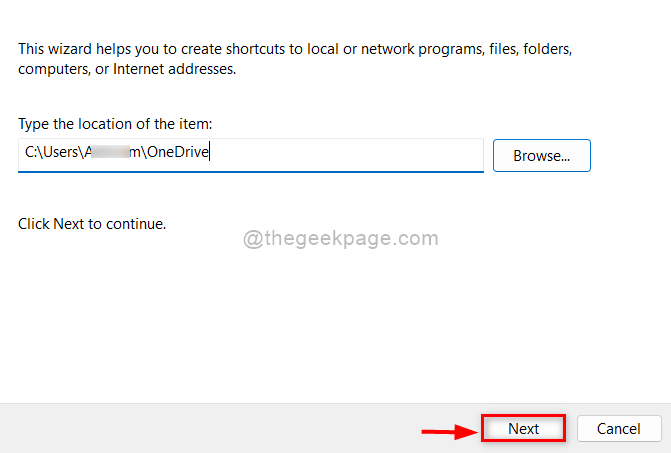
Krok 9: Podaj odpowiednią nazwę skrótu, aby zdefiniować wybraną lokalizację docelową.
Krok 10: Następnie kliknij Skończyć przycisk, aby utworzyć skrót i dodać go w folderze SendTo.
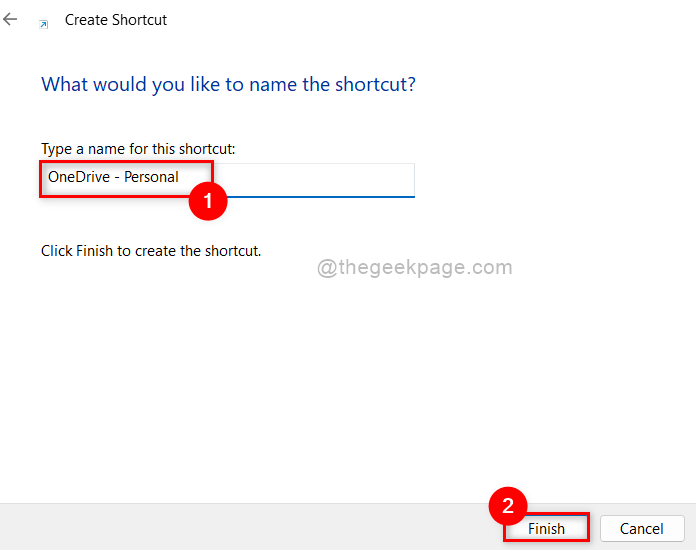
Krok 11: Teraz możesz zobaczyć, że nowo utworzony skrót znajduje się w folderze SendTo, jak pokazano poniżej.
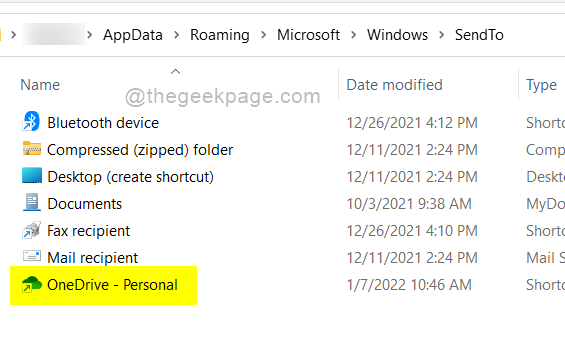
W ten sposób można dodać skrót do menu kontekstowego Send-to w systemie Windows 11.
Jak usunąć skrótów z menu kontekstowego Send-to w systemie Windows 11
Krok 1: Naciśnij Windows + r klawisze na klawiaturze, aby otworzyć Uruchomić Okno dialogowe.
Krok 2: W polu run, wpisz Shell: Sendto i uderz Wchodzić klucz.

Krok 3: W folderze SendTo wybierz dowolny skrót, który chcesz usunąć.
Krok 4: Kliknij prawym przyciskiem myszy i kliknij Usuwać Ikona na górze menu kontekstowego, jak pokazano na poniższym zrzucie ekranu.
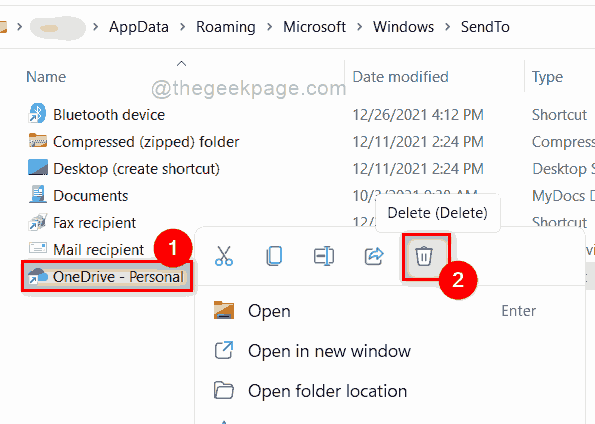
Otóż to. W ten sposób możesz usunąć skrót z menu Wysyłanie do systemu Windows.
Jak dodać skrót drukarki do menu kontekstowego wysyłania do Windows 11
Krok 1: Naciśnij Windows + r klucze razem, aby otworzyć Uruchomić Okno dialogowe.
Krok 2: Następnie wpisz Shell: Printersfolder w polu run i naciśnij Wchodzić Klucz na klawiaturze.
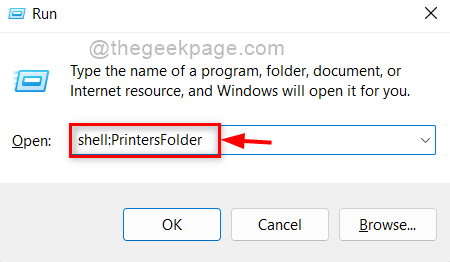
Krok 3: W folderze drukarek wybierz dowolną drukarkę, którą chcesz dodać do menu Send-to Context.
Krok 4: Kliknij prawym przyciskiem myszy i kliknij Utwórz skrót Opcja z menu kontekstowego, jak pokazano poniżej.
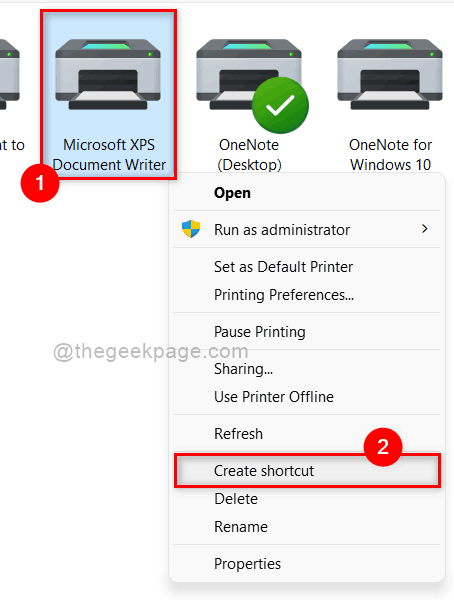
Krok 5: W takim razie możesz otrzymać okno ostrzegawcze: „Windows nie może utworzyć tutaj skrótu".
Krok 6: Kliknij Tak Aby umożliwić Windows na utworzenie skrótu na pulpicie.
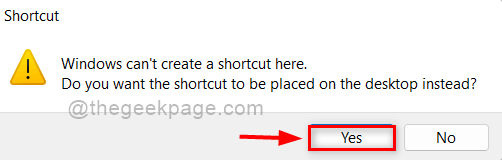
Krok 7: Zamknij folder drukarek.
Krok 8: Naciśnij Windows + r klucze do otwarcia Uruchomić Okno dialogowe ponownie i wpisz Shell: Sendto.
Krok 9: Następnie uderz Wchodzić Klucz do otwarcia Wyślij do folderu.

Krok 10: Naciśnij Windows + d klucze razem, aby iść Pulpit.
Krok 11: Następnie zlokalizuj skrót drukarki, który stworzyliśmy wcześniej.
Krok 12: Kliknij prawym przyciskiem myszy i kliknij Cięcie przycisk na szczycie menu kontekstowego.
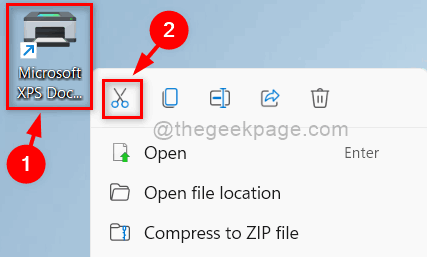
Krok 13: Następnie wróć do folderu SendTo, który otworzyliśmy.
Krok 14: Kliknij prawym przyciskiem myszy pustą przestrzeń wewnątrz folderu.
Krok 15: Kliknij Ikona wklejania Z góry menu kontekstowego, jak pokazano na poniższym obrazku.
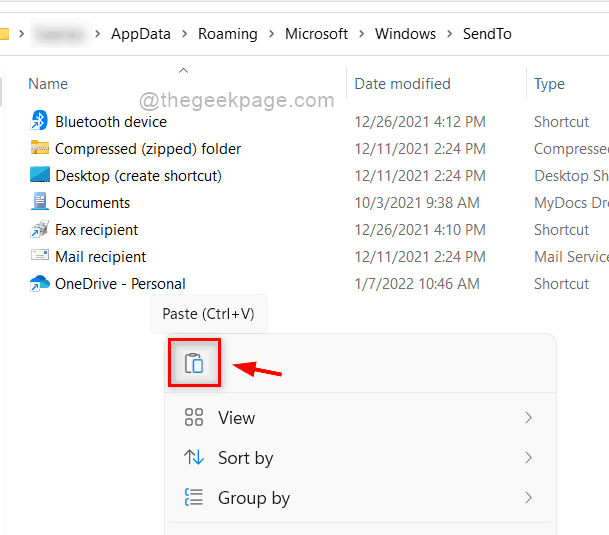
Krok 16: Teraz kliknij prawym przyciskiem myszy dowolny plik i wybierz Pokaż więcej opcji Z menu kontekstowego, jak pokazano poniżej.
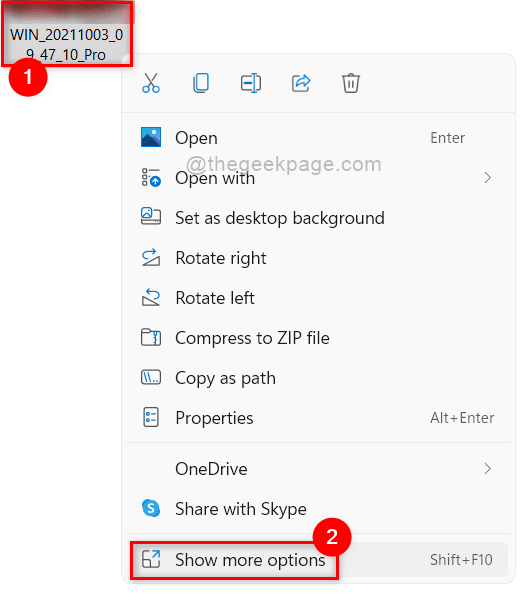
Krok 17: W takim Wysłać do opcja i zobacz, że skrót do drukarki został dodany do wysyłania do podmenu, jak pokazano poniżej.
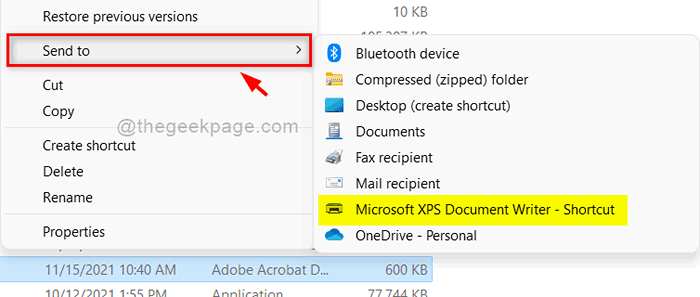
Krok 18: Zamknij folder SendTo.
W ten sposób możesz dodać skrót drukarek do menu Wyślij do menu kontekstowego w systemie Windows 11.
To wszystko ludzie.
Mam nadzieję, że ten artykuł był użyteczny i pouczający. Daj nam znać w sekcji komentarzy poniżej.
Dziękuję.
- « Jak naprawić błąd „Nie można wyświetlić bieżącego właściciela” w systemie Windows 11 /10
- Jak śledzić i konfigurować wykorzystanie danych internetowych w systemie Windows 11 »

