Jak śledzić i konfigurować wykorzystanie danych internetowych w systemie Windows 11
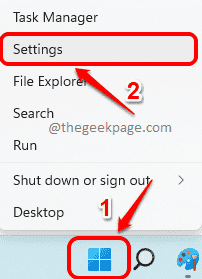
- 2904
- 857
- Pan Jeremiasz Więcek
Jeśli masz ograniczony plan danych, bardzo ważne jest, aby śledzić wykorzystanie danych internetowych, aby nie płacić więcej dla dostawcy telekomunikacji za przekroczenie limitu danych. W systemie Windows 11 możesz łatwo przeglądać dane używane przez system do tej pory, zresetować licznik użytkowania danych, ustawić limit użytkowania danych i wiele więcej. Korzystając z domyślnych ustawień wykorzystania danych Windows 11, możesz ustawić limit danych i uzyskać przypomnienia, aby ograniczyć wykorzystanie danych, jeśli użytkowanie zamknie się do limitu.
W tym artykule szczegółowo wyjaśniamy, w jaki sposób możesz przeglądać i skonfigurować funkcję wykorzystania danych w systemie Windows 11, aby skutecznie kontrolować użytkowanie w Internecie, aby uniknąć płacenia dodatkowych opłat za nadmierne wykorzystanie danych.
Spis treści
- Jak wyświetlić wykorzystanie danych internetowych
- Jak zresetować licznik użytkowania danych
- Jak ustawić limit użytkowania danych
- Jak wyświetlić pozostałe dane w zestawie limitów
- Jak usunąć limit użytkowania danych
Jak wyświetlić wykorzystanie danych internetowych
Krok 1: Kliknij prawym przyciskiem myszy na Menu Windows Start ikona i kliknij Ustawienia opcja.
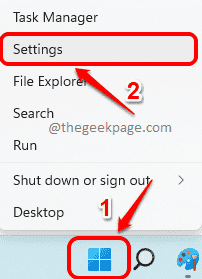
Krok 2: W lewy panel z Ustawienia okno, kliknij Sieć i Internet sekcja i w prawe okno Panel, kliknij kartę Zaawansowane ustawienia sieciowe.
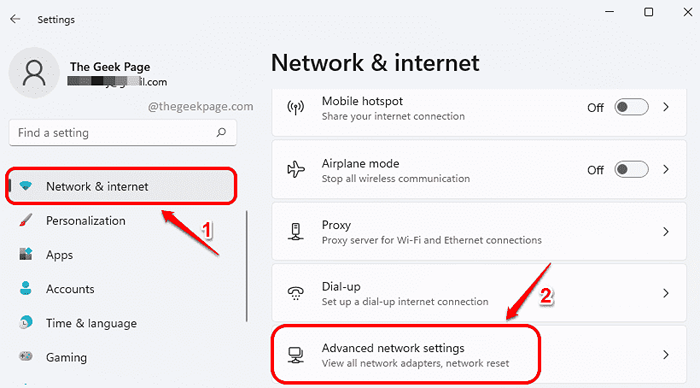
Krok 3: Teraz przewiń w dół i znajdź rozdział nazwany Więcej ustawień. Pod Więcej ustawień, Kliknij na nazwisko TILE Użycie danych.
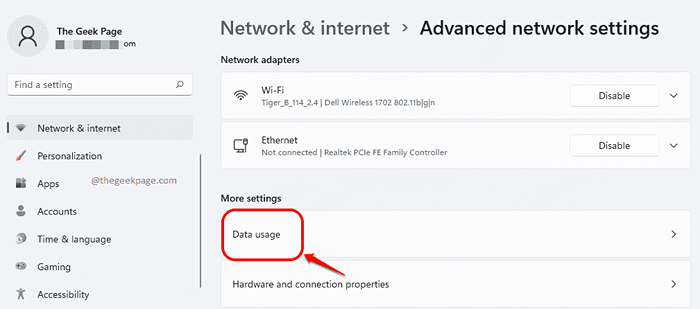
Krok 4: Teraz w oknie wykorzystania danych możesz Wyświetl użycie danych przez ostatnie 30 dni. Możesz także wyświetlić dane zużyte przez każdą aplikację, jak pokazano na zrzucie ekranu poniżej.
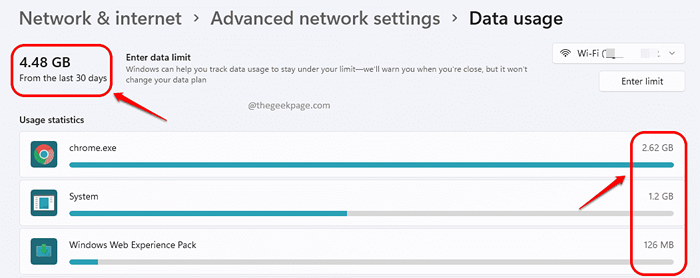
Jak zresetować licznik użytkowania danych
Jeśli chcesz zresetować licznik użytkowania danych, w tym samym Użycie danych Okno Ustawienia, przewiń całą drogę w dół i znajdź sekcję Zresetuj statystyki użytkowania. Kliknij na Resetowanie przycisk tej opcji. Jeśli pojawi się okno potwierdzenia, potwierdź, aby kontynuować.
Uwaga: kliknięcie przycisku resetowania usunie historię użytkowania danych dla wszystkich dostępnych sieci.
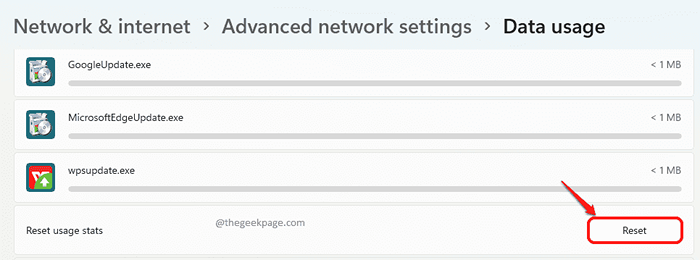
Jak ustawić limit użytkowania danych
Jeśli chcesz ustalić limit wykorzystania danych i przypomnieć się po osiągnięciu tego limitu, przejdź do Użycie danych okno jak w poprzednich krokach wymienionych w tym artykule, a następnie wykonaj poniższe kroki.
Krok 1: Gdy znajdziesz się w oknie wykorzystania danych, kliknij przycisk Wprowadź limit na górze.
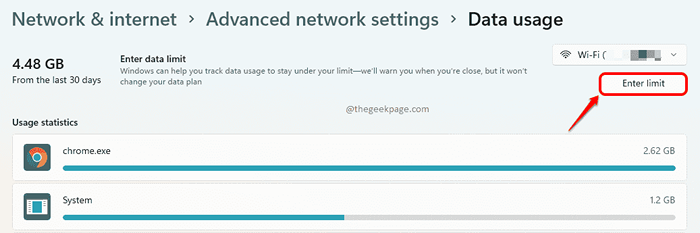
Krok 2: W Ustaw limit danych okno, daj Limit typu. Tutaj wybrałem Miesięczny opcja ustawiania limitu co miesiąc.
Jak następny, Wybierz datę na którym Używanie danych ma zostać zresetowane.
Wreszcie, daj Limit danych A potem jednostka jako albo GB Lub MB.
Gdy wszystko skończycie, uderz Ratować przycisk, aby zastosować regułę limitu.
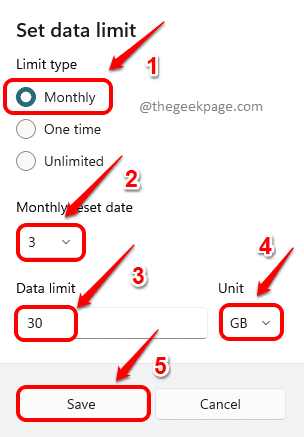
Jak wyświetlić pozostałe dane w zestawie limitów
Aby wyświetlić pozostałe dane w planie limitu, przejdź jeszcze raz do okna wykorzystania danych.
Poniższy zrzut ekranu i punkty wyjaśniają, jakie opcje użytkowania danych można znaleźć na tym etapie.
- Możesz zobaczyć, ile danych, pod względem procentowym, w planie użytkowania danych jest już używane.
- Możesz zobaczyć, w jakim dniu użycie danych zostanie zresetowane
- Możesz zobaczyć, ile danych jest również używane w GB/MB.
- Możesz także zobaczyć, ile danych w GB/MB pozostaje z planu.
- Jeśli chcesz edytować limit użytkowania, możesz to zrobić, klikając przycisk limitu edycji.
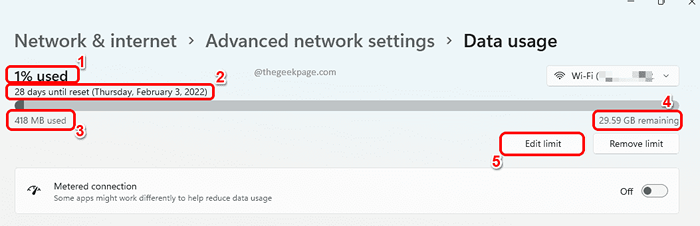
Jak usunąć limit użytkowania danych
Jeśli chcesz całkowicie usunąć limit użytkowania danych, możesz kliknąć Usuń limit przycisk, jak pokazano poniżej. Jeśli pojawi się okno potwierdzenia, potwierdź, aby kontynuować usuwanie limitu wykorzystania danych.
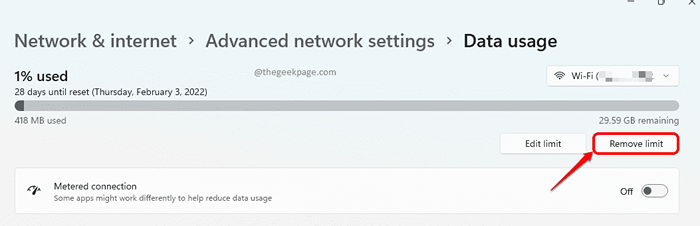
Możesz teraz łatwo utrzymać zakładkę w korzystaniu z Internetu.
Powiedz nam w sekcji komentarzy, niezależnie od tego, czy uważasz, że artykuł jest przydatny, czy nie.
- « Jak edytować Wyślij do menu kontekstowego w systemie Windows 11/10
- Jak naprawić proces prędkości powolnego pobierania pochodzenia w systemie Windows 11/10 »

