Jak zmienić domyślną lokalizację folderu do pobrania krawędzi
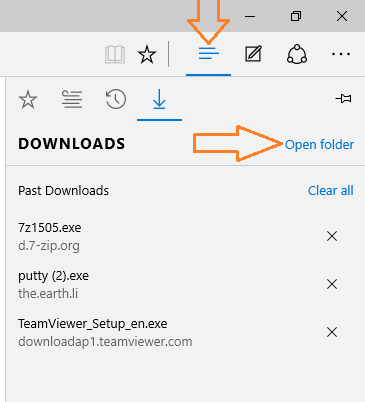
- 3883
- 481
- Igor Madej
Czasami chcemy zmienić domyślny folder pobierania w naszej przeglądarce. Dzieje się tak w przypadkach, gdy nasze foldery pobierania zostaną przesadzone z wieloma plikami i bolesne jest znalezienie i sortowanie plików, które chcieliśmy. Lub może być to przypadek, jeśli pobieramy ważny zestaw plików, który chcemy przechowywać w innej lokalizacji. Tutaj w tym samouczku pokażę ci, jak to zrobić Zmień Edge Pobierz Folder Domyślna lokalizacja.
Jak zmienić domyślny folder do pobrania Microsoft Edge
Metoda 1 - Zmień lokalizację pobierania krawędzi, zmieniając właściwość lokalizacji
Krok 1 - Naciskać Klucz z systemem Windows + E Aby przejść do Explorer na swoim komputerze.
Krok 2 - Teraz kliknij prawym przyciskiem myszy folder do pobrania w lewym menu. Następnie kliknij właściwości.
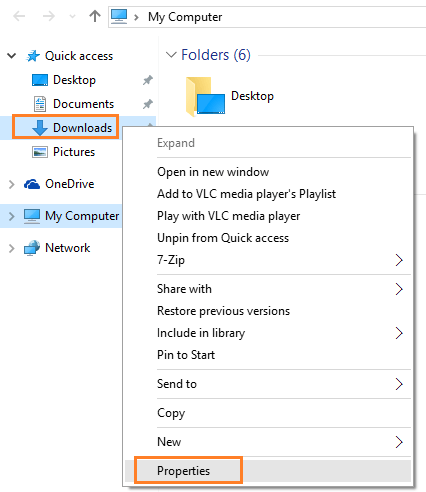
Krok 3 - Teraz kliknij lokalizację z górnych kart w menu, które właśnie się pojawiło.
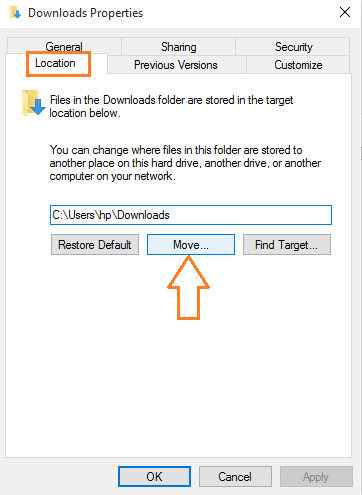
Krok 4 - Teraz przejrzyj i wybierz inną ścieżkę, a następnie kliknij Zastosuj.
Ta metoda zmieni katalog pobierania systemu Windows 10 zgodnie z wyborem.
Jeśli chcesz zmienić folder do pobrania tylko dla krawędzi, śledź metodę 2 podaną poniżej.
Metoda 2 - Zmień lokalizację pobierania krawędzi, edytując klucz rejestru
Aby poznać aktualną lokalizację folderu do pobrania, Wystarczy kliknąć trzy poziome menu o nazwie Hub, jak pokazano na zrzucie ekranu poniżej. Następnie kliknij Otwórz folder link, który zabierze Cię do bieżącego domyślnego folderu pobierania w przeglądarce Edge. Wszystkie pobrane pliki zostaną pobrane w tym folderze.
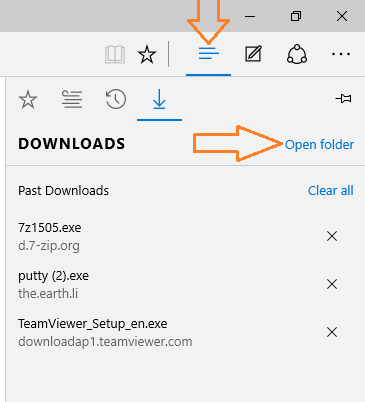
Jak zmienić domyślny folder pobierania w przeglądarce Edge według rejestru
Aby to zrobić, musisz wykonać prosty poprawek rejestru. Postępuj zgodnie z wyjaśnionymi poniżej kroki, aby zmienić folder pobierania na inny folder, jak ustawiono przez Ciebie.
Krok 1 - Otwórz redaktor rejestru. Aby otworzyć redaktor rejestru, naciśnij Klucz Windows + R na klawiaturze. W polu polecenia run, które wyskakuje, po prostu wpisz Regedit i naciśnij OK.
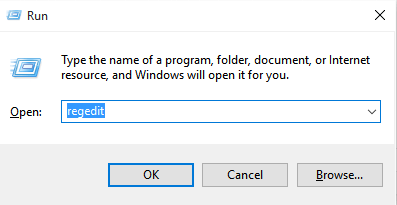
Krok 2 - Teraz, w edytorze rejestru, który właśnie się otworzył, przejdź do następującej lokalizacji.
HKEY_CURRENT_USER \ Software \ Classes \ Lokalne Ustawienia \ Software \ Microsoft \ Windows \ CurrentVersion \ AppContainer \ Storage \ Microsoft.MicrosoftEdge_8WyB3D8BBWE \ MicrosoftEdge \ Main
Notatka- Aby przeglądać edytor rejestru, po prostu kliknij nazwę folderu w lewym panelu, zaczynając od pierwszego wpisu. Podfoldery po folderach są oddzielone przez cięcia powyżej. Na przykład, jeśli muszę przejść do lokalizacji o nazwie ABC/XYZ/123, najpierw kliknę ikonę folderu ABC, a następnie z zestawu folderów, które właśnie się otworzyłem i tak dalej.
Krok 3 - Kliknij prawym prawym przyciskiem myszy na prawej przestrzeni i utwórz nową wartość łańcucha.
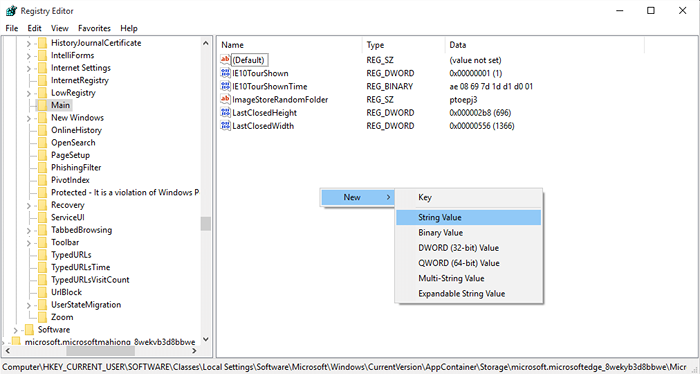
Krok 4 - Nazwij to tak samo, jak nazwa, którą chcesz, aby Twój folder do pobrania był. Lokalizacja zostanie ustawiona w następnym kroku.
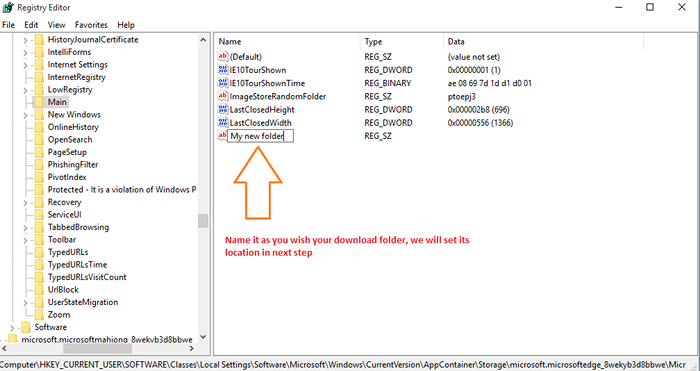
Krok 5 - Teraz przeglądaj ścieżkę, w której chcesz utworzyć folder pobierania. Tam po prostu kliknij pasek adresu, a następnie kliknij prawym przyciskiem myszy, a następnie skopiuj ścieżkę.
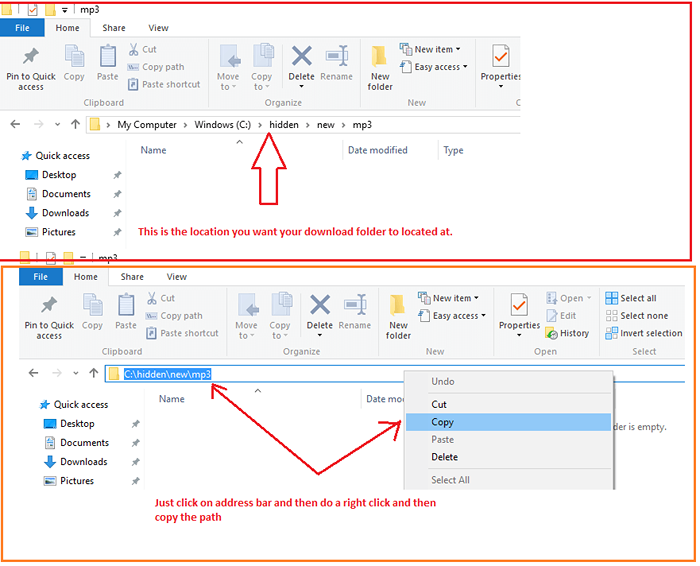
Krok 6 - Wróć do edytora rejestru i kliknij dwukrotnie nowy folder o nazwie właśnie utworzony wpis. Po kliknięciu pudełka Edytuj String pojawi się. Po prostu wklej skopiowaną ścieżkę folderu pobierania w danych wartości i naciśnij OK.
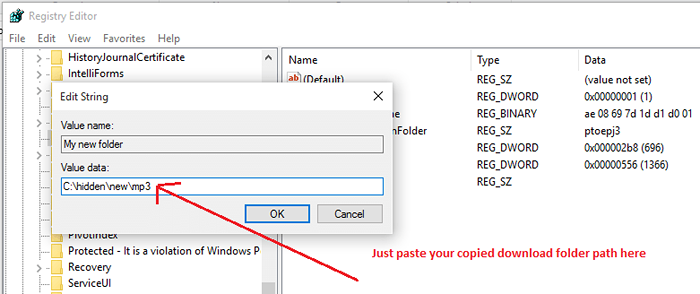
Bingo ! Właśnie zmieniłeś domyślną lokalizację folderu do pobrania w Edge. Idź i pobierz coś w swojej przeglądarce Edge. Zostanie on automatycznie pobrany do lokalizacji ustawionej w poprzednich krokach.
- « Jak zmienić domyślny folder instalacyjny aplikacji Windows 10
- Jak utworzyć punkt przywracania w Windows 10 Przewodnik krok po kroku »

