Jak utworzyć punkt przywracania w Windows 10 Przewodnik krok po kroku
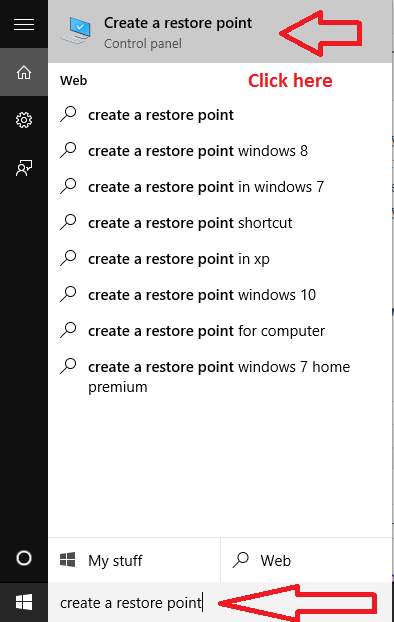
- 1601
- 38
- Maria Piwowarczyk
W systemie Windows 10 jest bardzo łatwe Utworzyć punkt przywracania I powinieneś o tym teraz wiedzieć, ponieważ punkty przywracania pojawiają się jako oszczędzanie życia w sytuacjach awaryjnych. Ręcznie Tworzenie punktu przywracania W niektórych odstępach czasu sprawia, że twój umysł jest spokojny. Nawet jeśli dzieje się coś złego, na przykład niezamierzona instalacja gównianego oprogramowania lub zepsucie plików systemowych w systemie Windows, zawsze możesz przywrócić system Window.
Jak utworzyć punkt przywracania w systemie Windows 10
Krok 1 - Przede wszystkim wyszukiwanie Utworzyć punkt przywracania na pasku zadań Windows w lewym dolnym lewym ekranie komputera. Kliknij Utwórz punkt przywracania, jak pokazano na zrzucie ekranu poniżej.
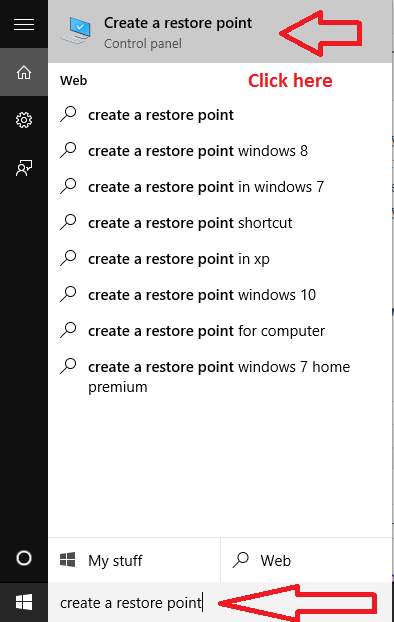
Krok 2- Najpierw kliknij kartę ochrony systemu w wyświetlonym oknie.
Krok 2 - W następnym kroku kliknij Utwórz .
Krok 4 - Wreszcie wprowadź nazwę przywracania, którą chcesz podać, a następnie kliknij OK. Twój punkt przywrócenia zostanie utworzony.
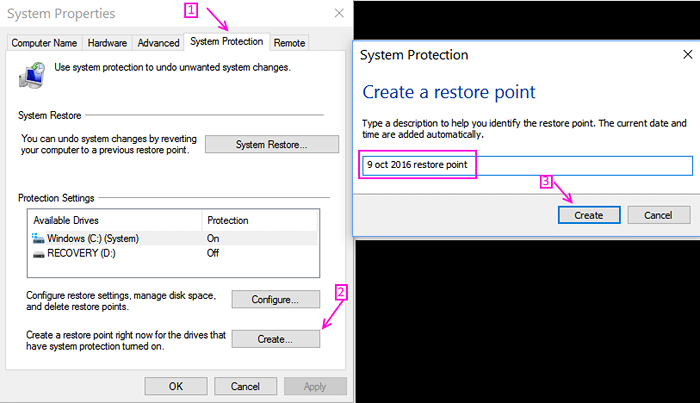
Krok 4 - Wprowadź dowolną nazwę, którą chcesz, abyś mógł je później zidentyfikować. Wreszcie kliknij Utwórz.
Krok 5 - Minie trochę czasu, który powstaje punkt przywracania. Po tym ukazało się okno dialogowe, mówiąc, że powstał twój punkt przywracania systemu.
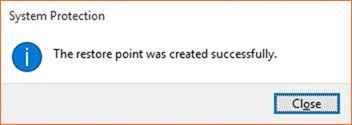
Wskazówka - lepiej nazwać go datą lub ważną pracą lub podejrzaną zmianą pliku systemowego, którego nie masz pewności.
Jak skonfigurować ustawienia przywracania systemu
Krok 1 - W menu, które się wyskakuje, możesz opcjonalnie kliknąć skonfiguruj Najpierw sprawdź ustawienia.
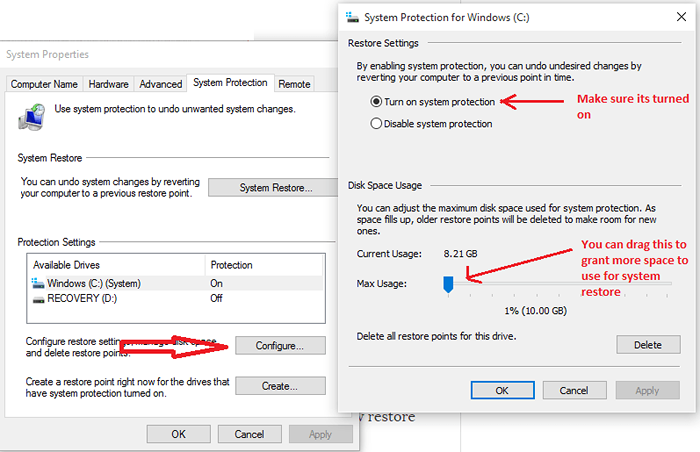
Jeśli masz duży dysk twardy, powiedz 1 TB lub więcej niż 1 TB, lepiej przeciągnąć maksymalne użycie do 4-5 %, ponieważ zostanie ono używane do przechowywania kopii zapasowych przywracania systemu w nagłych wypadkach.
Krok 2- Jeśli uważasz, że wszystko jest w porządku na końcu konfiguracji, po prostu naciśnij OK.
- « Jak zmienić domyślną lokalizację folderu do pobrania krawędzi
- Jak korzystać z funkcji zajmowania notatek Edge w systemie Windows 10 »

