Jak korzystać z funkcji zajmowania notatek Edge w systemie Windows 10
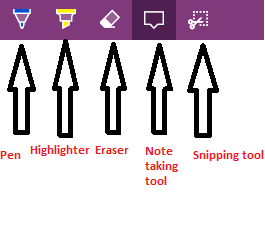
- 4469
- 628
- Tomasz Szatkowski
Microsoft Edge Browser to przeglądarka z dużą ilością fajnych funkcji. Jednym z nich jest funkcja notatki internetowej, która pozwala każdemu użytkownikowi zapisać w bieżącym oknie przeglądarki, podkreślić i zapisać. Ta zdolność doodle, która jest interesująca i to także dla przeglądarki. Jeśli na ekranie dotykowym na telefonie lub komputerze, możesz po prostu pisać palcami, podczas gdy na innych urządzeniach możesz użyć myszy do rysowania figur i pisania wszystkiego.
Jak korzystać z funkcji notatek przeglądarki krawędziowej
Przede wszystkim Open Edge Browser i otwórz dowolną stronę internetową, którą chcesz adnotować. Kliknij ikonę notatki w prawym górnym rogu, jak pokazano poniżej.

Teraz górny pasek się zmieni, a pojawi się zestaw kilku menu.
Narzędzie 1 (pióro) - Zacznij pisać w dowolnym miejscu na stronie internetowej. Pióro jest domyślnie włączone w notatce internetowej.
Kliknij ikonę pióra (lewa najbardziej ikona), jak pokazano na poniższym zdjęciu (otoczony na czerwonym placu).
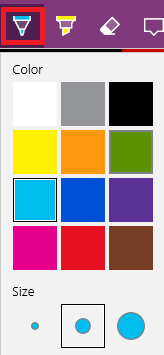
Pojawia się zestaw opcji dostosowywania. Możesz wybrać kolor, a także możesz wybrać grubość pisania.
Narzędzie nr.2 (rozświetlacz) - Kliknij drugą ikonę po prawej stronie pióra, a teraz możesz wyróżnić w dowolnym miejscu na stronie internetowej.
Narzędzie 3 (gumka) - Kliknij gumkę, a teraz możesz kliknąć liczby narysowane przez pióro i zniknie. Nie ma się tutaj ctrl+z. Tylko ta gumka cofnie zmiany.
Narzędzie 4 (dodaj notatkę typu) - Po kliknięciu pojawi się okno notatki, które można umieścić w dowolnym miejscu na stronie i wypełnić je dowolną notatką i zapisać.
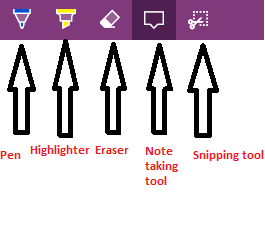
Poniżej znajduje się zrzut ekranu strony internetowej, którą edytowałem za pomocą tych narzędzi,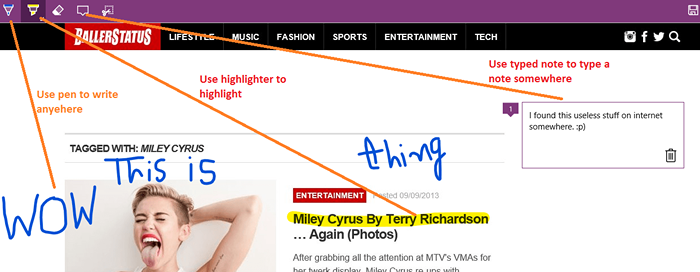
Teraz, po zakończeniu, możesz zapisać edytowaną stronę internetową, klikając ikonę Zapisz w prawym górnym rogu, jak pokazano poniżej.
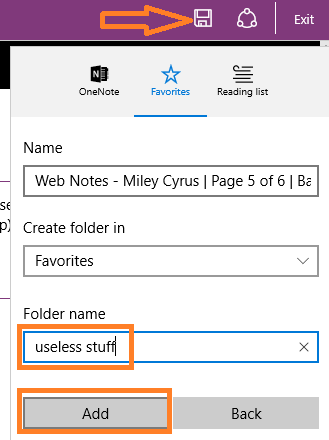
Możesz także utworzyć nowy folder, jeśli nie chcesz przechowywać tej adnotowanej strony internetowej w domyślnym ulubionym folderze.
Możesz także kliknąć ikonę Udostępnij i wysłać ją na OneNote lub pocztę. Jeśli zainstalujesz aplikację Windows Facebook lub aplikację na Twitterze, możesz również udostępnić tę edytowaną stronę w sieciach społecznościowych.

Na koniec kliknij wyjście, aby w końcu wyjść z trybu edycji.
Teraz, jeśli chcesz ponownie zobaczyć swoją edytowaną stronę. Wystarczy kliknąć trzy poziome menu linii w prawym górnym rogu Lista czytania, jak pokazano na poniższym zdjęciu.
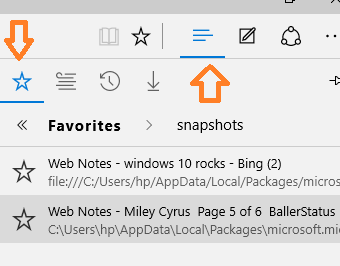
Po prostu kliknij notatkę internetową, którą chcesz uzyskać dostęp.
Uwaga - zapisana notatka internetowa jest w formacie obrazu.
- « Jak utworzyć punkt przywracania w Windows 10 Przewodnik krok po kroku
- Jak dodać menu do pobrania i sieci do uruchomienia w systemie Windows 11/10 »

