Jak zmienić nazwę użytkownika na Instagramie na telefonie z Androidem

- 2569
- 808
- Juliusz Sienkiewicz
Instagram jest jednym z gigantów mediów społecznościowych, który jest przede wszystkim oparty na udostępnianiu zdjęć i wideo. Ludzie przeglądają aplikację w poszukiwaniu dobrej jakości zdjęć, a teraz za pomocą bębn. To również zamieniło się w jeden z dużych strumieni dochodów dla wielu osób na całym świecie poprzez reklamę i sposób, w jaki wykorzystują rosnącą liczbę obserwujących. Aplikacja jest bardzo uzależniająca i można spędzić wiele godzin po prostu przeglądając aplikację. Aplikacja na Instagramie pozwala wybrać nową nazwę użytkownika, a także ma opcję wyboru nowej nazwy. Główna różnica między nazwą a nazwą użytkownika polega na tym, że nazwa użytkownika to nagłówek dla twojego profilu, a nazwa to opis tego, co oznacza Twój profil. W tym zobaczmy, jak zmienić swoje imię za pomocą telefonu z Androidem.
Wybór nowej nazwy użytkownika na Instagramie
Krok 1: Otwórz Instagram Aplikacja w telefonie.
Krok 2: Wprowadź Profil obecny w prawym dolnym rogu ekranu.

Krok 3: Wybierz Edytuj profil.
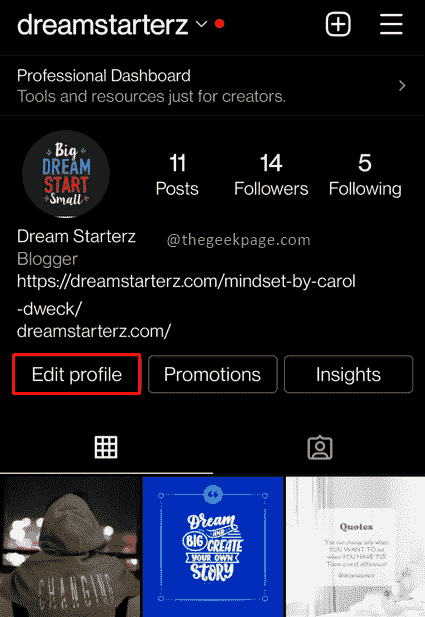
Notatka: Na następnej stronie zobaczysz dwa typy nazwisk. Jeden jest Nazwa użytkownika a drugi jest Nazwa.
Krok 4: Wybierz Nazwa użytkownika opcja.
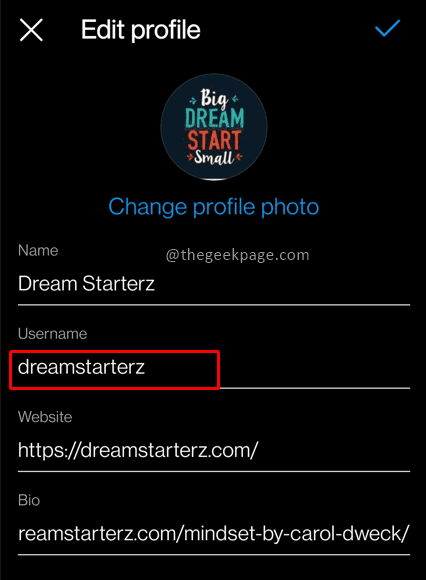
Krok 5: Wprowadź nową nazwę użytkownika na następnej stronie.
Notatka: Pamiętaj, że jeśli nazwa użytkownika jest już używana, zostaniesz powiadomiony i będziesz musiał wybrać inną nazwę użytkownika.
Krok 6: Aby potwierdzić nową nazwę Wybierz Sprawdź znak w prawym górnym rogu ekranu.
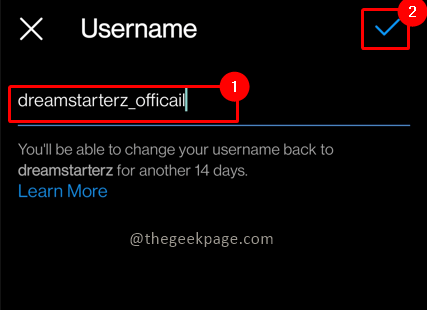
Krok 7: Zielony znak kleszczy w pobliżu nazwy użytkownika wskazuje, że możesz użyć tej nazwy użytkownika, nie jest używany przez innych. Potwierdź, wybierając Sprawdź znak na następnej stronie.
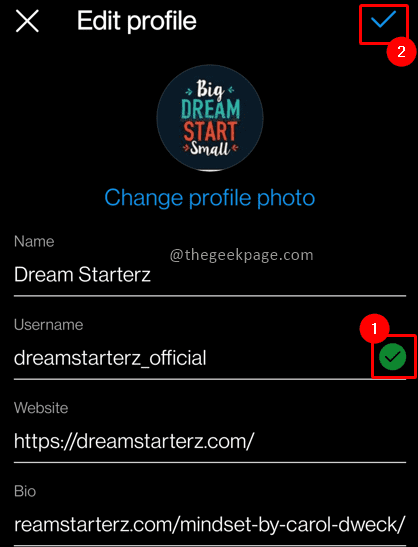
Notatka: To skutecznie oznacza, że teraz ludzie będą musieli cię szukać za pomocą nowej nazwy użytkownika.
Zmiana nazwy na Instagramie
Krok 1: Otwórz Instagram Aplikacja w telefonie.
Krok 2: Wprowadź Profil obecny w prawym dolnym rogu ekranu.

Krok 3: Wybierz Edytuj profil.
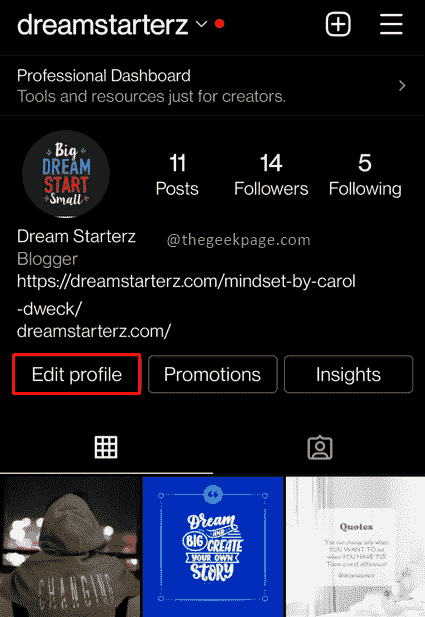
Krok 4: Wybierz Nazwa opcja.
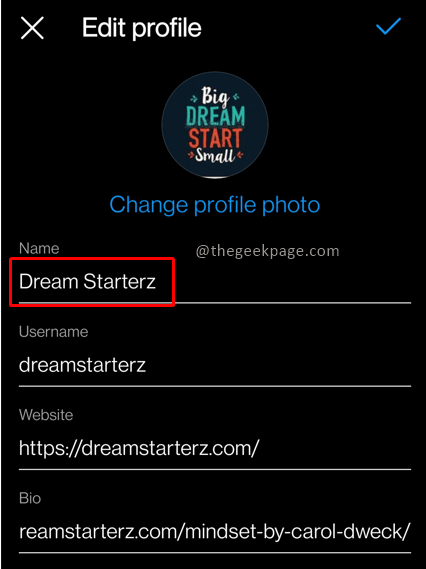
Krok 5: Wprowadź nowy Nazwa na następnej stronie.
Krok 6: Aby potwierdzić nową nazwę Wybierz Sprawdź znak w prawym górnym rogu ekranu.
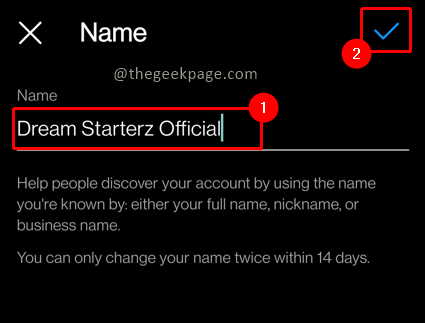
Krok 7: Potwierdź, wybierając zieleń Sprawdź znak na następnej stronie.
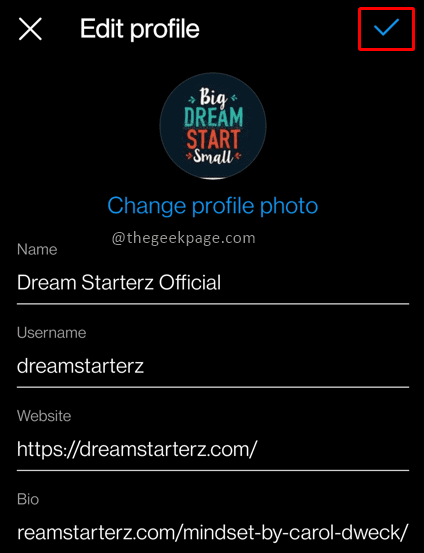
Teraz wprowadziłeś zmiany w obu swoich Nazwa użytkownika Również Nazwa tak, że Twoja unikalna tożsamość jest dostępna wraz z opisem, który pasuje do Twojego profilu. Powiedz nam w komentarzach, czy łatwo było zmienić nazwę użytkownika i opis profilu.
- « Jak naprawić bluestacks utknięty na ekranie ładowania w systemie Windows 11/10
- Jak zresetować kontroler dla serii Xbox S lub x »

