Jak naprawić bluestacks utknięty na ekranie ładowania w systemie Windows 11/10
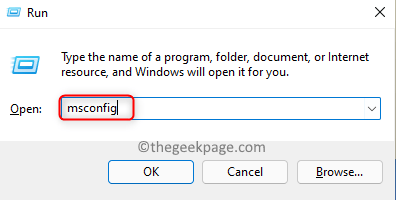
- 3566
- 777
- Roland Sokół
Czy nie byłoby wspaniale, gdybyś mógł zagrać większość świetnych gier mobilnych na Androida w systemie Windows? Tak to jest. Bluestacks to aplikacja do symulatora Androida, która w przypadku zainstalowania w systemie Windows może umożliwić użytkownikom granie w gry na Androida.
Ostatnio doniesiono, że wielu użytkowników ma problem z aplikacją Bluestacks. Problem jest spowodowany, gdy użytkownicy próbowali uruchomić aplikację i utknęli na początkowym ekranie ładowania i nie otwiera ekranu głównego Bluestacks App App. Mogło to być spowodowane jednym z problemów, takich jak niektóre problemy z trybem kompatybilności, przestarzałe okna, stare wersje bluestacków i tak dalej.
Tutaj w tym artykule zebraliśmy kilka rozwiązań, które zdecydowanie rozwiązują ten problem w twoim systemie.
Kilka obejścia To może trochę pomóc przed kontynuowaniem -
- Próbować aktualizacja okna w twoim systemie.
- Jeśli używasz jakiejkolwiek starej wersji Bluestacks, może to być powód. Musisz więc całkowicie odinstalować aplikację Bluestacks z systemu, a następnie ponownie zainstaluj ją z najnowszą wersją.
- Niektórzy użytkownicy powiedzieli, że ich antywirus faktycznie powoduje problem, zakłócając proces ładowania. Więc prosimy o wyłączenie antywirusa i sprawdź, czy to działa.
Spis treści
- Metoda 1 - Sprawdź, czy jakakolwiek aplikacja do uruchamiania powoduje problem
- Metoda 2 - Sprawdź kompatybilność między aplikacją Bluestacks a Windows
- Metoda 3 - Uruchom ponownie aplikację Bluestacks
- Metoda 4 - Upewnij się, że system spełnia minimalne wymagania
- Metoda 5 - Sprawdź, czy wirtualizacja jest włączona, czy nie
- Metoda 6 - Zamknij wszystkie aplikacje, a następnie uruchom aplikację Bluestacks
Metoda 1 - Sprawdź, czy jakakolwiek aplikacja do uruchamiania powoduje problem
Może być szansa, że nie jesteśmy świadomi niektórych aplikacji do startupu, które działają w tle, które powodują ten problem z aplikacją Bluestacks, jak wspomniano powyżej. Lepiej więc wyłączyć wszystkie usługi i aplikacje uruchamiania i sprawdzić, czy problem zostanie rozwiązany i sprawdzić, który powoduje problem.
Postępuj zgodnie z poniższymi czynami, jak to zrobić.
Krok 1: Po pierwsze, naciśnij Okna I R klucze jednocześnie na klawiaturze do otwarty Uruchom pole poleceń.
Krok 2: Typ Msconfig w polu tekstowym i naciśnij Wchodzić klucz.
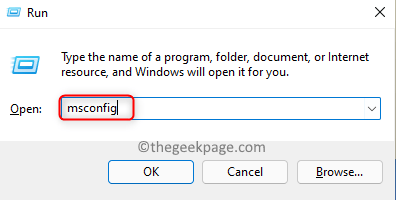
Krok 3: To otwiera okno konfiguracji systemu w systemie.
Krok 4: Teraz powinieneś kliknąć Usługi zakładka i sprawdź Ukryj wszystkie usługi Microsoft pole wyboru.
Krok 5: Następnie kliknij Wyłącz wszystkie po prawej stronie, jak pokazano na poniższym zrzucie ekranu.
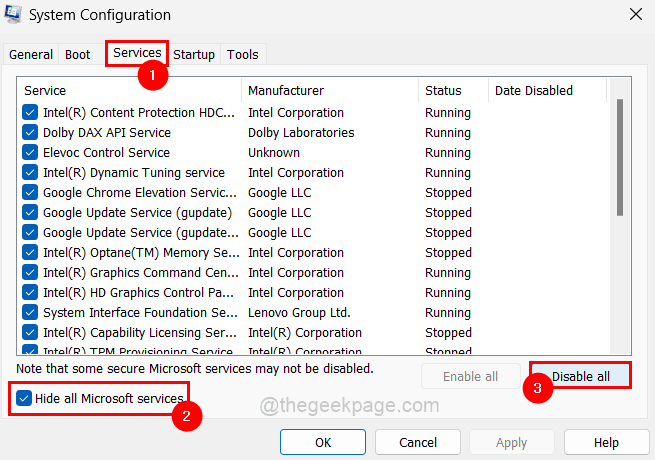
Krok 6: Po tym, jak wszystkie usługi są wyłączone, kliknij Uruchomienie zakładka, a następnie kliknij Otwórz menedżera zadań link, jak pokazano poniżej.
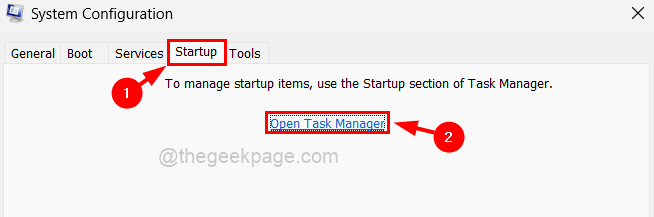
Krok 7: Teraz, gdy okno menedżera zadań pojawi się na ekranie, będziesz na zakładce aplikacji uruchamiania.
Krok 8: Wyłączyć wszystkie Aplikacje startupowe z listy według Kliknięcie prawym przyciskiem myszy a następnie wybór Wyłączyć opcja z menu kontekstowego dla każdej aplikacji z listy jak wysiewana poniżej.
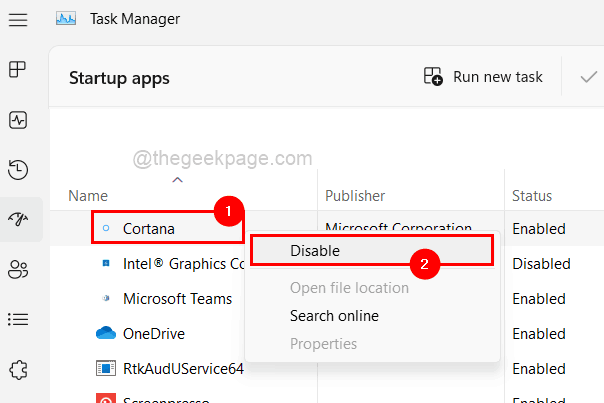
Krok 9: Po zakończeniu możesz zamknąć okno Menedżera zadań.
Krok 10: Teraz kliknij Stosować I OK w oknie konfiguracji systemu w celu odzwierciedlenia zmian, a to ponownie uruchamia system automatycznie.
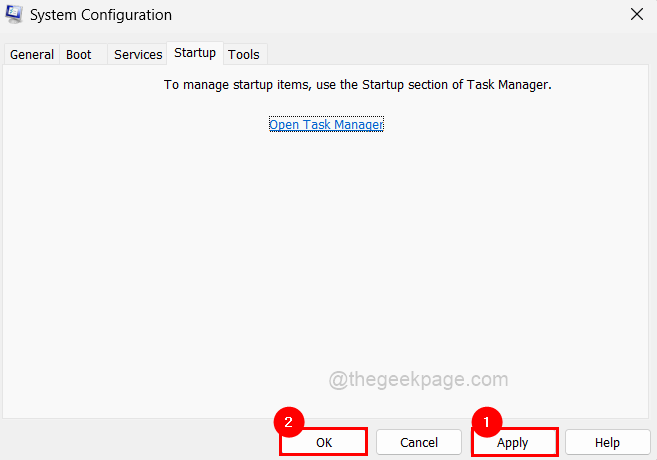
Krok 11: Po rozpoczęciu systemu sprawdź, czy problem z aplikacją Bluestacks nadal istnieje.
Jeśli działa dobrze, wskazuje, że jakaś aplikacja do uruchamiania faktycznie powoduje ten problem, więc może być konieczne włączenie jednej aplikacji uruchamiania i sprawdzić, czy powoduje problem, czy nie.
Metoda 2 - Sprawdź kompatybilność między aplikacją Bluestacks a Windows
Tego rodzaju problemy występują zwykle, gdy występuje problem z kompatybilnością między aplikacją a systemem systemu Windows. Musimy więc sprawdzić, czy tryb kompatybilności jest ustawiony na poprzednią wersję systemu Windows, który jest instalowany w systemie.
Zobaczmy, jak sprawdzić tryb kompatybilności aplikacji za pomocą wyjaśnionych poniżej kroków.
Krok 1: Idź do Pulpit Najpierw naciskając Okna I D klucze razem.
Krok 2: Zlokalizuj ikonę aplikacji Bluestacks umieszczoną na ekranie komputerów stacjonarnych.
Krok 3: Dalej Kliknij prawym przyciskiem myszy na Bluestacks Ikona aplikacji i wybierz Nieruchomości Z menu kontekstowego, jak pokazano poniżej.
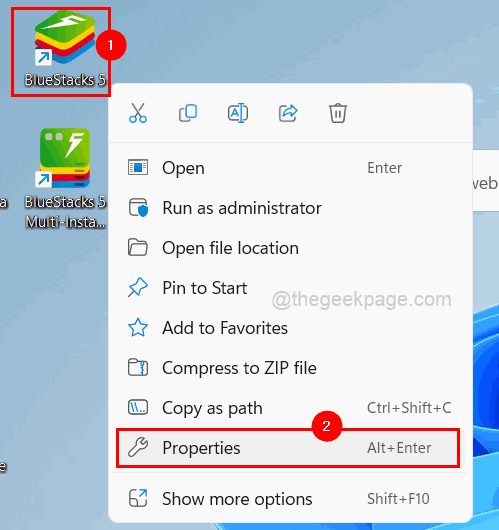
Krok 4: Okno właściwości pojawi się w systemie.
Krok 5: Kliknij Zgodność karta i wybierz Uruchom program w trybie zgodności z pole wyboru.
Krok 6: Następnie powinieneś wybrać poprzednią wersję systemu Windows zainstalowanego w systemie z listy rozwijanej, jak pokazano poniżej.
NOTATKA: Jeśli używasz systemu Windows 11/10, powinieneś wybrać Okna 8 z listy.
Krok 7: Upewnij się również, że sprawdziłeś Uruchom ten program jako administrator pole wyboru, a następnie kliknij Stosować I OK.
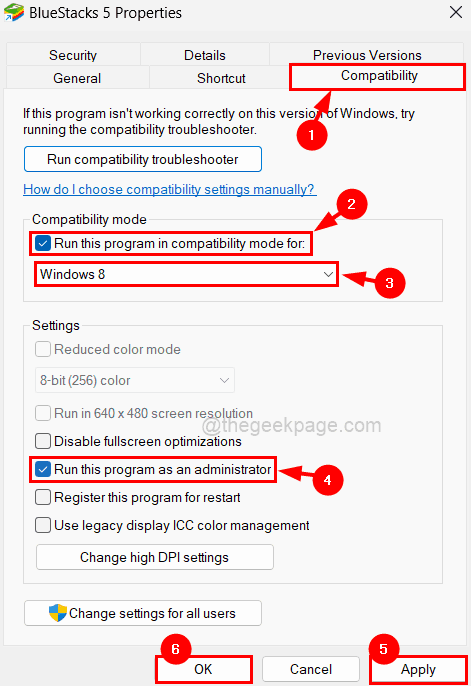
Krok 8: Teraz spróbuj uruchomić aplikację w systemie i sprawdź, czy to zadziałało.
Metoda 3 - Uruchom ponownie aplikację Bluestacks
Ilekroć jakakolwiek aplikacja jest powieszona lub utknięta, zamykając aplikację siłą, a następnie uruchomienie jej działa w większości przypadków. Spróbujmy więc również wykonać poniższe czynności, jak ponownie uruchomić aplikację Bluestacks w systemie.
Krok 1: otwarty Menadżer zadań okno naciskając KLAWISZ KONTROLNY + ZMIANA + WYJŚCIE Klawisze na klawiaturze.
Krok 2: Upewnij się, że jesteś na Procesy zakładka i znajdź Bluestacks Aplikacja z listy, jak pokazano poniżej.
Krok 3: Teraz Kliknij prawym przyciskiem myszy na Bluestacks aplikacja z listy i kliknij Zadanie końcowe Z jego menu kontekstowego, jak pokazano na poniższym zrzucie ekranu.
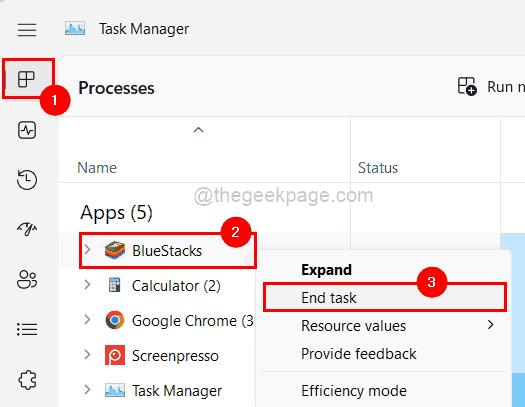
Krok 4: Teraz możesz zobaczyć, że aplikacja Bluestacks jest zamknięta.
Krok 5: Powinieneś spróbować teraz uruchomić aplikację Bluestacks. Aby to zrobić, powinieneś nacisnąć Okna klucz i typ Bluestacks.
Krok 6: Następnie wybierz Bluestacks Aplikacja z wyników wyszukiwania, jak pokazano poniżej.
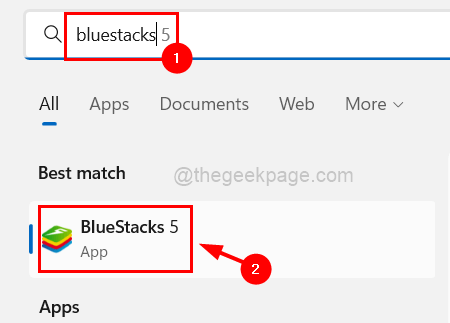
Krok 7: Sprawdź, czy aplikacja Bluestacks została otwarta bez żadnego problemu.
Metoda 4 - Upewnij się, że system spełnia minimalne wymagania
Istnieje kryterium systemu ustawionego przez zespół aplikacji Bluestacks, aby spełnić minimalne wymagania systemowe, aby uruchomić aplikację Bluestacks w systemie i grać w gry na Androida bez żadnego problemu. Teraz upewnij się, że masz minimalne wymagania, odnosząc się do tego linku podanego tutaj.
Metoda 5 - Sprawdź, czy wirtualizacja jest włączona, czy nie
Aby uzyskać płynne wrażenia z aplikacji, istnieje wymóg wirtualizacji w dowolnym systemie systemu Windows. Jeśli jest włączony w systemie, aplikacja Bluestacks będzie działać dobrze. Zobaczmy, jak sprawdzić, czy wirtualizacja jest włączona, czy nie z poniższymi krokami.
Krok 1: Naciśnij KLAWISZ KONTROLNY + ZMIANA + WYJŚCIE klucze razem do początek Menadżer zadań.
Krok 2: Następnie przejdź do Wydajność zakładka i na prawym dolnym końcu widać opcję wywoływaną Wirtualizacja.
Krok 3: Jeśli jest włączony, wyświetli się jako Włączony przed wirtualizacją, jak pokazano poniżej.
W przeciwnym razie wyświetli wyłącznie.
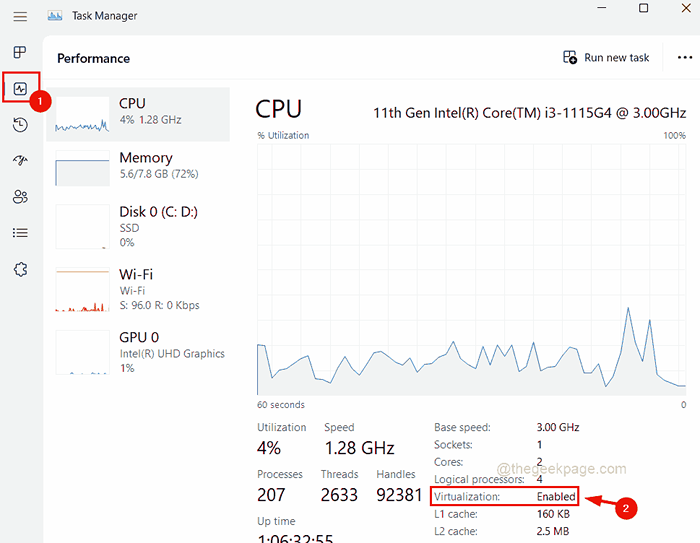
Krok 4: Jeśli wirtualizacja nie jest włączona w systemie, włącz go i sprawdź, czy problem został rozwiązany.
Metoda 6 - Zamknij wszystkie aplikacje, a następnie uruchom aplikację Bluestacks
Ponieważ aplikacja Bluestacks jest bardzo ogromną aplikacją, niektóre systemy o niższej prędkości i powolnej wydajności mogą napotkać tego rodzaju problem. Dlatego zalecamy naszym użytkownikom zamknięcie wszystkich aplikacji działających w systemie, a następnie próbujemy uruchomić aplikację Bluestack, aby działała płynnie.
Postępuj zgodnie z poniższymi czynami, w jaki sposób zamknąć wszystkie uruchomione aplikacje/ aplikacje w tle za pomocą Menedżera zadań.
Krok 1: Naciśnij Okna klucz i typ menadżer zadań na klawiaturze.
Krok 2: Uderz Wchodzić klucz do otwarty Menadżer zadań.
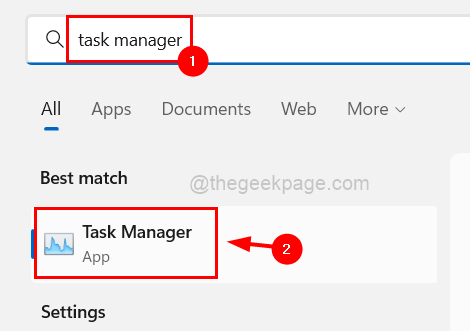
Krok 3: Domyślnie będziesz na Procesy patka. Ale upewnij się, że tam jesteś.
Krok 4: Kliknij prawym przyciskiem myszy na App wymienione na karcie Proceses i kliknij Koniec zadanie Aby zamknąć aplikację.
Powtórz to samo dla wszystkich wymienionych aplikacji.
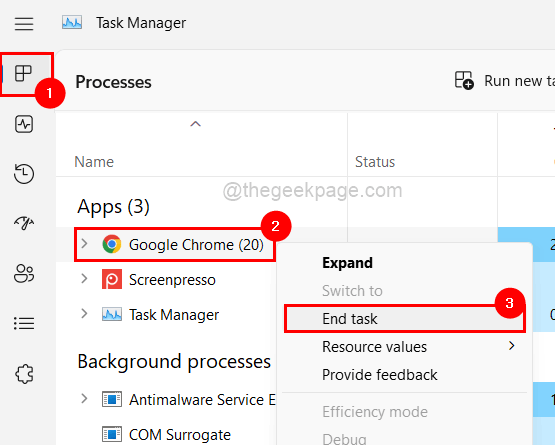
Krok 5: Po zamknięciu wszystkich aplikacji spróbuj uruchomić aplikację Bluestacks i sprawdź, czy dobrze się otwiera.
Mam nadzieję, że jedna z powyższych metod pomogła rozwiązać ten problem w systemie. Daj nam znać w poniższym obszarze komentarzy.
Dziękuję!
- « Jak naprawić błąd err_empty_response w Google Chrome
- Jak zmienić nazwę użytkownika na Instagramie na telefonie z Androidem »

