Jak naprawić błąd err_empty_response w Google Chrome
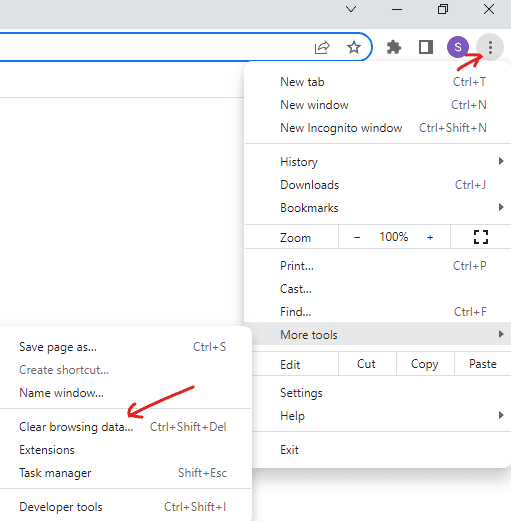
- 4968
- 556
- Juliusz Janicki
Jeśli lubisz przeglądać w Google Chrome, możesz często napotykać błąd „err_Empty_responses”. Jeśli więc próbujesz uzyskać dostęp do strony internetowej, błąd pojawia się, a strona internetowa nie ładuje się. Chociaż Chrome jest popularny ze względu na zaawansowane funkcje i stabilność, ma zestaw problemów.
Komunikat o błędzie pojawia się, gdy przeglądarka nie przesyła danych z powodu problemu połączenia sieciowego, a Chrome nie przesyła danych do komputera. Dobra wiadomość jest taka, że błąd err_Empty_response w Google Chrome można naprawić. Wymieniliśmy kilka rozwiązań, które mogą pomóc Ci rozwiązać błąd.
Spis treści
- Metoda 1: Wyczyść dane przeglądania przeglądarki
- Metoda 2: Zresetuj ustawienia sieciowe
- Metoda 3: Zaktualizuj sterowniki urządzeń
- Metoda 5: Zmień serwer DNS
- Metoda 6: Zresetuj sieć za pośrednictwem aplikacji Ustawienia
- Metoda 7: Wyczyść pamięć podręczną DNS Chrome
- Metoda 8: Wyczyść pliki tymczasowe
- Metoda 9: Resetuj Chrome
- Metoda 4: Wyłącz VPN
Metoda 1: Wyczyść dane przeglądania przeglądarki
Czasami dane przeglądania przechowywane w przeglądarce mogą być głównym powodem błędu ERR_EMPTY_RESSONE. W takim przypadku wyczyszczenie danych przeglądania może pomóc rozwiązać problem. Oto jak wyczyścić dane przeglądania chromu:
Krok 1: Otworzyć Chrom przeglądarka, kliknij trzy kropki w prawym górnym rogu, wybierz Więcej narzędzi, a następnie kliknij Wyczyść dane przeglądania.
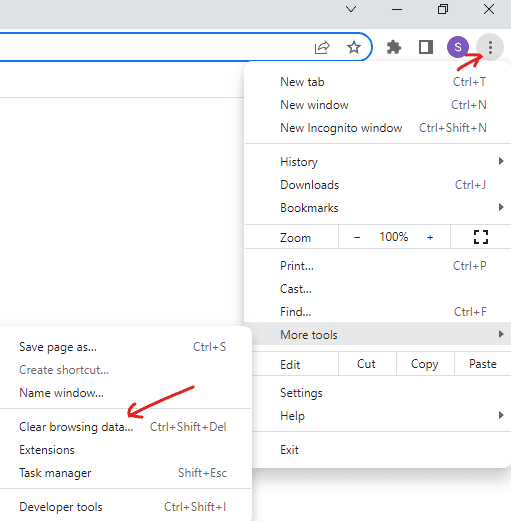
Krok 2: w Wyczyść dane przeglądania okno, przejdź do Zaawansowany patka.
Teraz wybierz Cały czas z rozwijanego obok Zakres czasu opcja, sprawdź wszystkie pola i naciśnij Wyczyść dane przycisk.
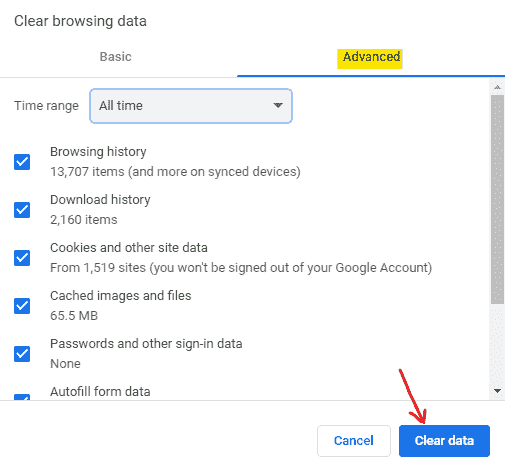
Po zakończeniu procesu uruchom ponownie Chrome i sprawdź, czy możesz teraz uzyskać dostęp do strony internetowej.
Metoda 2: Zresetuj ustawienia sieciowe
Jeśli ustawienia sieciowe na komputerze są ustawione nieprawidłowo, może to być główny powód, dla którego możesz napotkać błąd „err_Empty_responses”. Możesz rozwiązać problem, resetując połączenie sieciowe, jak pokazano poniżej:
Krok 1: wciśnij Windows + r klawisze razem na klawiaturze, aby otworzyć Uruchom polecenie.
Krok 2: w Uruchom polecenie Okno wyszukiwania, wpisz CMD.
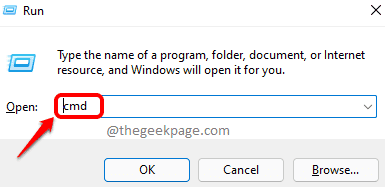
Teraz naciśnij Ctrl + Shift + Enter klucze jednocześnie i Wiersz polecenia Okno otwiera się w trybie administratora.
Krok 3: W podwyższonym Wiersz polecenia okno, uruchom poniższe polecenia i naciśnij Wchodzić Po każdym poleceniu:
ipconfig /release ipconfig /odnowienie ipconfig /flushdns netsh winsock resetowanie netto stop dhcp netto dhcp netsh winhttp resetować proxy
Po pomyślnym wykonaniu poleceń zamknij wiersz polecenia i ponownie uruchom swój komputer. Możesz teraz sprawdzić, czy możesz uzyskać dostęp do witryny w Chrome.
Metoda 3: Zaktualizuj sterowniki urządzeń
Wiele razy może pojawić się wiele błędów przeglądarki z powodu przestarzałych lub niepoprawnych kierowców. W takich przypadkach aktualizacja sterownika może pomóc ci pozbyć się błędu „err_Empty_responses”. Oto jak zaktualizować sterownik:
Krok 1: wciśnij Windows + r Klucze razem i Uruchom polecenie będzie otwarte.
Krok 2: W polu wyszukiwania wpisz devmgmt.MSC i naciśnij Wchodzić Aby otworzyć okno menedżera urządzeń.
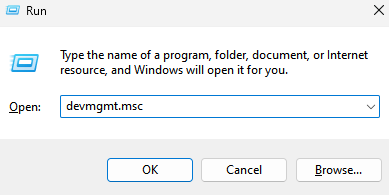
Krok 3: Następnie w Menadżer urządzeń okno, przejdź do Karty sieciowe i rozwinąć sekcję.
Tutaj poszukaj urządzenia, kliknij go prawym przyciskiem myszy i wybierz Zaktualizuj sterowniki Z menu kontekstowego.
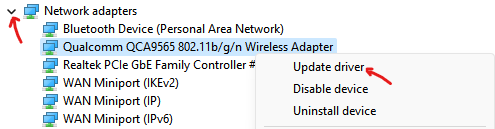
Krok 4: Teraz w Zaktualizuj sterowniki okno, kliknij Wyszukaj automatycznie sterowników.
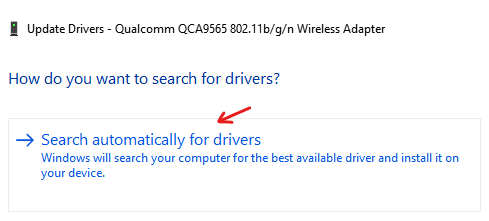
Windows zacznie szukać najnowszych wersji sterownika. Jeśli jest to dostępne, automatycznie zainstaluje sterownik.
*Notatka - W większości przypadków menedżer urządzeń może nie być w stanie zidentyfikować najnowszej wersji sterownika. W takich przypadkach możesz odwiedzić stronę producenta oraz ręcznie pobrać i zainstalować najnowszą wersję sterownika.
Metoda 5: Zmień serwer DNS
Istnieje możliwość, że serwery DNS w twoim systemie są nieaktywne lub uszkodzone. Może to prowadzić do błędu „err_Empty_responses” w Chrome i stronie internetowej, do której próbujesz uzyskać dostęp, nie zawiera połączenia. W takim przypadku możesz spróbować zmienić serwery DNS i sprawdzić, czy to pomaga rozwiązać problem. Zobaczmy, jak:
Krok 1: Otworzyć Uruchom polecenie okno, naciskając Windows + r klucze razem.
Krok 2: Typ NCPA.Cpl w pasku wyszukiwania i naciśnij OK otworzyć Połączenia sieciowe okno.
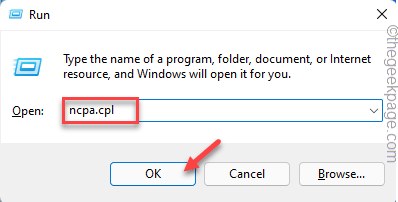
Krok 3: Teraz kliknij prawym przyciskiem myszy aktywne połączenie sieciowe i wybierz Nieruchomości.
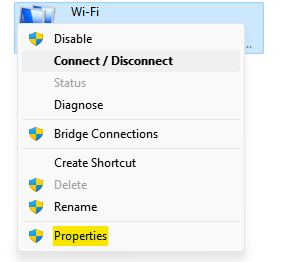
Krok 4: w Nieruchomości pole dialogowe, wybierz Protokół internetowy wersja 4 (TCP/IPv4) i kliknij Nieruchomości.
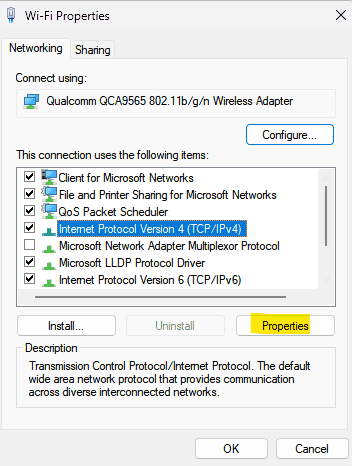
Krok 5: To otworzy teraz Protokół internetowy Wersja 4 (TCP/IPv4) Właściwości Dialog.
Pod Ogólny Tab, wybierz Użyj następujących adresów serwera DNS.
Teraz wpisz poniższe serwery w odpowiednich polach:
Preferowany serwer DNS: 1.1.1.1 Serwer alternatywny DNS: 1.0.0.1
Naciskać OK Aby zapisać zmiany.
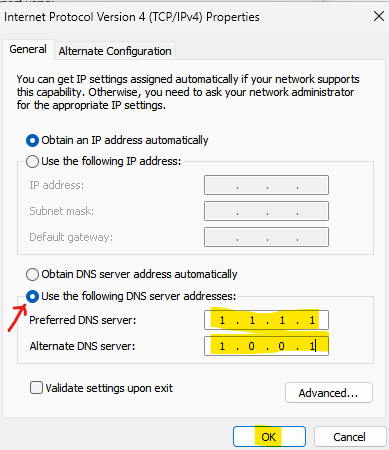
Teraz zamknij okno połączeń sieciowych i uruchom ponownie komputer. Powinieneś teraz mieć dostęp do strony internetowej w Chrome.
Metoda 6: Zresetuj sieć za pośrednictwem aplikacji Ustawienia
Możesz także zresetować połączenie sieciowe za pośrednictwem ustawień systemu Windows, co może pomóc w pozbyciu się błędu. Postępuj zgodnie z poniższymi instrukcjami, aby zresetować sieć za pośrednictwem aplikacji Ustawienia:
Krok 1: wciśnij Windows + i klucze razem, aby otworzyć system Windows Ustawienia.
Krok 2: w Ustawienia okno, kliknij Sieć i Internet po lewej.
Krok 3: Następnie przejdź do prawej strony, przewiń w dół i kliknij Zaawansowane ustawienia sieciowe.
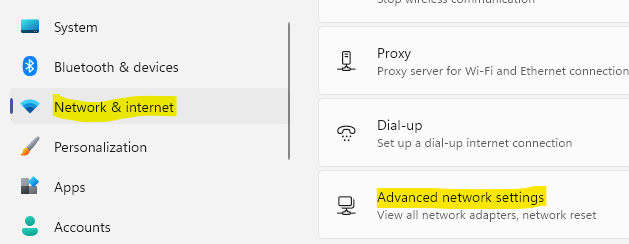
Krok 4: Ponownie idź w prawo, przewiń w dół i kliknij Resetowanie sieci.
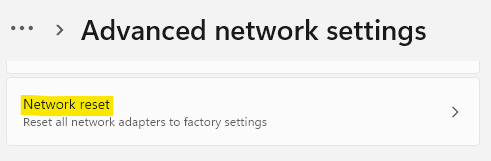
Krok 5: Teraz, na następnym ekranie, kliknij Zresetuj teraz obok Resetowanie sieci.
Krok 6: Naciskać Tak W montażu potwierdzenia.
Możesz teraz ponownie uruchomić komputer i sprawdzić, czy możesz uzyskać dostęp do witryny w Google Chrome.
Metoda 7: Wyczyść pamięć podręczną DNS Chrome
Ta metoda pomoże Ci wypłukać rekordy pamięci podręcznej DNS Chrome i może pomóc witrynie w pomyślnym nawiązaniu połączenia. Zobaczmy, jak wyczyścić pamięć podręczną DNS Chrome:
Krok 1: otwarty Googe Chrome, Wpisz poniższy adres w przeglądarce i naciśnij Wchodzić:
Chrome: // Net-Internarnals/#DNS
Krok 2: Teraz, na wyświetlonym ekranie, kliknij Wyczyść pamięć podręczną hosta przycisk po prawej stronie.
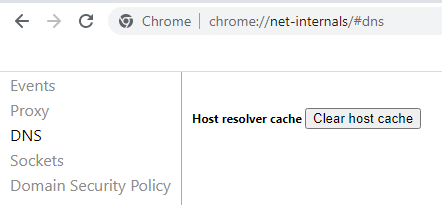
Po wykonaniu tego uruchom ponownie przeglądarkę Chrome i sprawdź, czy możesz teraz uzyskać dostęp do strony internetowej.
Metoda 8: Wyczyść pliki tymczasowe
Okazjonalnie musisz wyczyścić przechowywane pliki w folderze tymczasowym systemu Windows lub może to prowadzić do błędu „err_Empty_responses”. Oto jak wyczyścić pliki temp i prawdopodobnie naprawić błąd:
Krok 1: wciśnij Windows + r klawisze w tym samym czasie na klawiaturze, aby otworzyć Uruchom polecenie skrzynka.
Krok 2: Typ Temp w polu wyszukiwania i naciśnij Wchodzić.
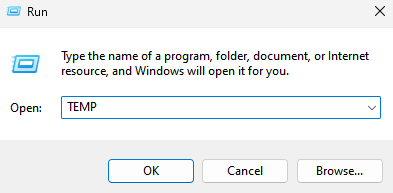
Krok 3: To otworzy Temp folder w Przeglądarka plików.
Teraz naciśnij Ctrl + a klucze koszulki razem, aby wybrać wszystkie pliki i foldery i naciskać Usuwać przycisk.
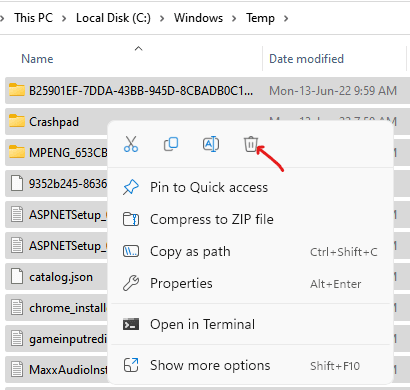
Po usunięciu wszystkich plików i folderów TE zamknij plik eksploruj i uruchom ponownie komputer.
Powinieneś teraz mieć dostęp do strony internetowej w Chrome.
Metoda 9: Resetuj Chrome
Jeśli żadna z powyższych metod nie działa, to jedyną opcją jest zresetowanie przeglądarki Google Chrome. Pomoże to przeglądarce powrócić do oryginalnych ustawień podczas usuwania wszelkich niewłaściwych ustawień z przeglądarki. Zobaczmy, jak zresetować Chrome:
Krok 1: Początek Chrom, Kliknij trzy kropki u góry prawego i kliknij Ustawienia W menu.
Krok 2: w Ustawienia okno, po lewej stronie, przewiń w dół i rozwinąć Zaawansowany Sekcja
Kliknij Zresetuj i posprzątaj.
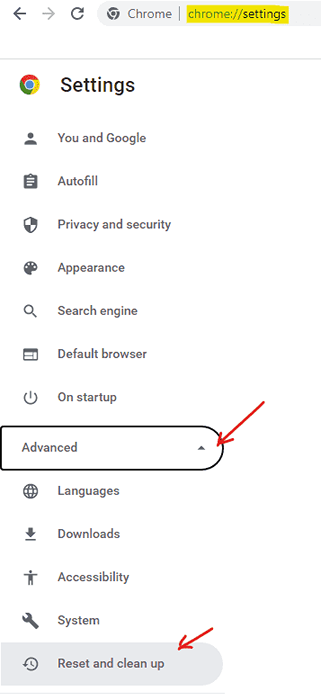
Krok 3: Teraz idź na prawą stronę i poniżej Zresetuj i posprzątaj, Kliknij Przywróć ustawienia do ich oryginalnych wartości domyślnych opcja.
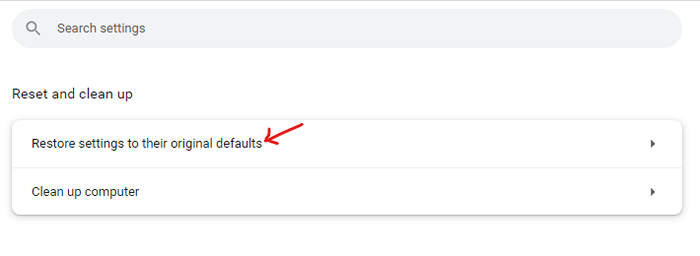
Teraz Błąd Relaunch Chrome i „err_Empty_responses” nie powinien się ponownie pojawiać.
Metoda 4: Wyłącz VPN
Podczas gdy dodanie VPN czasami może pomóc Ci uzyskać dostęp do niektórych stron internetowych poprzez unikanie błędu, czasami aktywny VPN na komputerze może być również głównym powodem błędu „err_Empty_responses”. Dlatego wyłączenie VPN może pomóc w naprawie błędu. Zobaczmy, jak:
Krok 1: wciśnij Windows + i klawisze razem na klawiaturze, aby otworzyć Ustawienia App.
Krok 2: w Ustawienia okno, kliknij Sieć i Internet.
Krok 3: Teraz, po prawej stronie, kliknij VPN.
Krok 4: Na następnym ekranie przejdź do aktywnego VPN i wybierz Rozłączyć się z rozwijanego obok niego.
Teraz zamknij Ustawienia okno i sprawdź, czy witryna próbowała uzyskać dostęp do Google Chrome, otwiera się bez błędu.
*Notatka - Ale jeśli używasz oprogramowania VPN, upewnij się, że wyłączasz go z samej aplikacji i sprawdź, czy problem jest rozwiązany.
Alternatywnie możesz również użyć VPN, aby ominąć ograniczenia witryny i uzyskać dostęp do witryny w Chrome bez błędu „err_Empty_responses”. Zapoznaj się z naszym artykułem, aby wiedzieć, jak ręcznie skonfigurować bezpłatny VPN o swój komputer Windows 10/11 .
Poza tym należy sprawdzić, czy połączenie sieciowe w systemie jest uruchomione, czy może uniemożliwić dostęp do sieci.
Dodatkowo powinieneś również wyłączyć wszelkie rozszerzenia w Chrome, aby sprawdzić, czy to powodowało problem.
Ale jeśli masz zainstalowane na twoim komputerze oprogramowanie inwirusowe z trzeciej imprezy, może być możliwe, że zakłóca chrom, a zatem nie masz dostępu do niektórych stron internetowych. W takim przypadku możesz tymczasowo wyłączyć antywirus, aby sprawdzić, czy to rozwiązuje problem.
Jeśli wszystkie powyższe metody nie działają, możesz albo spróbować przeglądać witrynę HE w trybie incognito lub po prostu wypróbować inną przeglądarkę.
- « Jak naprawić aplikację kalkulatora, która nie działa w systemie Windows 11
- Jak naprawić bluestacks utknięty na ekranie ładowania w systemie Windows 11/10 »

