Jak naprawić aplikację kalkulatora, która nie działa w systemie Windows 11
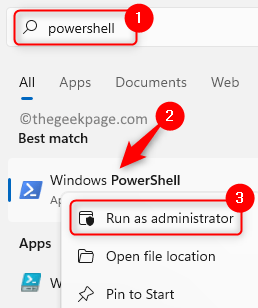
- 3205
- 498
- Juliusz Sienkiewicz
Nie ma wątpliwości, że Windows 11 ma ulepszone funkcje, które obejmuje funkcjonowanie kalkulatora. Czasami jednak możesz napotykać problemy, takie jak kalkulator, gdy naprawdę go potrzebujesz. Może się zawieść, nagle zamykać się, otwierając aplikację lub może opóźnić się w wydajności.
Jest to powszechny problem w systemie Windows 11 i wielu użytkowników zgłaszało, że napotykają ten problem z wbudowaną aplikacją Microsoft Store, szczególnie po aktualizacji systemu Windows. Najwyraźniej problem pojawia się głównie z powodu niedawno zainstalowanej wadliwej aktualizacji systemu Windows, problemów z konto użytkownika, uszkodzonymi plikami systemowymi, zaporą blokującą aplikację lub jakichkolwiek przypadkowych modyfikacji wpisów rejestru.
Chociaż powodem może być wszystko, naszym głównym celem jest rozwiązanie problemu. W tym poście omówiliśmy wszystkie możliwe poprawki, które mogą pomóc Ci naprawić aplikację kalkulatora, która nie działa w systemie Windows 11. Zobaczmy, jak…
Spis treści
- Metoda 1: ponownie zarejestruj wszystkie aplikacje Microsoft
- Metoda 2: Zresetuj aplikację kalkulatora
- Metoda 3: Zaktualizuj aplikację kalkulatora
- Metoda 4: Usuń problematyczną aktualizację systemu Windows
- Metoda 3: Uruchom rozwiązywanie problemów z aplikacją Store
- Metoda 4: Zadanie końcowe dla wykonania Broker.Proces exe
- Metoda 6: Ponownie zainstaluj aplikację kalkulatora
- Metoda 7: Edytuj klucze rejestru
- Metoda 8: Utwórz nowe konto użytkownika
- Metoda 9: Włącz kontrolę konta użytkownika
- Metoda 10: Uruchom skanowanie SFC
- Metoda 11: Dism Scan
- Metoda 12: Ponownie zainstaluj za pomocą PowerShell
- Metoda 13: Tymczasowo wyłącz zaporę systemu Windows
- Metoda 15: Zainstaluj oczekujące aktualizacje systemu Windows
Metoda 1: ponownie zarejestruj wszystkie aplikacje Microsoft
Możesz także ponownie zarejestrować wszystkie aplikacje Microsoft Store za pomocą PowerShell Polecenie, aby sprawdzić, czy pomaga naprawić kalkulator, a nie otwiera problem. Zobaczmy, jak:
Krok 1: Szukaj PowerShell W polu wyszukiwania systemu Windows 11
Krok 2: Teraz, Kliknij prawym przyciskiem myszy na PowerShell i kliknij Uruchom jako administrator otworzyć PowerShell w trybie administratora.
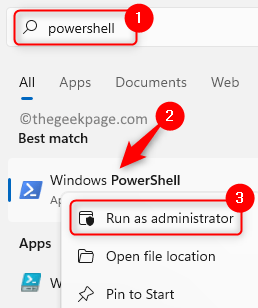
Krok 3: Teraz skopiuj i wklej poniższą ścieżkę w podwyższonym PowerShell okno i uderz Wchodzić:
Get -AppxPackage -Allusers | Foreach add -appxpackage -DisableDevelopmentMode -Register "$ ($ _.Instalacja) \ appxManifest.xml "
Poczekaj, aż polecenie zostanie całkowicie wykonane, a otrzymasz wiadomość sukcesu.
Teraz spróbuj otworzyć aplikację kalkulatora na komputerze Windows 11 i sprawdź, czy działa normalnie.
Metoda 2: Zresetuj aplikację kalkulatora
Aplikację kalkulatora można zresetować do swojego stanu domyślnego, który usunie wszystkie dane użytkownika i sprawi, że jest to nowe. Dlatego możesz spróbować zresetować kalkulator i sprawdzić, czy pomoże ci ponownie z nim pracować. Oto jak:
Krok 1: wciśnij Windows + i klucze w tym samym czasie, aby otworzyć Ustawienia okno.
Krok 2: w Ustawienia aplikacja, kliknij Aplikacje a następnie kliknij Zainstalowane aplikacje po prawej.
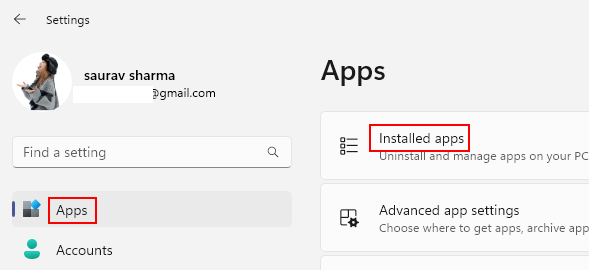
Krok 3: Następnie w Zainstalowane aplikacje okno, idź w prawo i pod Lista aplikacji, szukać Kalkulator.
Lub możesz wyszukać Kalkulator w polu wyszukiwania, aby szybko go znaleźć
Teraz kliknij trzy pionowe kropki obok niego i wybierz Zaawansowane opcje.
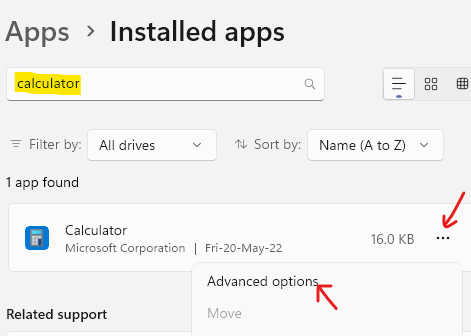
Krok 4: Na następnym ekranie przejdź do Resetowanie i kliknij Resetowanie przycisk poniżej.
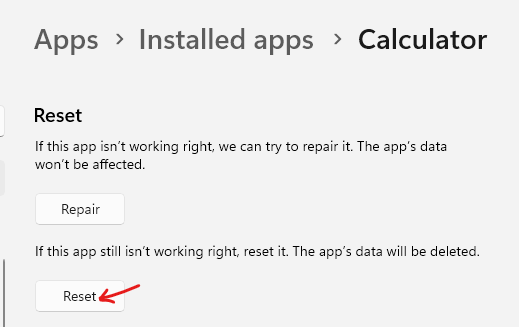
Krok 5: Kliknij Resetowanie ponownie w monit o potwierdzenie akcji.
Po zakończeniu procesu resetowania uruchom ponownie komputer, a teraz spróbuj otworzyć kalkulator, aby sprawdzić, czy działa.
Metoda 3: Zaktualizuj aplikację kalkulatora
Kalkulator Windows to aplikacja Microsoft Store, a zatem musisz uzyskać aktualizację ze sklepu. Zobaczmy, jak:
Krok 1: Nawigować do Początek i typ Sklep na pasku wyszukiwania systemu Windows.
Krok 2: Kliknij wynik poniżej Najlepszy mecz otworzyć Sklep App.
Tutaj kliknij ikonę książek (Biblioteka) Po lewej dolnej stronie okna aplikacji.
Krok 3: w Biblioteka okno, kliknij Pobierz uaktualnienia w prawej górnej części.
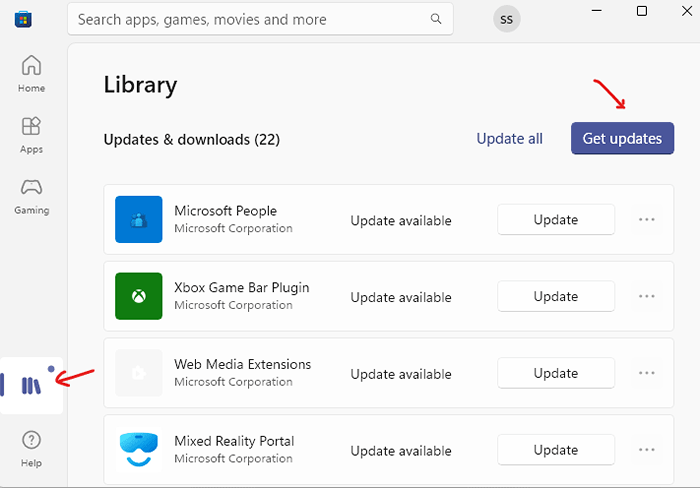
Krok 4: Teraz poczekaj na Sklep Aby poszukać aktualizacji. Jeśli jest to dostępne, zobaczysz to na liście.
Pobierz i zainstaluj aktualizację kalkulatora.
Po zainstalowaniu aktualizacji spróbuj otworzyć aplikację kalkulatora i powinna działać dobrze.
Metoda 4: Usuń problematyczną aktualizację systemu Windows
Czasami winowajcą może być niedawno zainstalowana aktualizacja systemu Windows i może zakłócać aplikację kalkulatora. W takim przypadku zaleca się odinstalowanie aktualizacji i sprawdzenie, czy rozwiązuje problem. Zobaczmy, jak:
Krok 1: wciśnij Windows + r klucze razem na komputerze, aby otworzyć Uruchomić okno polecenia.
Krok 2: w Uruchomić Pole wyszukiwania poleceń, wpisz AppWiz.Cpl i uderz Wchodzić.
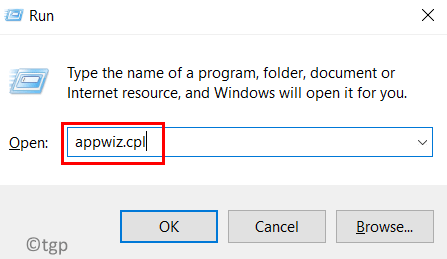
Krok 3: To otworzy Programy i funkcje okno w Panel sterowania.
Po lewej stronie kliknij Pokaż zainstalowane aktualizacje.
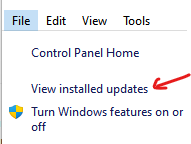
Krok 4: Teraz, po prawej stronie, pod Odinstaluj aktualizacje Sekcja, wybierz niedawno zainstalowaną aktualizację, która powoduje problem, kliknij prawym przyciskiem myszy i wybierz Odinstalowanie.
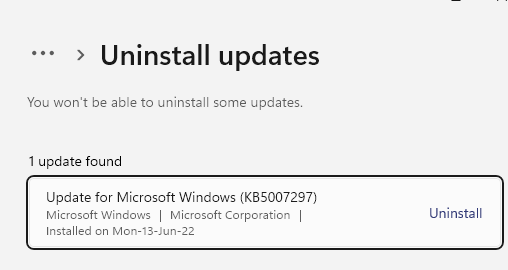
Po całkowitym odinstalowaniu uruchom ponownie komputer i sprawdź, czy aplikacja kalkulatora nie działająca jest teraz naprawiona.
Metoda 3: Uruchom rozwiązywanie problemów z aplikacją Store
Windows 11 jest wyposażony we wszystkie podstawowe narzędzia i narzędzia do rozwiązywania problemów, które mogą pomóc w naprawie wbudowanych programów. Ponieważ kalkulator jest wstępnie zainstalowany w systemie i jest wbudowaną aplikacją do sklepu, można go naprawić za pomocą narzędzia do rozwiązywania problemów. Zobaczmy, jak uruchomić narzędzia do rozwiązywania problemów:
Krok 1: wciśnij Windows + i Kombinacja klawiszy skrótów w celu uruchomienia Ustawienia App.
Krok 2: w Ustawienia okno, kliknij System po lewej stronie.
Krok 3: Teraz, po prawej, przewiń w dół i kliknij Rozwiązywanie problemów.
Krok 4: Na Rozwiązywanie problemów Strona Ustawienia, kliknij Inni narzędzia do rozwiązywania problemów po prawej.
Krok 5: Teraz, na prawym okienku, przewiń w dół i pod Inny sekcja, idź do Aplikacje do przechowywania systemu Windows i kliknij Uruchomić.
Narzędzie do rozwiązywania problemów zacznie teraz szukać problemów z aplikacjami sklepu, a jeśli coś zostanie znalezione, naprawi je automatycznie.
Teraz spróbuj otworzyć kalkulator i powinien on działać.
Metoda 4: Zadanie końcowe dla wykonania Broker.Proces exe
Runtimebroker.EXE to proces w tle, który może odgrywać rolę w aplikacji kalkulator. W takich przypadkach możesz zakończyć zadanie dla wykonania Broker.Proces exe i sprawdź, czy pomoże to rozwiązać problem. Postępuj zgodnie z poniższymi instrukcjami, aby zakończyć proces:
Krok 1: wciśnij Klucz Windows + R klucz razem, aby otworzyć Uruchomić Komenda.
Krok 2: Typ taskmgr w pasku wyszukiwania i naciśnij OK otworzyć Menadżer zadań okno.
Krok 3: w Menadżer zadań okno, pod Procesy Tab, przejdź do Procesy w tle i szukaj Broker wykonawczy.
Wybierz go i kliknij Zadanie końcowe przycisk na prawym dole.
Teraz zamknij okno Menedżera zadań i sprawdź, czy aplikacja kalkulatora działa teraz.
Metoda 6: Ponownie zainstaluj aplikację kalkulatora
Jeśli powyższa metoda nie rozwiązuje problemu, możesz spróbować odinstalować i ponownie zainstalować aplikację kalkulatora. Wiele razy pomaga to rozwiązać problem, gdy aplikacja nieprawidłowo działa. Zobaczmy, jak odinstalować aplikację:
Krok 1: wciśnij Windows + i klucze jednocześnie, a to otworzy Ustawienia App.
Krok 2: Teraz kliknij Aplikacje w Ustawienia okno.
Krok 3: Następnie, po prawej stronie, kliknij Aplikacje i funkcje po prawej.
Krok 4: Teraz pod Under Lista aplikacji sekcja po prawej stronie, poszukaj Kalkulator App.
Tutaj kliknij trzy kropki obok niego i kliknij Odinstalowanie.
Krok 5: wciśnij Odinstalowanie Znowu przycisk monit.
Po całkowicie odinstalowaniu aplikacji uruchom ponownie komputer. Teraz ponownie zainstaluj aplikację kalkulatora ze sklepu i uruchom aplikację, aby sprawdzić, czy działa dobrze.
Metoda 7: Edytuj klucze rejestru
Czasami kalkulator może nie działać, jeśli którekolwiek z wpisów rejestru zostało przypadkowo zmienione. W takich przypadkach możesz edytować edytora rejestru, co może pomóc rozwiązać problem. Postępuj zgodnie z poniższym procesem, aby zmodyfikować klucze rejestru:
*Notatka - Zanim przejdziesz do edycji wpisów rejestru, utwórz kopię zapasową oryginalnych ustawień rejestru. Pomoże to odzyskać wszelkie dane, które mogą zostać utracone podczas procesu.
Krok 1: wciśnij Windows + r klawisze razem na klawiaturze, aby otworzyć Uruchomić okno polecenia.
Krok 2: w Uruchomić Pole wyszukiwania poleceń, wpisz Regedit i uderz Wchodzić otworzyć Redaktor rejestru okno.
Krok 3: w Redaktor rejestru okno, przejdź do poniższej ścieżki i naciśnij Wchodzić:
HKEY_LOCAL_MACHINE \ Software \ Microsoft \ Windows \ CurrentVersion \ AppModel \ Statechange \ PackagelistTeraz poszerz PackageList Klucz po lewej, wybierz wszystkie foldery pod nim i naciśnij Usuwać.
Zamknij edytor rejestru, ponownie uruchom swój komputer, a teraz spróbuj otworzyć aplikację kalkulatora i sprawdź, czy działa.
Metoda 8: Utwórz nowe konto użytkownika
Czasami aplikacja kalkulatora może nie działać na nowych urządzeniach systemu Windows 11, a zatem problem, ze względu na konto użytkownika. Tak więc, jeśli jesteś zalogowany do swojego systemu jako administrator, musisz zalogować się za pomocą innego konta użytkownika, aby rozwiązać problem. W tym celu musisz utworzyć nowe konto lokalne i zalogować się z tym kontem. Oto jak utworzyć nowe konto lokalne:
Krok 1: wciśnij Windows + i klucze do otwarcia Ustawienia okno.
Krok 2: Kliknij Konta po lewej stronie panelu.
Krok 3: Teraz, po prawej stronie, kliknij Rodzina i inne użytkownicy.
Krok 4: Następnie, po prawej stronie, przejdź do Inni użytkownicy sekcja i kliknij Dodaj konto przycisk obok Dodaj innego użytkownika opcja.
Krok 5: W montorze konta Microsoft kliknij Nie mam informacji o logowaniu tej osoby połączyć.
Krok 6: Na następnym ekranie kliknij Dodaj użytkownika bez konta Microsoft.
Krok 7: Teraz dotrzesz do Utwórz użytkownika dla tego komputera ekran. Tutaj utwórz nową nazwę użytkownika i hasło i naciśnij Następny.
Teraz postępuj zgodnie z instrukcjami na ekranie, aby zakończyć tworzenie nowego konta użytkownika.
Możesz teraz ponownie uruchomić komputer, a wraz ze wzrostem systemu zaloguj się z nowym konto użytkownika.
Gdy dotrzesz do komputera stacjonarnego, możesz teraz spróbować otworzyć kalkulator i powinien działać dobrze.
Metoda 9: Włącz kontrolę konta użytkownika
Kontrola konta użytkownika (UAC) jest domyślnie włączona w systemie Windows 11, a jego zadaniem jest kontrolowanie bezpieczeństwa systemu. Jednak okienko UAC może być denerwujące dla niektórych użytkowników, a zatem je wyłączają i zapominają o tym. Może to być jeden z powodów, dla których aplikacja kalkulatora nie działa w systemie Windows 11. Zobaczmy, jak włączyć monit UAC i prawdopodobnie naprawić problem:
Krok 1: wciśnij Windows + r klawisze razem na klawiaturze, a to otworzy Uruchomić pole poleceń.
Krok 2: W pasku wyszukiwania wpisz UserAccountControlsettings i naciśnij OK.
Krok 3: Jak Ustawienia kontroli konta użytkownika okno otwiera się, przesuń suwak w górę i ustaw go na Zawsze powiadamiaj.
Naciskać OK Aby zapisać zmiany i wyjść.
Teraz, gdy próbujesz otworzyć kalkulator, naciśnij tak w wierszu UAC, a aplikacja powinna otwierać normalnie.
Metoda 10: Uruchom skanowanie SFC
Są szanse, że kalkulator nie otwiera się z powodu uszkodzonych plików systemowych, a zatem uruchomienie wbudowanego narzędzia sprawdzania plików systemowych może rozwiązać problem. Zobaczmy, jak uruchomić skan SFC:
Krok 1: wciśnij Windows + r Kombinacja klawiszy skrótów, aby otworzyć Uruchomić Komenda.
Krok 2: W polu wyszukiwania wpisz CMD i naciśnij Ctrl + Shift + Enter klucze w tym samym czasie, aby otworzyć podwyższone Wiersz polecenia okno.
Krok 3: Teraz, w podwyższonym Wiersz polecenia okno, uruchom poniższe polecenie i naciśnij Wchodzić:
SFC / Scannow
Proces skanowania trwa trochę czasu, więc poczekaj cierpliwie, aż się skończy. Poszukuje wszystkie uszkodzone pliki systemowe i naprawi je na miejscu.
Po zobaczeniu komunikatu sukcesu zamknij wiersz polecenia i uruchom ponownie komputer. Teraz sprawdź, czy kalkulator działa dobrze.
Metoda 11: Dism Scan
Po zakończeniu skanowania SFC możesz również uruchomić skanowanie Dism za pomocą wbudowanego narzędzia, aby naprawić dowolne uszkodzone pliki obrazu Windows. Zobaczmy, jak uruchomić skan:
Krok 1: wciśnij Windows + r klucze jednocześnie na klawiaturze i Uruchomić polecenie otwiera się.
Krok 2: Typ CMD w Uruchomić Pasek wyszukiwania poleceń i naciśnij Ctrl + Shift + Enter klucze w tym samym czasie.
Krok 3: To otworzy Wiersz polecenia okno z prawami administratora.
Tutaj wpisz poniższe polecenie i naciśnij Wchodzić:
Disn /Online /Cleanup-Imagage /Restorehealth
Zmarowanie trwa również trochę czasu, poczekaj, aż się skończy i wyświetla komunikat sukcesu. Naprawi wszelkie uszkodzone pliki obrazów w systemie, gdy tylko zostaną znalezione.
Teraz uruchom ponownie komputer, a kalkulator powinien działać normalnie.
Metoda 12: Ponownie zainstaluj za pomocą PowerShell
Możesz także ponownie zainstalować kalkulator za pomocą Windows PowerShell, a to może pomóc w uzyskaniu zupełnie nowej aplikacji od zarysowania. Oto jak ponownie zainstalować aplikację za pomocą PowerShell:
Krok 1: wciśnij Windows + r klucze w tym samym czasie, aby uruchomić Uruchomić okno polecenia.
Krok 2: Typ PowerShell w polu wyszukiwania i naciśnij Ctrl + Shift + Enter klucze w tym samym czasie, aby otworzyć Windows PowerShell z prawami administracyjnymi.
Krok 3: Teraz uruchom poniższe polecenie w PowerShell okno i uderz Wchodzić:
get-AppxPackage *Microsoft.Windowscalculator* | Usuń-appxpackage
To odinstaluje aplikację kalkulatora.
Po zakończeniu zamknij okno PowerShell i uruchom ponownie komputer. Teraz przejdź do przechowywania i zainstaluj aplikację kalkulatora. Powinieneś teraz być w stanie normalnie współpracować z aplikacją.
Metoda 13: Tymczasowo wyłącz zaporę systemu Windows
Zapora na komputerze systemu Windows 11 może czasem blokować aplikację, biorąc pod uwagę, że jest potencjalnie szkodliwa dla komputera. W takim przypadku możesz tymczasowo wyłączyć zaporę i sprawdzić, czy pomoże to naprawić kalkulator, który nie działa. Oto jak:
Krok 1: Otworzyć Uruchomić okno polecenia, naciskając Windows + r klucze razem.
Krok 2: w Uruchomić Pole wyszukiwania poleceń, wpisz Zapora.Cpl i uderz Wchodzić.
Krok 3: Jak Firewall obrońcy systemu Windows okno otwiera się, przejdź na lewą stronę panelu i kliknij Włącz lub wyłącz lub wyłącz system Windows.
Krok 4: Następnie w Dostosuj ustawienia okno, przejdź do Prywatne ustawienia sieciowe i wybierz Wyłącz zaporę Windows Defender (niezalecane).
Powtórz to samo dla Ustawienia sieci publicznych Również. Naciskać OK Aby zapisać zmiany.
Teraz spróbuj otworzyć Kalkulator i sprawdź, czy problem wciąż się utrzymuje.
Metoda 15: Zainstaluj oczekujące aktualizacje systemu Windows
Czasami mogą istnieć aktualne aktualizacje systemu Windows w systemie czekające na zainstalowanie, co może być wyzwalaczem za kalkulatorem, który nie działa w systemie Windows 11. Po prostu zainstaluj oczekujące aktualizacje, aby sprawdzić, czy to rozwiązuje problem. Oto jak zainstalować aktualizacje:
Krok 1: wciśnij Windows + i klucze razem na komputerze i Ustawienia Otwiera się okno.
Krok 2: Po lewej stronie Ustawienia okno, kliknij Aktualizacja systemu Windows.
Krok 3: Następnie przejdź do prawej strony ekranu i kliknij Sprawdź aktualizacje.
Teraz poczekaj, aż system Windows sprawdzi, czy nie ma dostępnych aktualizacji.
Po zakończeniu wyświetli listę oczekujących aktualizacji.
Krok 4: Kliknij Pobierz i zainstaluj Aby pobrać aktualizację.
Po zakończeniu pobierania uruchom ponownie komputer, aby zakończyć instalację aktualizacji.
Teraz sprawdź, czy kalkulator nie działający jest naprawiony.
- « Połączenie startDocprinter nie zostało wydane błędem w poprawce Windows 10
- Jak naprawić błąd err_empty_response w Google Chrome »

