Połączenie startDocprinter nie zostało wydane błędem w poprawce Windows 10
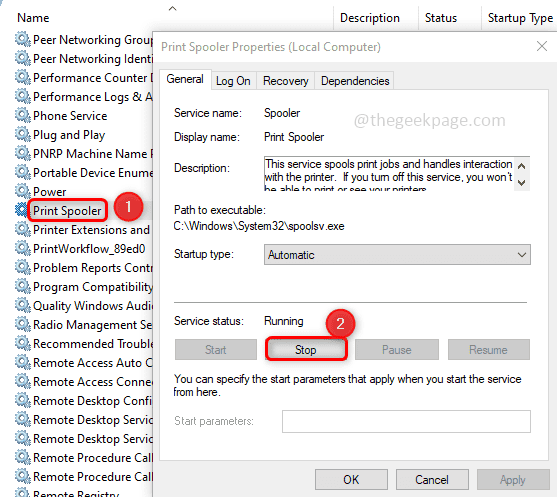
- 2584
- 678
- Seweryn Augustyniak
Kilku użytkowników systemu Windows staje w obliczu błędu „wywołanie startDocprintera” podczas próby wydrukowania dowolnego dokumentu. Jest to raczej problem systemowy, a nie żadna konkretna aplikacja, taka jak Microsoft Word Doc, Acrobat Reader itp. Przyczyny błędu mogą być przerwanie w kolejce drukowanej, usługa drukowania, nie odpowiadająca, problemy z portami drukarki itp. Tak, ten błąd jest zdecydowanie denerwujący, ale istnieją różne metody, w których błąd można rozwiązać. W tym artykule przejdziemy do szczegółów, w jaki sposób rozwiązać błąd „wywołanie startDocprinter”.
Spis treści
- Metoda 1: Uruchom ponownie usługę szpole drukowanej
- Metoda 2: Użyj narzędzia do rozwiązywania problemów z systemem Windows
- Metoda 3: Naprawa usługi szpuli drukowanej za pomocą poleceń
- Metoda 4: Ponownie zainstaluj sterowniki drukowane
- Metoda 5: Zresetuj środowisko drukowania
Metoda 1: Uruchom ponownie usługę szpole drukowanej
Krok 1: Otwórz Windows Usługi. Aby to otworzyć Windows + r klucze razem i typ usługi.MSC i naciśnij Enter.
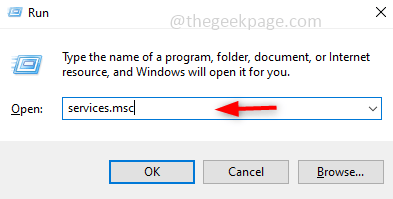
Krok 2: W oknie Usługi Szukaj Drukuj szpulę I podwójnie Kliknij na tym. Kliknij Zatrzymywać się. Zatrzyma usługę
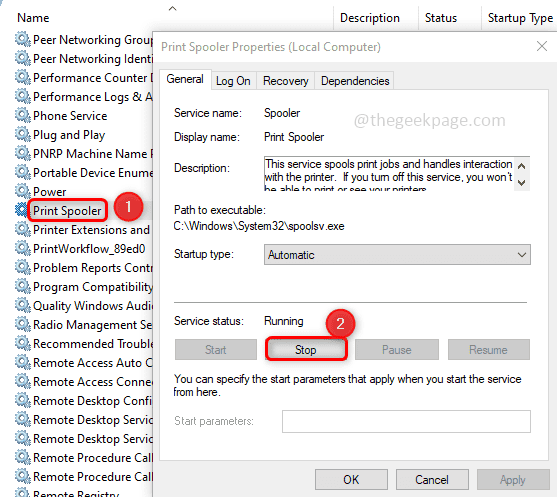
Krok 3: Następnie z menu rozwijanego typu uruchamiania wybierz Automatyczny. Teraz kliknij Początek a następnie kliknij OK.
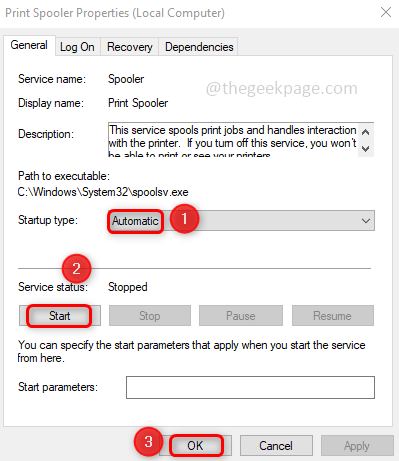
Krok 4: Zamknij okno usług i sprawdź, czy problem został rozwiązany.
Metoda 2: Użyj narzędzia do rozwiązywania problemów z systemem Windows
Krok 1: Otwórz ustawienia rozwiązywania problemów, wpisując rozwiązywanie problemów na pasku wyszukiwania systemu Windows i klikając Rozwiąż ustawienia z wyniku.
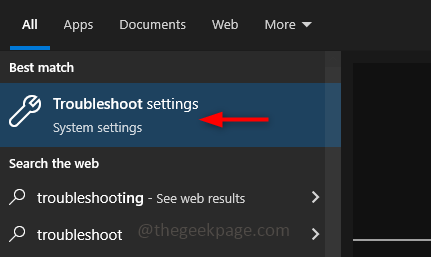
Krok 2: po prawej stronie kliknij Dodatni narzędzia do rozwiązywania problemów.
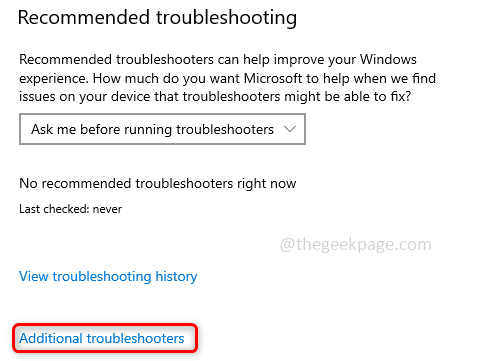
Krok 3: Wybierz opcję drukarki i pojawia się Uruchom narzędzie do rozwiązywania problemów przycisk kliknij na to.
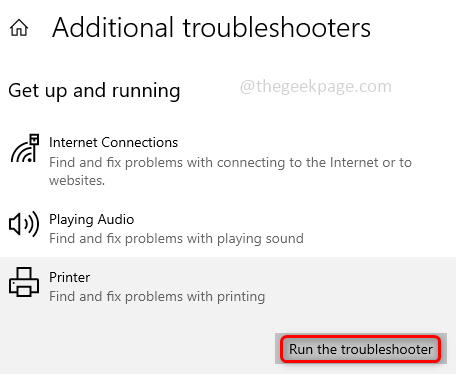
Krok 4: Minie kilka minut. Jeśli istnieją jakieś sugestie, sprawdź, czy to drukarka, rozwiązywanie problemów i zastosuj je. Kliknij Zastosuj tę poprawkę.
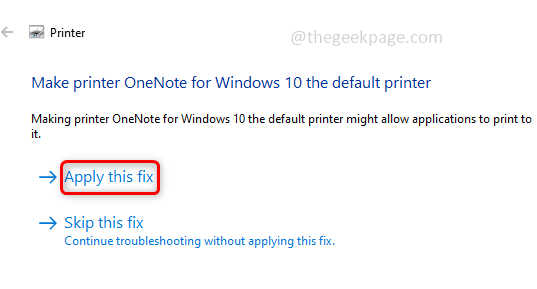
Krok 5: Poprawka zostanie zastosowana za kilka minut, po zakończeniu pojawi się okno, mówiąc, że rozwiązywanie problemów zostało zakończone. Kliknij na Zamknąć przycisk. Sprawdź, czy błąd zniknął, jeśli nie wypróbuj z następną metodą.
Metoda 3: Naprawa usługi szpuli drukowanej za pomocą poleceń
Krok 1: Otwórz monit polecenia W administrator tryb, aby to zrobić CMD w oknach Pasek wyszukiwania i naciśnij Ctrl + Shift klucze razem i uderzają Wchodzić.
Krok 2: Wykonaj poniższe polecenia jeden po drugim. Zrobić to, Kopiuj Poniższe polecenia i pasta je w wierszu polecenia jeden po drugim. Uderzyć Wchodzić Aby go wykonać.
CD \ Windows \ System32 \ Spool
Cacls.Drukarki EXE /E /G Administrator: C
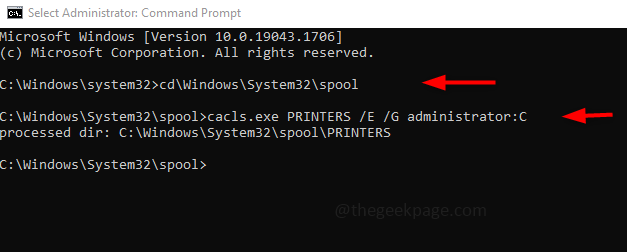
Krok 3: Uruchom ponownie komputer
Metoda 4: Ponownie zainstaluj sterowniki drukowane
Krok 1: Otwórz Menadżer urządzeń. W tym celu otwórz monit uruchom, klikając Windows + r klucze razem.
Krok 2: Typ devmgmt.MSC w biegu i uderzył Wchodzić.
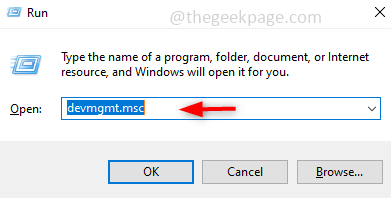
Krok 3: W oknie menedżera urządzeń przewijaj w dół i znajdź Drukuj kolejki.
Krok 4: Rozwiń kolejki drukowania, klikając rozwijanie po lewej stronie. Będzie lista kierowców drukowanych.
Krok 5: Kliknij prawym przyciskiem myszy sterownik, który uważasz za problematyczne i kliknij Urządzenie odinstalowane.
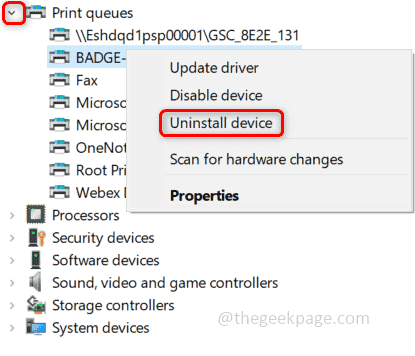
Krok 6: Uruchom ponownie komputer, a teraz system zainstaluje sterowniki ogólnych drukarki automatycznie, a problem zostanie rozwiązany.
Metoda 5: Zresetuj środowisko drukowania
Jeśli żadna z powyższych metod nie działa dla Ciebie, spróbuj zresetować całe środowisko drukowania. To znaczy odinstalować kierowców drukowanych i ich śladów. Następnie ponownie zainstaluj urządzenie drukowane.
Notatka: Przed wykonaniem tej metody wykonaj kopię zapasową rejestru na wypadek niepoprawnej modyfikowania rejestru, mogą wystąpić problemy. Stąd uważnie wykonaj kroki.
Krok 1: Otwórz Windows Usługi. Aby to otworzyć Windows + r klucze razem i typ usługi.MSC i uderz Wchodzić.
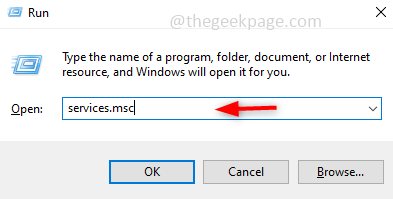
Krok 2: Przewiń w dół i znajdź Drukuj szpulę Kliknij go prawym przyciskiem myszy i kliknij Nieruchomości.
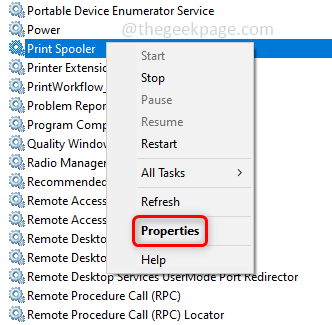
Krok 3: Następnie wybierz typ startupu Automatyczny i kliknij OK.
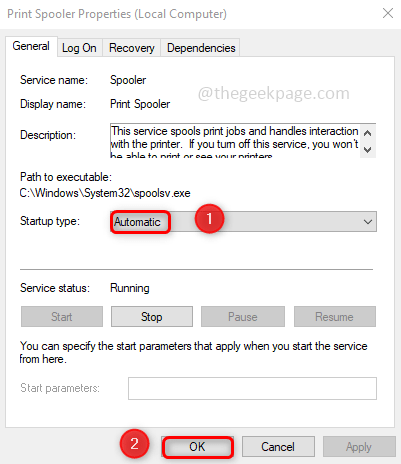
Krok 4: Uruchom ponownie usługę szpole drukowanej Kliknięcie prawym przyciskiem myszy NA Wydrukować Szpula i kliknięcie Uruchom ponownie.
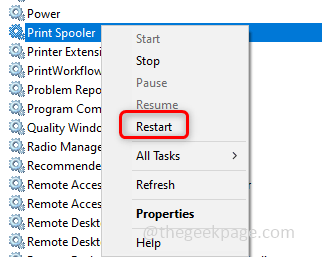
Krok 5: W typu paska wyszukiwania systemu Windows Zarządzanie drukiem, Na podstawie pojawił się wynik wyszukiwania kliknij go, aby otworzyć.
Krok 6: Po lewej stronie kliknij Wszystkie drukarki. Po prawej stronie wybierz wszystkie sterowniki drukowania za pomocą Ctrl + a klucze razem.
Krok 7: Kliknij prawym przyciskiem myszy W wyborze i kliknij Anuluj wszystkie zadania który usuwa wszystkie oczekujące zadania drukowania.
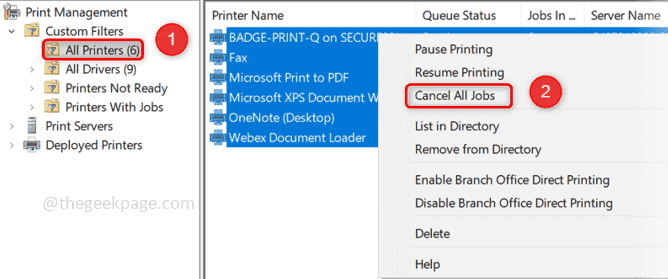
Krok 8: Otwórz Ustawienia systemu Windows klikając Windows + i klucze razem. I kliknij Urządzenia.
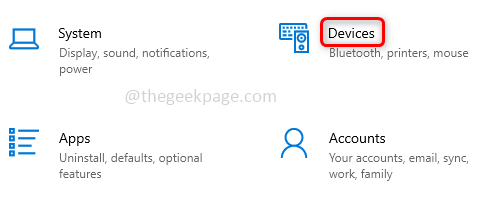
Krok 9: Po lewej stronie kliknięcia Drukarki i skanery. Po prawej stronie, jeśli są jakieś skanery innych firm, wybierz je i kliknij Odłącz urządzenie.
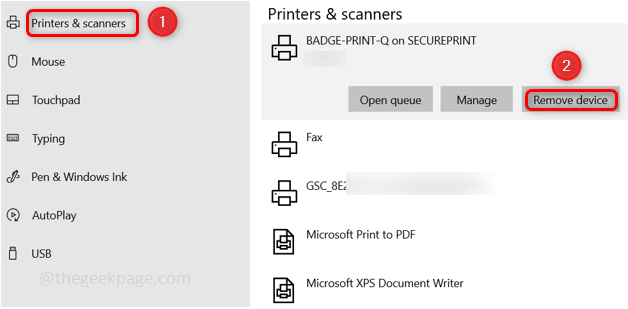
Przy każdej okazji nie możesz usunąć urządzenia, alternatywnie możesz to zrobić za pośrednictwem rejestru systemu Windows.
Otwórz edytor rejestru, wpisując rejestr na pasku wyszukiwania systemu Windows i uderzając w Enter.
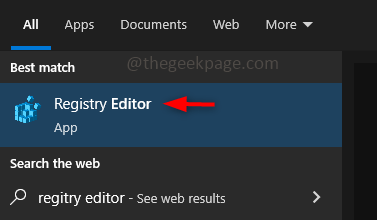
Przejść do poniższej ścieżki i Kliknij prawym przyciskiem myszy Na wpisach kolejki drukowania trzeciej strony kliknij usuwać.
Komputer \ HKEY_LOCAL_MACHINE \ System \ CurrentControlset \ Control \ Print \ Printers
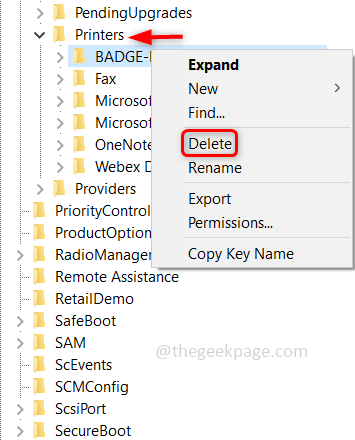
Notatka: Usuń tylko kolejki drukowania stron trzecich. Nie usuwaj faksu, Microsoft Print to PDF, Microsoft XPS Documents Writer, OneNote Druku.
Krok 10: W typu paska wyszukiwania systemu Windows Zarządzanie drukiem i kliknij go, aby otworzyć. I wybierz Wszyscy kierowcy Opcja z lewej.
Krok 11: Kliknij prawym przyciskiem myszy sterownik zewnętrzny z listy i kliknij Usuń pakiet sterownika.
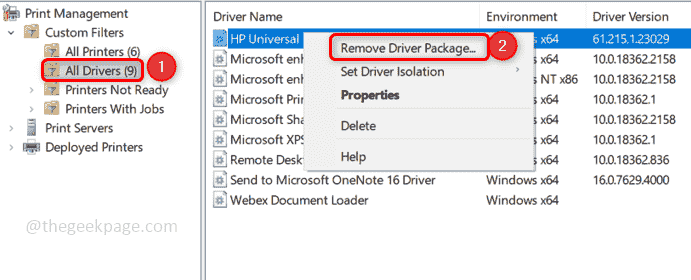
Notatka: Usuń tylko sterowniki stron trzecich i nie usuwaj żadnych sterowników drukowanych związanych z Microsoft.
Krok 12: Jeśli są jakichś kierowców drukowanych stron trzecich Dodaj lub usuń programy. Aby to otworzyć, otwórz monit za pomocą Windows + r klucze razem i typ AppWiz.Cpl Następnie naciśnij Enter.
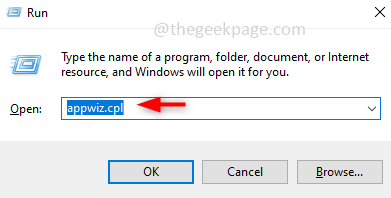
Krok 13: Wyszukaj wszystkie oprogramowanie OEM związane z drukarką lub oprogramowanie stron trzecich, Kliknij prawym przyciskiem myszy na nich i kliknij Odinstalowanie.
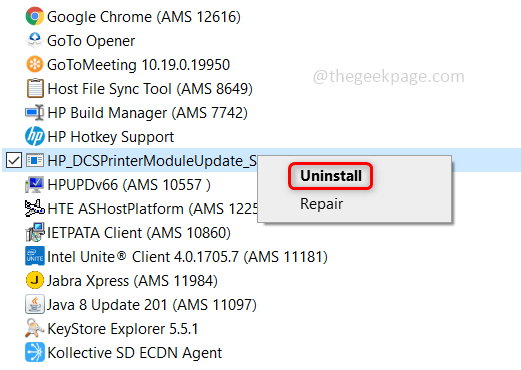
Krok 14: Usuń również strony trzeciej monitory drukowania, Aby to otworzyć Redaktor rejestru Wpisując rejestr na pasku wyszukiwania systemu Windows i uderzając Enter.
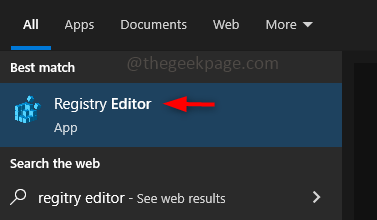
Krok 15: Przejdź do poniższej lokalizacji i usuń wpisy monitorowania stron trzecich z tej lokalizacji.
Komputer \ HKEY_LOCAL_MACHINE \ System \ CurrentControlset \ Control \ Print \ Monitors
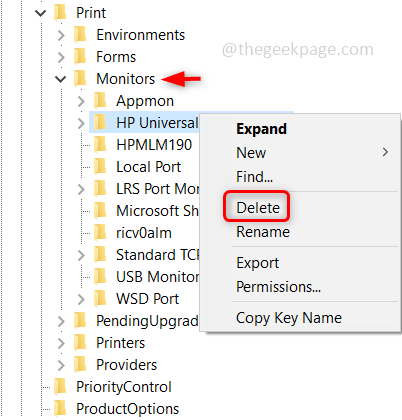
Notatka: Nie usuwaj monitorów drukowania, takich jak port lokalny, porty LPR, Microsoft Shared Fax Monitor, standardowy port TCP/IP, monitor USB i portu WSD, Appmon
Krok 16: Upewnij się, że typ startupu jest Automatyczny [Jak wspomniano w kroku 2] i uruchom ponownie Twój system.
Krok 17: Teraz ponownie zainstaluj drukarkę. Aby to otworzyć, przy użyciu za pomocą Windows + i Klucze. Kliknij Urządzenia.
Krok 18: Po lewej stronie kliknij Drukarki i skanery Następnie kliknij Dodaj drukarkę lub skaner i postępuj zgodnie z instrukcjami na ekranie, aby dodać urządzenie.
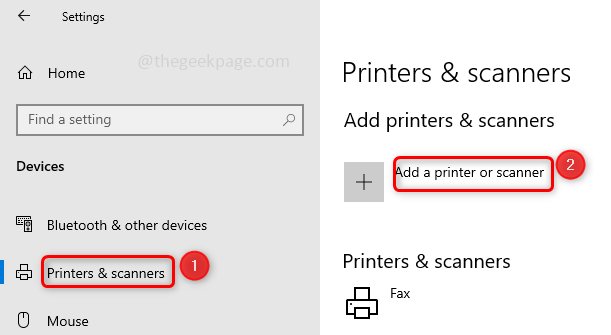
Krok 19: Teraz, gdy mamy czystą konfigurację, problem zostanie rozwiązany. Śmiało i wydrukuj dokument.
Otóż to! Mam nadzieję, że ten artykuł pomógł Ci rozwiązać problem. Podziel się swoimi przemyśleniami, która metoda działała dla Ciebie. Dziękuję !!!
- « 7 najlepszych metod zminimalizowania zużycia pamięci w Chrome
- Jak naprawić aplikację kalkulatora, która nie działa w systemie Windows 11 »

