7 najlepszych metod zminimalizowania zużycia pamięci w Chrome
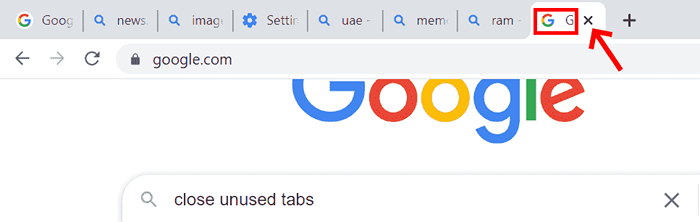
- 1106
- 248
- Igor Madej
Chrome przeglądarka jest bardzo popularna w wielu unikalnych funkcjach, takich jak skrótów aplikacji, wbudowane w menedżerze zadań, tablet i synchronizowane zakładki na innych urządzeniach itp. Ma dużą bazę rozszerzenia, integrację z innymi produktami Google i oferuje przeglądarkę między. Wspólną skargą w Chrome jest to, że używa wysokiej pamięci. To degraduje wydajność przeglądarki i wpływa na wrażenia użytkownika. Problemy z pamięcią przeglądarki Chrome można naprawić na proste sposoby.
Spis treści
- Napraw 1: Zamknij nieużywane zakładki
- Poprawka 2: Przyspieszenie sprzętu
- Fix 3: Chrome Task Manager
- Poprawka 4: Skanowanie wykrywania złośliwego oprogramowania
- Napraw 5: Pozbądź się niechcianych rozszerzeń
- Poprawka 6: Usługa stron wstępnych
- Napraw 7: Zresetuj do ustawień domyślnych
Napraw 1: Zamknij nieużywane zakładki
Google Chrome staje się wolniejszy po dużym użyciu lub po pewnym okresie. Zawsze otwieramy wiele zakładek w przeglądarce. Wszystkie otwarte zakładki zajmują kawałek pamięci RAM. Wiele nieużywanych zakładek, które są otwarte i nie są już wymagane lub rzadziej używane, musi zostać zamkniętych. Zwykle nie zamykamy zakładek i uważamy, że przeglądarka zajmuje dużo czasu na przetworzenie żądania użytkownika. Prostym sposobem rozwiązania jest zamknięcie niechcianych zakładek, aby pamięć RAM mogła zostać uwolniona.
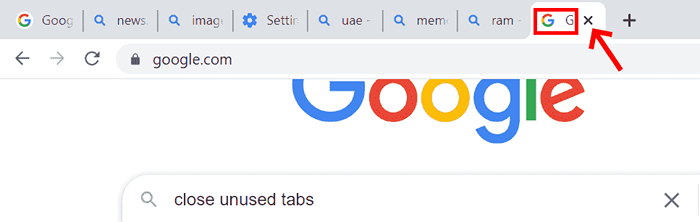
Gdy zakładki nie są już używane, po prostu zamknąć zakładki, aby pamięć została zapisywana i może pomóc w szybszym dostępie.
Poprawka 2: Przyspieszenie sprzętu
Przyspieszenie sprzętu pomaga zminimalizować wykorzystanie pamięci RAM i obciążenie procesora. Dedykowana karta graficzna musi zostać zainstalowana w celu wykonania przyspieszenia sprzętu.
Krok 1: otwarty chrom Przeglądarka.
Krok 2: Kliknij trzy kropki przycisk w prawym rogu przeglądarki (przycisk menu).
Krok 3: Iść do Ustawienia i kliknij to.
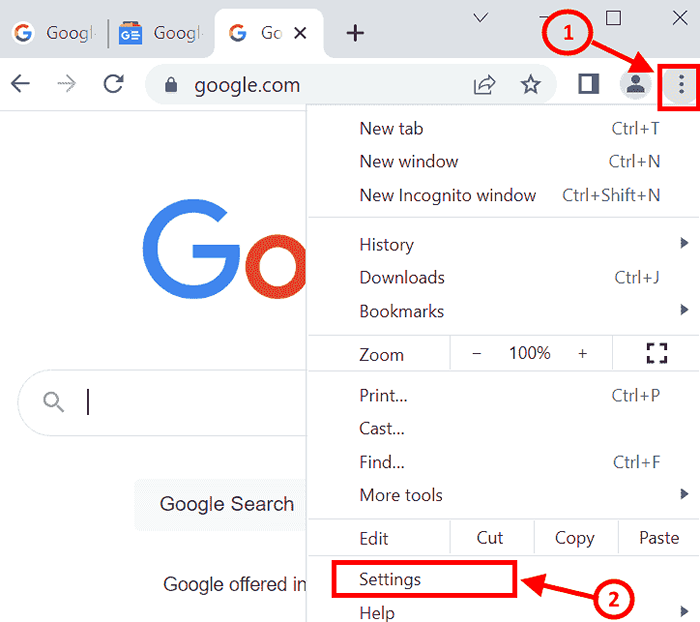
Krok 4: Ekran ustawień zostanie otwarty. Iść do Zaawansowane ustawienia . Znajdź System i kliknij
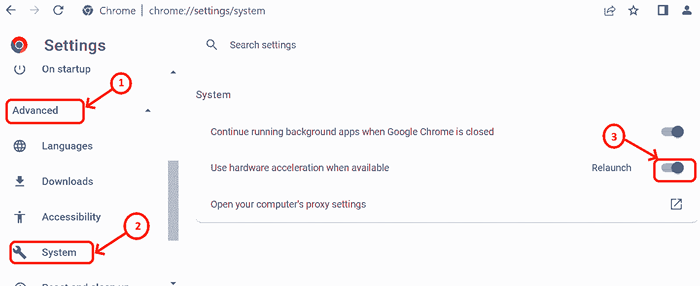
Krok 5: Włączać Użyj przyspieszenia sprzętu komputerowego, gdy jest to możliwe przycisk.
Krok 6: Po przełączeniu przycisku uruchom ponownie chromowaną przeglądarkę.
Fix 3: Chrome Task Manager
Chrome Browser ma wbudowany menedżer zadań, który umożliwia nam sprawdzenie pamięci zużywanej przez procesy działające w przeglądarce. Jeśli przeglądarka jest powolna, możemy sprawdzić proces, który wykorzystuje maksymalną pamięć i nieistotną. Wynik będzie pomocny w podjęciu decyzji o zamknięciu zakładek.
Krok 1: Otwórz przeglądarkę Chrome
Krok 2: Naciskać Shift +Esc klucze razem, aby otworzyć Chrome Task Manager.
Krok 3: Sprawdź Ślad pamięci
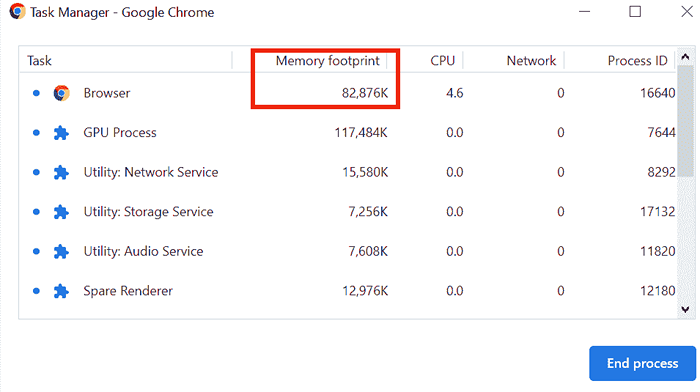
Krok 4: Wybierz niechciany proces, który wykorzystuje więcej pamięci i kliknij Koniec procesu.
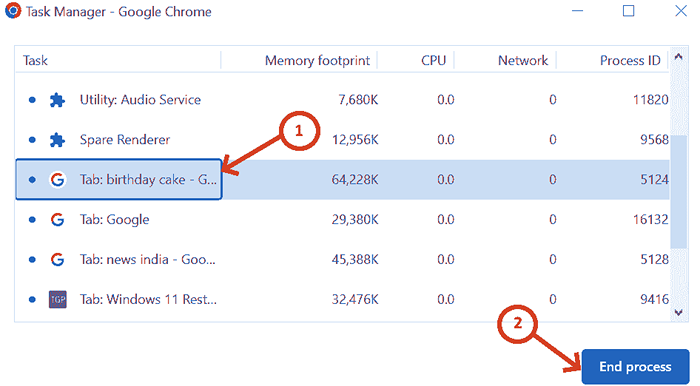
Po wykonaniu procesu końcowego ekran będzie jak poniżej.
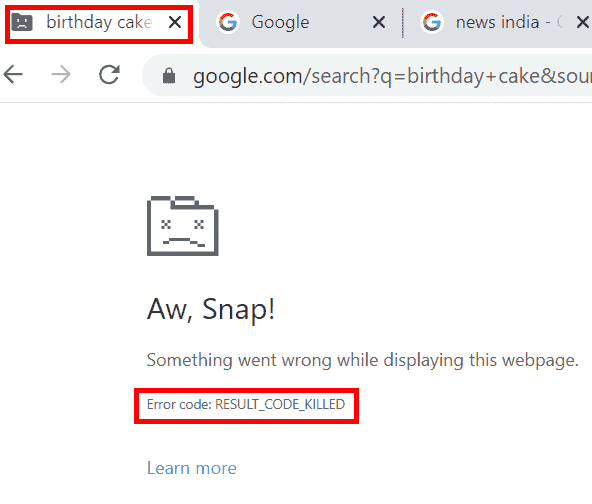
Poprawka 4: Skanowanie wykrywania złośliwego oprogramowania
W systemie mogą występować niektóre malwares, które mają tendencję do zmniejszania prędkości przeglądarki. Skanowanie oprogramowania antywirusowego może pomóc w zapobieganiu złośliwym oprogramowaniu. Chrome ma wbudowany skaner złośliwego oprogramowania, który można uruchomić, aby wykryć złośliwe oprogramowanie obecne w systemie i usunąć to samo.
Krok 1: W chromowanej przeglądarce idź do Menu (Trzy kropki w prawym rogu)
Krok 2: Iść do Ustawienia. Lub możesz wpisać Chrome: // Ustawienia // w chromowanej przeglądarce
Krok 3: Kliknij Ustawienia zaawansowane
Krok 4: Skanuj za Zresetuj i posprzątaj i kliknij
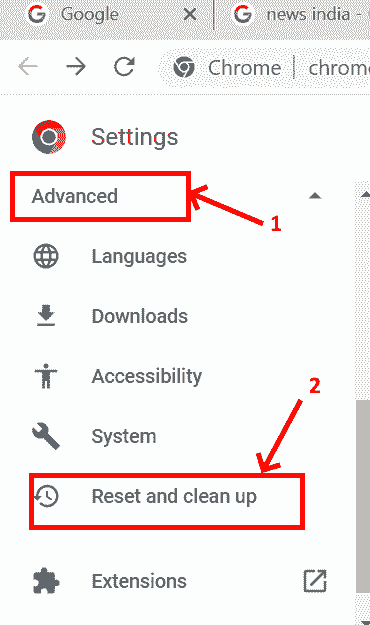
Krok 5: Zresetuj i wyczyści ekran wyskakuje, a następnie kliknij Wyczyść komputer
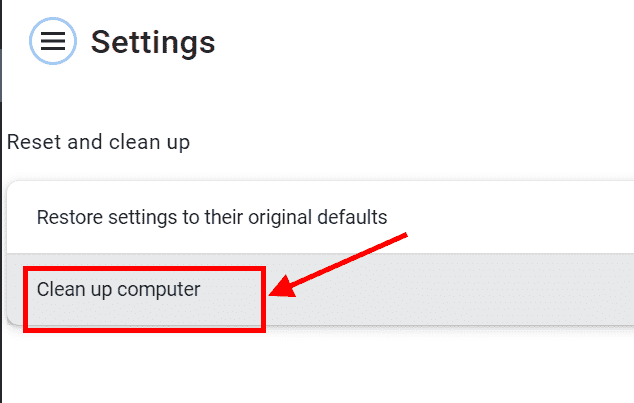
Krok 6: Na ekranie oczyszczania komputera kliknij Znajdować przycisk, który poda szczegółowy raport Malwares, jeśli jest obecny i usunie to samo .
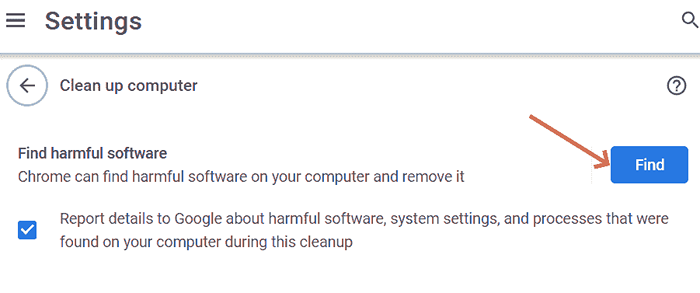
Napraw 5: Pozbądź się niechcianych rozszerzeń
Chrome Web Store ma wiele rozszerzeń, co jest bardzo pomocne na różne sposoby. Możemy dodać te rozszerzenia w przeglądarce Chrome. Te rozszerzenia zajmują dużo przestrzeni pamięci RAM, która z kolei spowalnia prędkość przetwarzania przeglądarki . Konieczne jest usunięcie niechcianych przedłużeń, aby przyspieszyć.
Krok 1: Aby usunąć rozszerzenia na Chrome, przejdź do ustawień i przewiń w dół do rozszerzeń lub możesz wpisać Chrome: // rozszerzenia // i naciśnij Enter.
Krok 2: Wyszukaj nieużywane rozszerzenia i kliknij Usunąć przycisk. lub możesz sprawdzić Chrome zadań menedżer zadań, aby znaleźć, które rozszerzenia wykorzystują dużą przestrzeń pamięci.
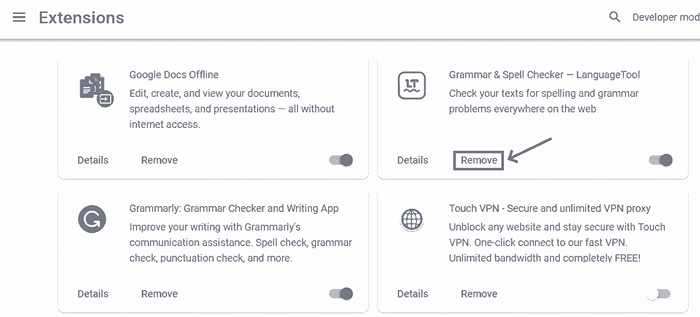
Krok 3: Po kliknięciu usunięcia rozszerzenia zostaną odinstalowane w systemie, w ten sposób, uwalniając przestrzeń.
Poprawka 6: Usługa stron wstępnych
Krok 1: Typ Chrome: // Ustawienia/pliki cookie w chromowanej przeglądarce lub przejdź do Ustawienia i przewiń w dół i kliknij Prywatność i ochrona i wybierz pliki cookie i inne dane witryny.
Krok 2: Przewiń w dół pliki cookie i inne dane. Znajdziesz strony wstępne do szybszego przeglądania i wyszukiwania. Zostaw.
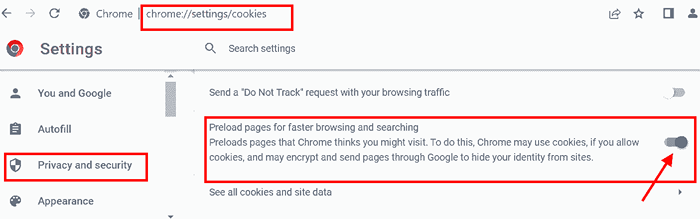
Ta usługa pozwala nam uzyskać adres IP dla stron, które możesz odwiedzić z wyprzedzeniem.
Napraw 7: Zresetuj do ustawień domyślnych
Krok 1: Typ Chrome: // Ustawienia/resetowanie w pasku adresu i wpisz. lub możesz przejść do ustawień i przewiń, aby znaleźć okno zresetowania i czyszczenia.
Krok 2: W Zresetuj i wyczyść okno, Kliknij Przywróć ustawienia do ich oryginalnych wartości domyślnych .
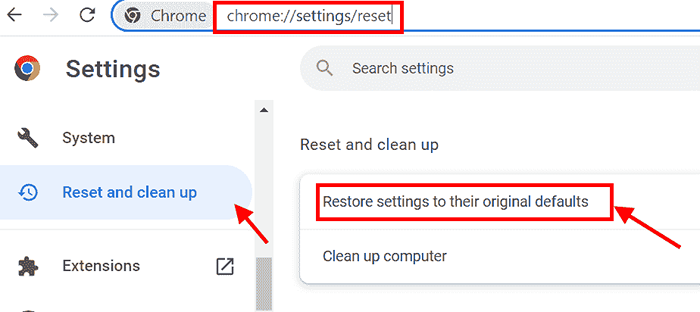
Krok 3: Przeglądarka Chrome zostanie ustawiona na ustawienia domyślne po kliknięciu Resetowanie ustawień.
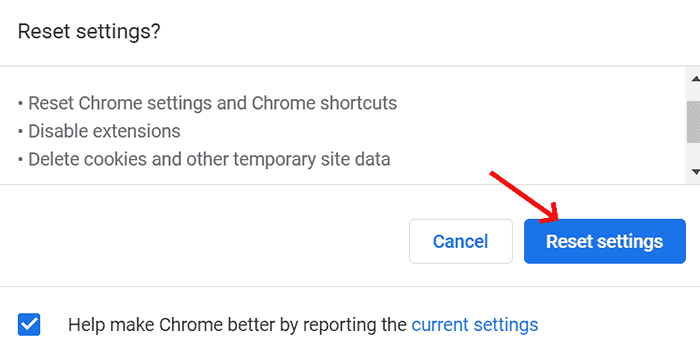
To oczyści wszystkie rozszerzenia śmieci i pliki cookie w pamięci.
Są to sposoby, aby chromowana przeglądarka działała szybciej i wydajny sposób.
- « Jak wymienić puste komórki w stole obrotowym Excel zerami
- Połączenie startDocprinter nie zostało wydane błędem w poprawce Windows 10 »

